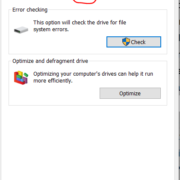The modern world thrives on connection, with devices talking, syncing, and sharing at lightning speed. It’s a dance of data, where every step, every beat, matters.
Yet, what happens when there’s a misstep, like a driver error in your trusted Asus USB-BT500?
Before you pull your hair out or resign yourself to a life of tangled cables, let’s dive into understanding the nuances of this driver error.
By the end of this article, you’ll not only understand why it occurs but, more importantly, you’ll have a couple of solutions to resolve it.
Let’s get started!
What Does the ASUS USB Driver Error Mean?
The ASUS USB Driver Error refers to a specific issue that you might encounter when trying to use an ASUS USB device, such as the ASUS USB-BT500 Bluetooth adapter, with your computer.
When confronted with this error, a line of red text, or an unsettling pop-up on your screen that indicates your Asus USB-BT500 Bluetooth adapter is currently compromised.
This could lead to slower connections, intermittent disconnections, or in some extreme cases, the adapter not working at all.
But fear not! Recognizing the problem is half the battle, and now that we’ve deciphered what this error means, our next step is understanding its causes and subsequently, its fixes. So, buckle up, and let’s delve deeper!
Common Causes of USB Bt500 Driver Errors
Understanding the root causes of the ASUS USB-BT500 driver errors can provide clarity and direction in the troubleshooting process. While errors might seem cryptic at first glance, they often point directly to the underlying issue. Let’s explore the common culprits behind this error:
- Difficulty Detecting Bluetooth Device
This is typically a hardware-related message. The system may not be recognizing the USB-BT500 adapter because it’s either not securely connected to the USB port, or the device might be turned off.
Sometimes, the port itself might be faulty or there might be some physical damage to the adapter.
- Bluetooth Startup Issues
This error generally indicates a more serious issue. The driver might be missing, outdated, or corrupted, preventing it from initiating the hardware.
Occasionally, this could also mean there’s a conflict with another driver or software on the system.
- Device Configuration Missteps: (Error Code 1)
This error code implies that the driver for the ASUS USB-BT500 is installed, but it hasn’t been set up correctly. It could be due to an incomplete installation, or the wrong driver version might have been installed.
Other software or system settings could be interfering with the device’s configuration.
- Device Activation Failures: ( Error Code 10)
This is a generic message that can be triggered by a myriad of issues. Most commonly, it’s related to incompatible, outdated, or corrupted drivers. It signifies that the device cannot function in its current state.
Hardware issues, like a malfunctioning device or USB port, can also give rise to this error.
Now, let’s discuss the quick fixes to the USB Bt500 error.
How to Fix USB Bt500 Driver Errors Problems?
USB-BT500 driver error can be a headache. But don’t worry! We’ve got a guide to help you fix it and get back on track. Ready? Let’s dive in and sort this out.
Activate Bluetooth Settings
Starting with the basics can often solve what seems like complex issues. Making sure Bluetooth is active is the primary step in troubleshooting this connectivity concern.
Here’s how you do this:
- Navigate to the settings by pressing Windows + I.
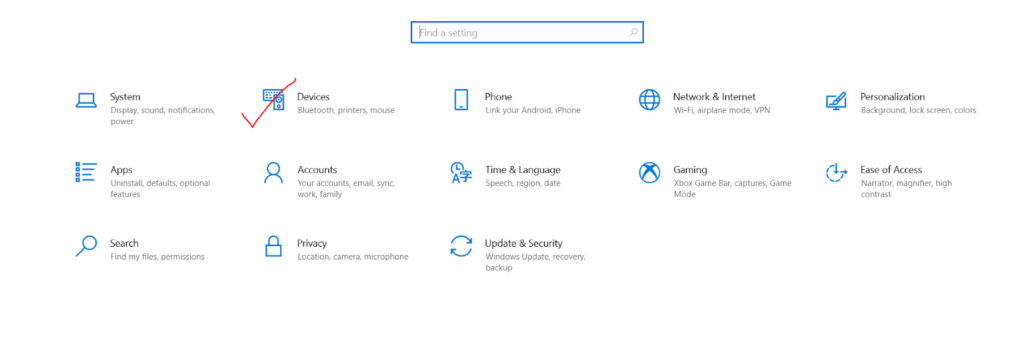
- Select ‘Devices’ and in the left sidebar, choose ‘Bluetooth & other devices.’
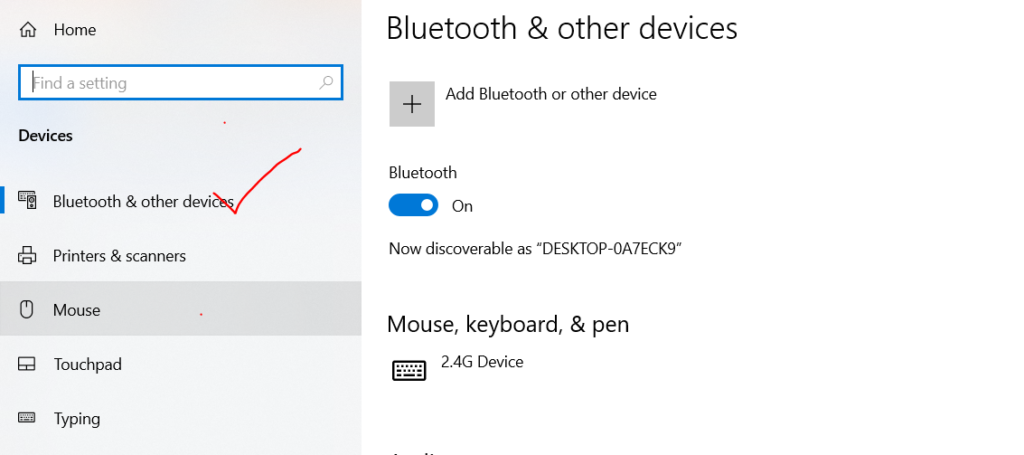
- Activate the Bluetooth switch.
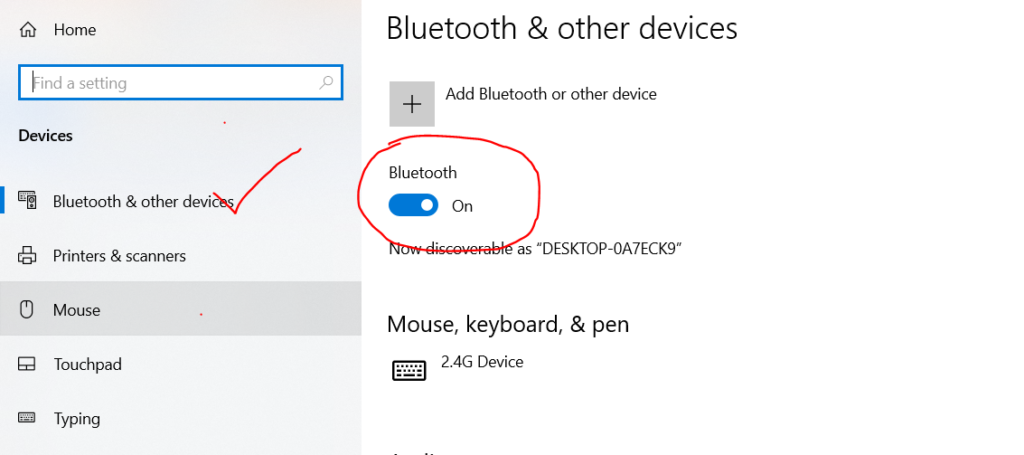
- Once done, attempt to connect again. If it persists, proceed to the next solution.
Bonus Tip: Remember that some devices have a dedicated Bluetooth button. Ensure that’s also turned on.
Reinstall the Bluetooth Device
Occasionally, your computer’s Bluetooth function may experience hiccups due to corrupt or misconfigured drivers. A quick solution can often be found by simply “reinstall” the driver – a process that entails uninstalling and then allowing Windows to automatically reinstall it.
- Search for “Device Manager” using the Windows search bar.
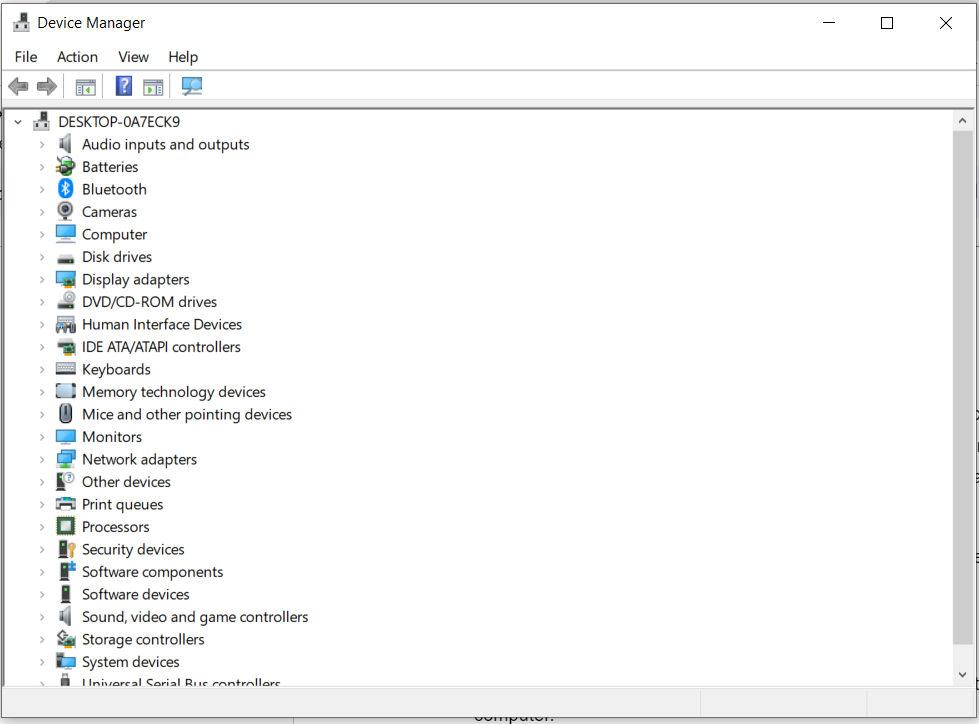
- Within Device Manager, expand the “Bluetooth” category to view the list of associated devices.
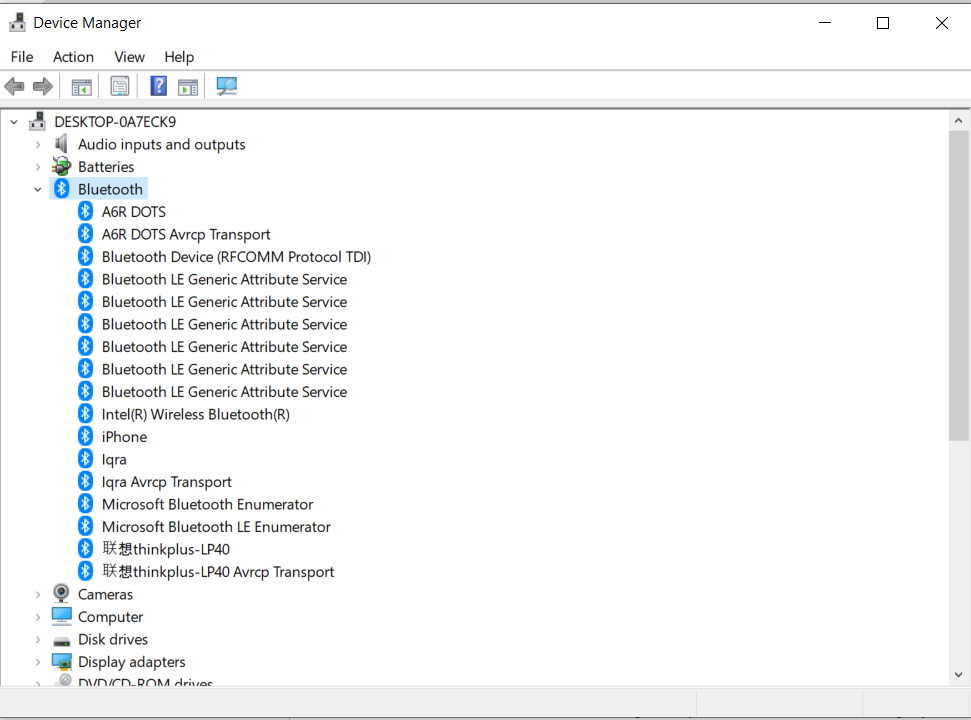
- Identify your specific Bluetooth device from the list. Right-click on it and select the “Uninstall device” option from the drop-down menu.
- A confirmation prompt will appear. Proceed with the uninstallation and then restart your computer.
- Upon reboot, Windows will automatically detect the missing driver and initiate its installation.
Update the Driver
Updating the drivers ensures optimal performance and reduces conflicts or issues. Updating drivers can be accomplished manually or using specialized tools, and each approach has its advantages.
Updating Driver Manually
- Utilize the shortcut Windows + X, then select “Device Manager” from the menu.
- Inside the Device Manager, expand the “Bluetooth” section to reveal all Bluetooth-associated devices.
- Identify your Bluetooth device, right-click on it, and from the context menu, choose ‘Update driver.
- Select the option that says ‘Search automatically for drivers.’ This prompts Windows to search its database for any available updates.
- After the update, restart your computer to ensure changes take full effect.
Updating Driver with Tools Automatically
When Windows doesn’t find a recent update or you want to ensure you have the most up-to-date version, third-party software like Advanced Driver Updater can be a lifesaver.
- Download and install Advanced Driver Updater from a trusted source.
- Launch the software and click on the option to scan for outdated drivers.
- The software will list down all outdated drivers, including the Bluetooth one. Opt to update them, and the software will handle the rest.
- Once updated, reboot your PC for changes to take effect.
Bonus Tip: Often, third-party tools capture more recent updates than Windows. Keeping one handy can be beneficial.
Ensure Bluetooth Services are Active
Sometimes, Bluetooth services might get disabled or halted due to various reasons, leading to issues. Ensuring they are active is pivotal for a hitch-free Bluetooth experience.
- Type ‘services.msc’ in the Windows search and open.
- Locate ‘Bluetooth Support Service.’

- Check its status. If disabled, right-click to ‘Start.’ If already running, consider a restart.
- Reboot your PC post this change.
Use the Built-in Troubleshooter
Windows, understanding the complexities of modern computing, offers built-in troubleshooters for a myriad of functionalities. These troubleshooters are designed to diagnose and often rectify common issues autonomously. The Bluetooth troubleshooter can often resolve generic issues, saving users from manual interventions.
- Press Windows + I to open settings.
- Go to ‘Updates & Security
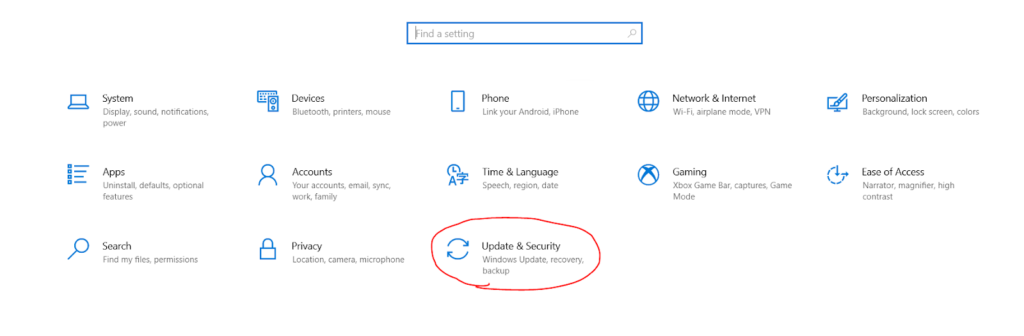
- Select ‘Troubleshoot’ > ‘Additional Troubleshooters.’
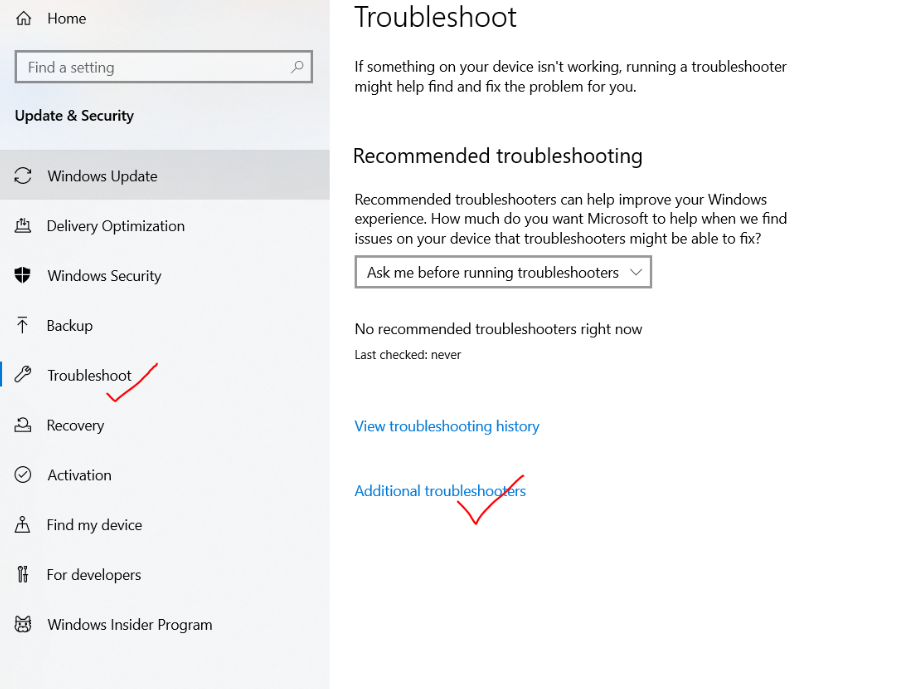
- Choose Bluetooth and initiate the troubleshooter. Follow the prompts and restart your system.
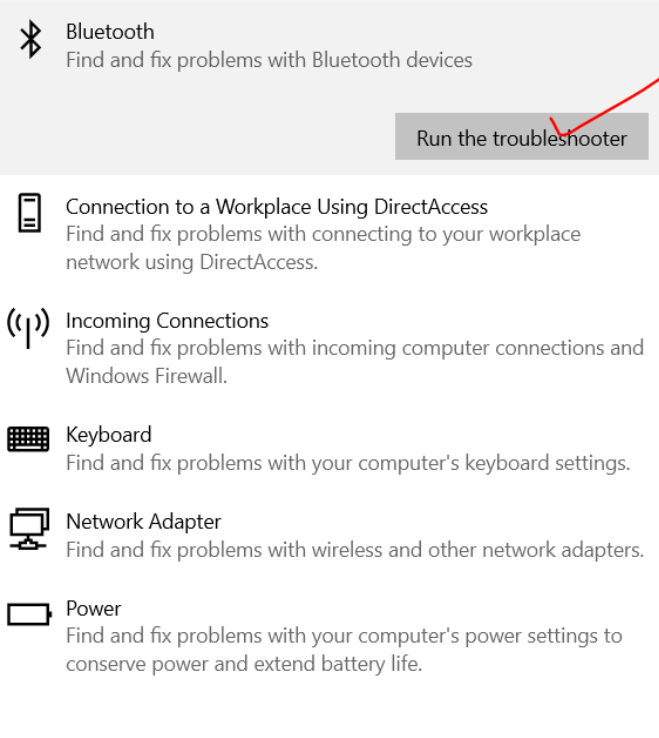
Adjust Power Management
Your PC’s power settings might interfere with Bluetooth functionality, especially if set to save power.
- Use Windows + X to open Device Manager.
- Access the Bluetooth section.
- Right-click your device, choose ‘Properties,’ and navigate to ‘Power Management.’
- Deselect ‘Allow the computer to turn off this device to save power’ and save changes.
MyASUS Bluetooth Diagnostic
For ASUS users, MyASUS offers a dedicated diagnostic tool that can provide valuable insights. Within this software, there is a dedicated diagnostic tool tailored for Bluetooth devices. Running this can help identify, and in some cases, rectify issues related to the Bluetooth functionality.
- Press Windows + S, type ‘MyASUS,’ and open.
- Navigate to ‘Customer Support.’
- Choose ‘System Diagnosis,’ then Bluetooth, and commence a hardware diagnostic check.
Switch the USB Port
A malfunctioning USB port can sometimes be the culprit. Testing another port can clarify doubts. By simply changing the port, you can determine whether the USB port is the cause of the issue.
- Safely eject the device from the current USB port.
- Plug it into a different USB port and test.
If the problem persists, the issue is likely not with the USB port but elsewhere.
Conclusion
Encountering the ASUS USB-BT500 driver error can be frustrating and a roadblock to your essential connectivity. But, as we’ve mentioned the common causes of this issue, it becomes clear that challenges, though unavoidable, have solutions. The article above mentions the overview of this specific driver error, diving into its causes, and more critically, addressing them with practical solutions. Using this guide, you can well handle this annoying error without any professional help.
FAQs
- Why is my ASUS USB-BT500 not recognized by my computer?
This could be due to outdated drivers, a malfunctioning USB port or the adapter itself might be turned off or not connected properly.
- How often should I update my Bluetooth driver?
It’s advisable to check for driver updates every few months or whenever you experience connection issues. Updated drivers ensure optimal performance and reduced conflicts.
- Is it safe to use third-party tools for updating drivers?
Yes, but always download such tools from trusted sources and ensure they’re reputable. Some widely-used tools offer more recent updates compared to the default Windows updates.
- Can I manually download the ASUS USB-BT500 driver from the ASUS website?
Absolutely! ASUS typically provides driver downloads on its official website. Ensure you download the correct version for your device and operating system.
- What if none of the solutions work?
If you’ve tried all the above solutions and still face issues, it might be time to consult with ASUS customer support or consider the possibility of a hardware malfunction.