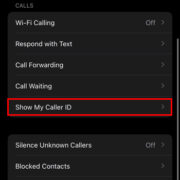When your iPhone displays “SOS Only,” it’s indicating you can’t make regular calls, send texts, or browse the internet because your phone isn’t connected to your usual cellular network. Instead, it can only make emergency calls. This can be daunting, especially if you’re unsure of why it’s happening or how to fix it. Not to fear—I’ll walk you through several approaches to resolve the issue, catered for those who aren’t necessarily tech-savvy. These solutions range from simple tricks to more involved techniques. Let’s explore these methods to get your iPhone back to full connectivity.
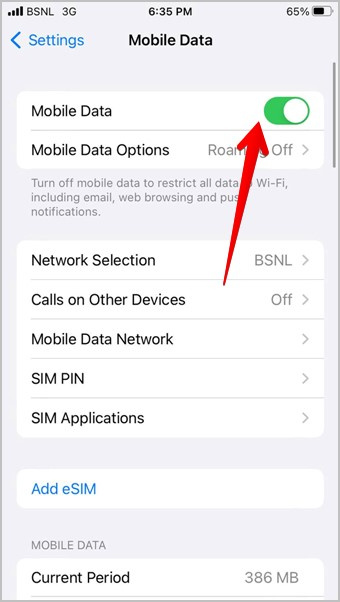
Check for Network Coverage
Sometimes your iPhone will show “SOS Only” simply because you’re in an area with poor cellular coverage. Before trying any technical fixes, ensure that you’re in a location with adequate service.
- Move to a different location with clear skies or closer to a window if you’re indoors. Tall buildings or terrain can interfere with your reception.
- Check a coverage map on your carrier’s website or app to see if you’re within a good service area.
The benefit of checking for network coverage is that it’s an easy first step. However, if you’re already in an area with good coverage, you’ll need to try other solutions.
Restart Your iPhone
A restart can clear minor glitches and help your phone re-establish a connection to the network.
- Press and hold either volume button and the side button until the power off slider appears.
- Slide to turn off your iPhone.
- After the phone turns off, press and hold the side button again until you see the Apple logo.
Restarting is a quick, fail-safe method that often resolves temporary issues. However, it won’t help if the issue is related to your account or SIM card problems.
Check for a Carrier Settings Update
Carrier settings updates can help your iPhone use the network more efficiently. Keeping them up to date is crucial.
- Ensure your iPhone is connected to Wi-Fi.
- Go to Settings > General > About.
- If an update is available, you’ll receive a prompt to install it.
Updating carrier settings can improve your phone’s ability to connect to your network provider, but these updates usually don’t occur frequently.
Remove and Reinsert Your SIM Card
Your SIM card connects your iPhone to your mobile network. If it’s not installed correctly, you might see “SOS Only.”
- First, find your SIM card tray and eject it with a paperclip or the SIM-eject tool.
- Remove the SIM card and clean it gently with a soft cloth.
- Reinsert the SIM card and tray into your iPhone.
Reinserting the SIM card can solve connectivity issues related to SIM placement. Be aware that handling a SIM card improperly can damage it or your phone.
Turn Airplane Mode On and Off
Toggling Airplane mode can refresh your phone’s connection to the network.
- Swipe up from the bottom of the screen (or down from the top-right on newer iPhones) to access the Control Center.
- Tap the airplane icon to turn on Airplane Mode. Wait for a few seconds.
- Tap the airplane icon again to turn off Airplane Mode.
This process can quickly reboot your phone’s network services without a full restart, though it’s a temporary fix and might not address underlying issues.
Reset Network Settings
This will clear all network settings, returning them to factory defaults.
- Go to Settings > General > Reset.
- Tap Reset Network Settings and confirm your choice.
Resetting network settings can solve complex network issues, but you’ll lose saved Wi-Fi passwords and Bluetooth connections.
Update iOS
An outdated iOS can cause various issues, including network problems.
- Connect your iPhone to Wi-Fi and go to Settings > General > Software Update.
- If an update is available, tap Download and Install.
Updating iOS might fix bugs affecting connectivity, but it can be time-consuming and requires a Wi-Fi connection.
Check for an Active Plan with Your Carrier
Make sure your phone plan is active and has not encountered any billing issues.
- Contact your carrier to confirm the status of your account.
- Resolve any account-related issues they identify.
While checking in with your carrier can clear up account problems, it requires access to another phone or the internet.
Contact Apple Support
If you’ve tried everything and still have no success, get in touch with Apple.
- Visit the Apple Support website or call their support number.
- Arrange a technical consultation.
Apple Support can diagnose problems that are hard to pinpoint on your own, but this option may result in repair costs or time without your phone.
Restore iPhone as New
If all else fails, backing up and restoring your iPhone as new could solve the issue.
- Back up your iPhone using iCloud or your computer.
- Go to Settings > General > Reset and choose Erase All Content and Settings.
- Follow onscreen instructions to set up your iPhone as a new device.
This method is a last resort because you’ll lose all personal data if it’s not backed up, but it can resolve deep-seated software issues.
In conclusion, encountering an “SOS Only” message on your iPhone can truly be unsettling, but this guide provides a comprehensive toolkit to troubleshoot the problem. While each method offers a solution, be sure to back up your data where necessary, especially before taking drastic measures like a factory reset. With patience, one of these steps should put you back in touch with your network, restoring the full functionality of your device.
FAQs
Q: What causes “SOS Only” on an iPhone?
A: “SOS Only” can happen due to various reasons such as being out of your network’s coverage area, SIM card issues, software glitches, or account problems with your mobile carrier.
Q: Will I lose my data if I reset network settings?
A: No, you won’t lose personal data like photos or messages, but you will lose saved Wi-Fi networks, Bluetooth pairings, and VPN settings.
Q: What should I do if none of these solutions work?
A: If you’ve followed all the steps and still have the “SOS Only” message, it’s time to contact Apple Support or your mobile carrier for further assistance, as there might be an underlying issue that requires professional attention.