“A few days ago, when I tried to install Windows 10 on a GPT disk, I got the below message:
The partitions on the disk selected for installation are not in the recommended order. For additional information about installing to GPT disks go to the Microsoft website (www.microsoft.com) and search for GPT. Do you want to proceed with installation?
Anybody can tell me if it’s safe to click on Yes and proceed with the installation? By the way, my laptop implements UEFI boot mode and it’s SAMSUNG 300E4C/300E5C/300E7C.”
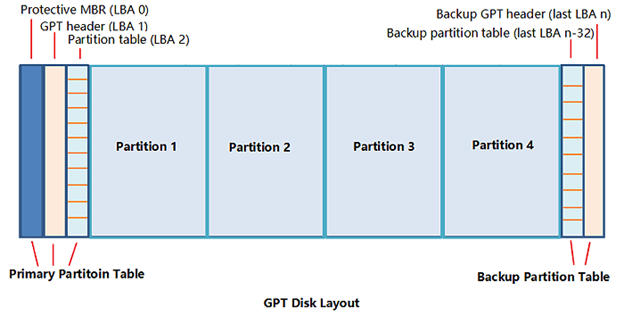
As the lastest disk partition architecture, GPT is applied to the new generation of hard disk. Microsoft also encourages to use GPT disk for installing Windows 10, which supports up to 256 partitions compared to MBR partition which allows only 4 primary partitions. However, you may encounter “GPT Disk Partitions Not in Recommended Order” error when installing Windows 10. In most cases, you can ignore the message. Nevertheless, it’s better to follow the below advice.
What Will Happen When This Error Shows
The clear sign you will get if this error occurs is the error message itself indicating that the disk partitions you have selected are not in the Windows 10 recommended order. Also, the disk will not be able to install what you are attempting to install.
Cause of GPT Disk Partitions Not in Recommended Order Error
From the error message, it is quite clear that the source of this error is a partition order that isn’t done in accordance with the requirement of Windows OS.
What is the Preferred GPT Partition Order?
In this section, you will learn about the partition orders. You will also be informed about the preferred order for GPT Windows disk partitions to fix this error:
1. The recommended order for GPT partition can be any of the following:
- This is the structure that you should get at the end of making the GPT disk unallocated and carrying out an installation
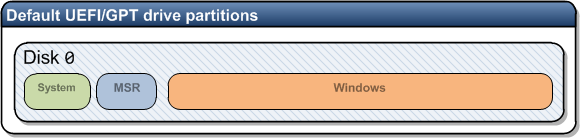
- It is more preferable to plan the structure like this for easier Recovery
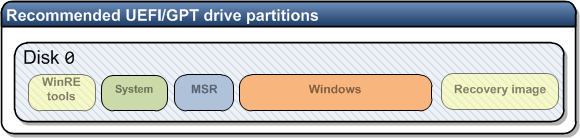
Finally, some extra steps are required to achieve the “Recommended” structure; this is usually followed in OEM laptops.
2. It is practically impossible to meet the recommended equation for a dual boot if it’s done on the same internal disk. This is because a disk partition should be placed between the main Windows partition and Recovery Image partition.
If you are trying to make a dual boot, it will seem like two adjacent partitions are being planned which will look like data partitions to each other. Although the equation is being satisfied by the previously installed OS, the latter will generate a problem because it has a data partition already placed before it.
3. According to the Win 10 GPT config link, the partition order should be: EFI, MSR, Non-Windows managed utility, Windows, Data. These are without Recovery and Recovery Image Partition. However, if there is any “Recovery Image Partition”, it should be the last on the disk after the “Data Partition”.
Fix 1: Just Ignore the Message (not recommended, but sometimes works)
As much as this method is not recommended to proffer a permanent solution to this error, you can choose to ignore the error message. If you are lucky, it will work and you will not encounter the error anymore. If it doesn’t work or even develops more issues, move on to the next solution.
Fix 2: Wipe the entire hard disk (recommended)
This is the recommended solution to this error as it produces a more permanent result. In this method, delete all the disk partitions before initializing the partition table from scratch. With related tools, you can perform this re-initialization. You can use a Windows PE environment to achieve this especially if you are particular about using Microsoft tools only. Follow these steps:
1. Open a DOS prompt from the Setup of Windows 10 “Partition Screen”. Do this by pressing the shortcut keys “Shift” and “F10”
2. Input the command: diskpart
3. Next, type and input: List Disk
Take note of the largest disk as it is the most likely location of your previously installed OS. Any SD card slots you have will be displayed on the list too. “DISK 0” is mostly the disk people need.
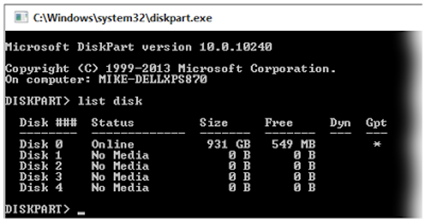
4. Activate the disk by inputting: Disk=0
5. Input the instruction: List Partition
6. Compare this list with the one showed to you through the Windows Setup Screen to ensure both match. It could be that some of the partitions came from Windows 8 and after upgrading to Windows 10, the version adds new partitions of its own instead of exposing the older ones to risk of getting damaged. However, the space these new partitions occupy are practically negligible as shown below:
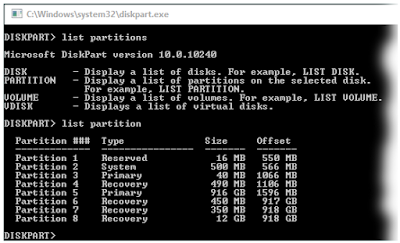
7. Type in this instruction: Clean
8. Input: List Partitions
You should expect a message telling you no partitions are available on the disk to be displayed.
9. Close “DiskPart” by typing: exit
10. Close the “Command Window” by inputting: exit
11. Go back to setup page where progress is already-in and you still have the old partitions. Select “Refresh“. Drive 0 will show all the unallocated space on a single partition.
12. Select “new” and apply after accepting the disk size that has been recommended to you
13. When you see the prompt that says, “To ensure Windows features work correctly, Windows might create additional partitions.” Select “OK” to allow this.
14. Now go ahead with installing your Windows.
Benefits of the Recommended Solution
Wiping the entire disk is beneficial for certain reasons which include the following:
- Private information will be totally erased hence it cannot be retrieved and used against the user if it falls into the wrong hands. Thus, it makes for security of data and information
- The disk can be used like a new disk after getting totally wiped. This will save the cost of having to get a new disk.
Drawback to the Recommended Solution
The recommended solution, which is wipe the entire disk and make a clean Windows 10 installation, can come with its drawback. You may encounter such issues like the available disk space being too low for Windows 10 system installation, or the partition needs formatting.
Other drawbacks to the recommended solution include the following:
- If you decide to wipe the disk with third-party software, you are exposing your disk to risk that could come from the software. Some online software as this can cause more errors within the disk
- Partitions must be resized for this to work. Also, not much data can be stored over time in the partitions even if they are structured in the recommended order.

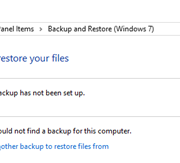
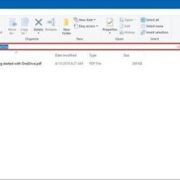







List of commands is not correct for all versions of diskpart.
I had to type “select disk=0”
Wiping the disk won’t get you where you want to go in all cases.
In my case, effectively doing that returned the error as soon as I applied my HP laptop BIOS updates, which created an HPTOOLS partition. Of course, this happened after the windows partition and before the recovery partition, and so I was back at square one.
The MS docs seem to indicate it should be EFI, manufacturer’s tools partition, msr, windows, free space, recovery, which I did manually. However, the (wrong order) error still appears. Though everything is working, so I’m ignoring it.
Updating your article to accommodate manufacturer’s tools partitions would be useful.