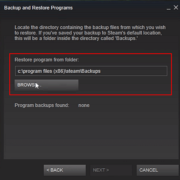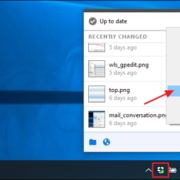Moving your games from the current drive to another can be a hard task to accomplish. And there are many reasons for it. According to different users, whenever they try to move a single file, they had to face various issues such as loss of data and incomplete files.
So, how to move Minecraft to another hard drive? Is it possible to move the files without losing any data? Minecraft is a new adventurous game that is played by many users all around the world. Without any doubt, it’s one of the best games so far.
Moving Minecraft is not hard if you know the right steps. By following simple steps, you can move this game quickly. Don’t believe me? Below are the steps that you can follow to move Minecraft to another drive.
Part 1. Move Minecraft to another hard drive in Settings in Windows 10
If your Minecraft was downloaded from Windows Store, follow below steps to move to another hard drive.
Step 1: First, open the Settings and choose the Apps option. You can find this option below System.
Step 2: Scroll down and find your game Minecraft. Now click on the game, and you will see Move option.
Step 3: Now click the Move option, and a small popup box will appear. Choose the location where you want to move the game.
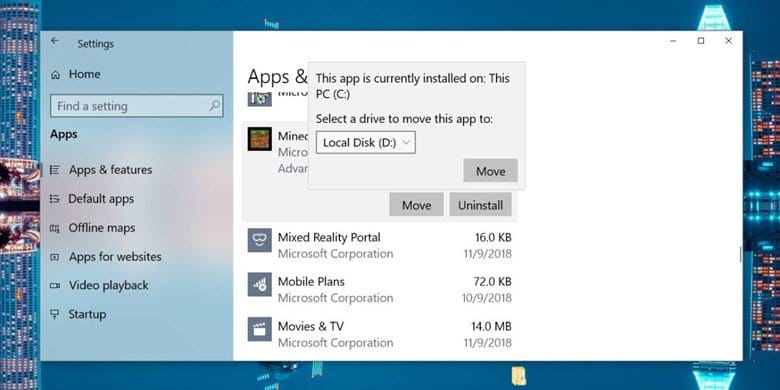
Step 4: Once you have chosen the drive, then click the Move option. It will take a few minutes to move the files.
Part 2. Move Minecraft to another hard drive with Steam client
Step 1: Go to Steam, then click Settings, Select the Downloads option and click on the Steam Library Folder button.
Step 2: Now click on the Add Library Folder option and select the respective drive where you want to create the library folder and then give a name according to your choice and click OK option. Then, click the Select option to select the folder.
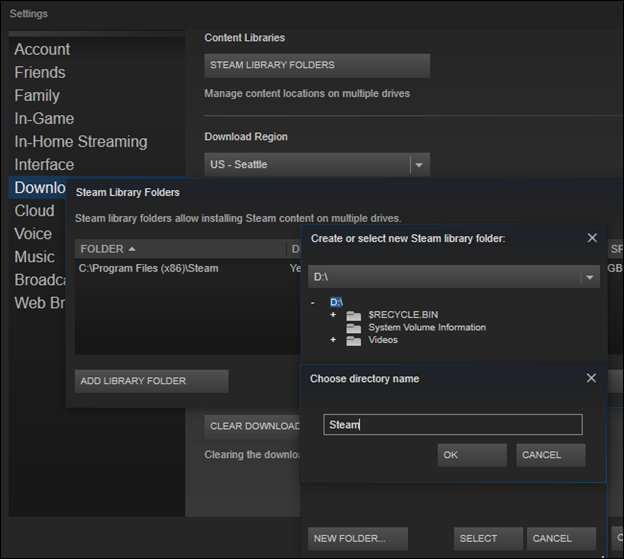
Step 3: Right-click on the Minecraft game and choose Properties option.
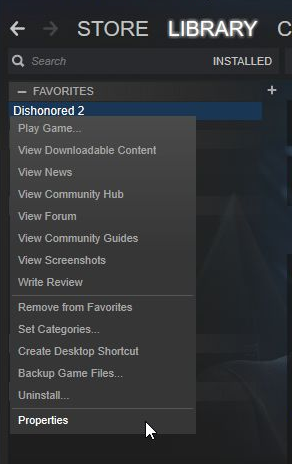
Step 5: In properties, choose the Local files tab and choose Move Install Folder option. Select the Steam library option with the correct location and choose the Move folder option.
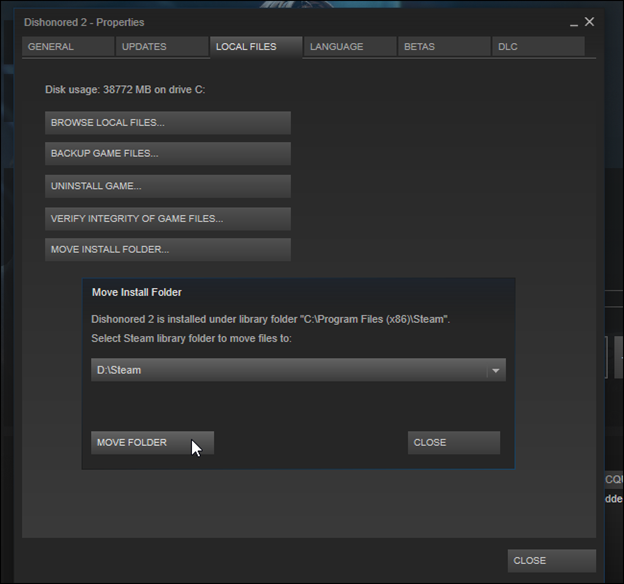
Your files will be moved within a few minutes. Make sure to choose the right location, so that the process can be done fast. In case if you want to move another game, you can try the same process.
The above solutions might not be effective in all situations. So, you can try an edge tool – EaseUS Todo PCTrans, which can help you move one or multiple games to another drive or computer in one time.
Best Application and Game Mover – EaseUS Todo PCTrans
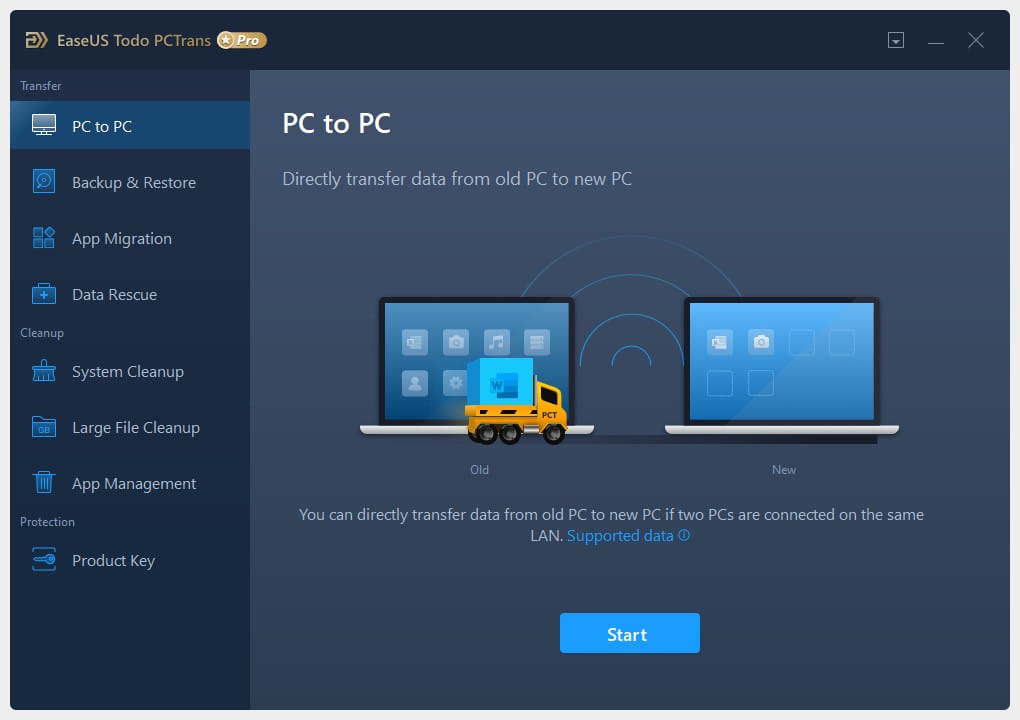
With the help of this application, users can easily manage to transfer files, software, games, and much more from one drive to another or from PC to another. You can always follow the below 3 steps to complete the migration task.
1. Select transfer mode “PC to PC” or “App Migration”.
2. Choose applications, games, or files to transfer.
3. Choose the destination location and confirm to start.
Bonus Tip: Where are Minecraft files for backup?
Minecraft is located in %appdata%.minecraft by default in Windows. Here are some details about the subfolders of the Minecraft. Check the table below to read the details.
| Minecraft Subfolders | Description |
| /logs/ | Used in the troubleshooting process. |
| /resource packs/ | It contains games packs and helps the users to add new sounds and textures. |
| /screenshots/ | This folder contains all the screenshots captured by the users in the game. |
| /saves/ | All the Minecraft Worlds are present in this folder. For Example: /New World/, /Wizard Land/ and many more. |
| /launcher_profiles.json | It contains all the Database files and the information about your current profile. |
| /options.txt | It contains all the user-configurable settings, including mouse sensitivity, chat, and key bindings. The data is available in a text file. |