Epic Games is a popular platform for downloading and playing games on your PC. However, if you have a lot of games installed on your C drive, you may run out of space or face performance issues. Or maybe you want to move your games to a faster or larger drive for better gaming experience. Whatever the reason, you may wonder how to move Epic Games to another drive without losing your progress or settings.
Fortunately, there are several ways to move Epic Games to another drive or location on your PC. In this guide, we will show you 11 solutions for how to move Epic Games to another drive, along with detailed steps and screenshots. You can choose the method that suits your situation and preference.
Solution 1: Change the Location While Installing a Game
One of the easiest ways to move Epic Games to another drive is to change the location while installing a game. This way, you can save the game directly to your preferred drive or folder, without having to move it later. Here are the steps to follow:
- Open Epic Games Launcher and choose Library from the sidebar.
- Click Install below the respective game.
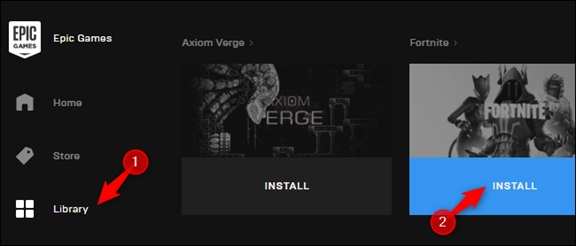
- Choose Browse > navigate to the location and choose Select folder.
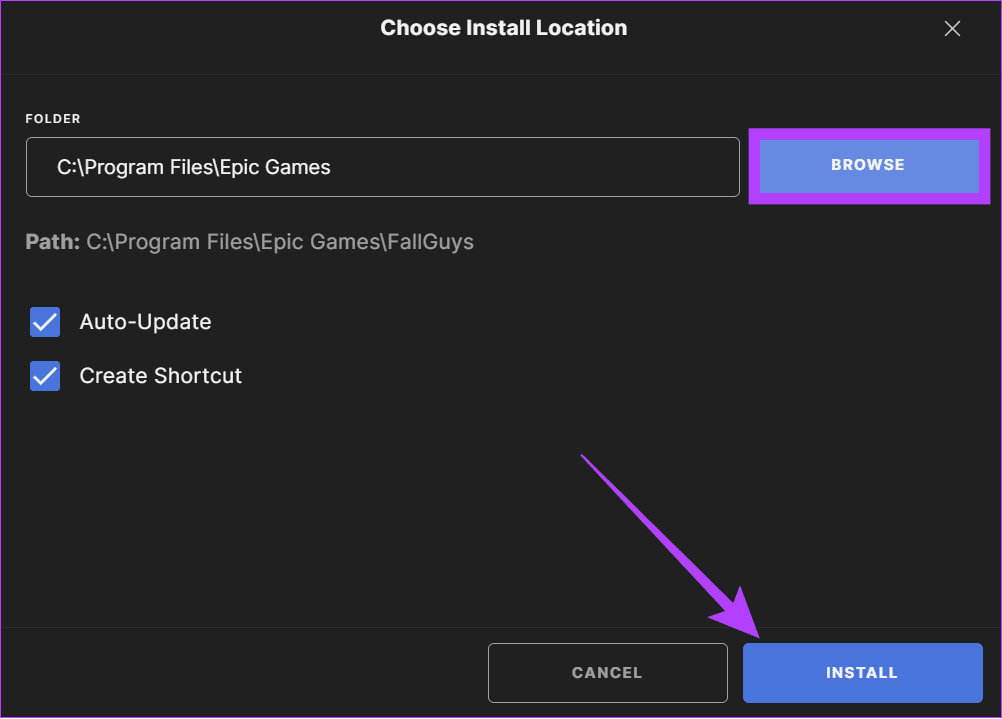
- Click Install to confirm.
Solution 2: Change Epic Games Install Location Using File Manager
As we know, a few Epic games’ sizes go up to dozens of GBs. It will waste a long time to re-download them, even with a good network connection. However, there will show you how to copy and paste the game folder to another drive and enable Epic game launcher to re-locate the moved game.
Here takes Epic game Fortnite as an instance. And I will switch from “C:\Epic Games\Fortnite” to “E:\Epic Games\Fortnite”. You can also move to another place.
Step 1. Copy the Fortnite folder under C:\Epic Games and then paste it to the folder of another drive “E:\Epic Games”.
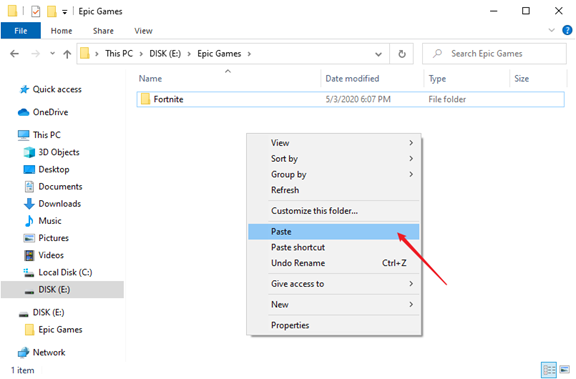
Step 2. Rename the Fortnite folder in the new drive to “Fortnite-temp”.
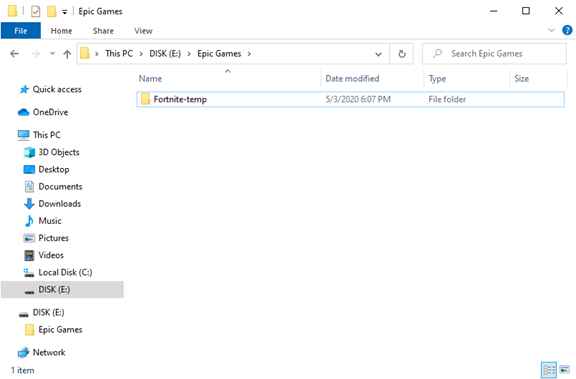
Step 3. You need to uninstall the Epic game in the original location. Run the Epic Games Launcher and choose Library option on the left bar. Click the Settings gear on the Fortnite thumbnail and click Uninstall button in the pop-up pane.
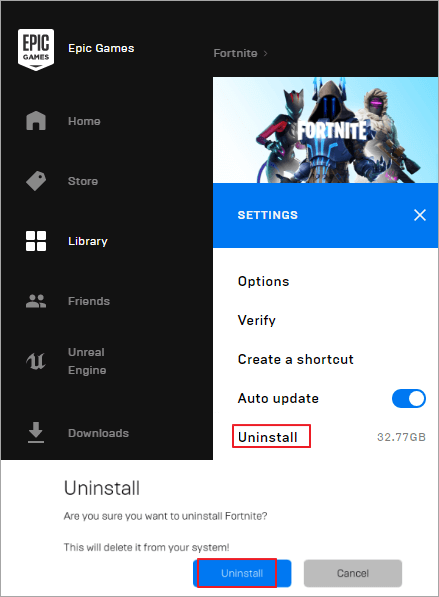
Click Uninstall button to confirm the operation.
Step 4. Install Fortnite again (here you don’t need to finish the whole downloading). Switch to Library tab in the Epic Game Launcher and Click the INSTALL button on the Epic game.
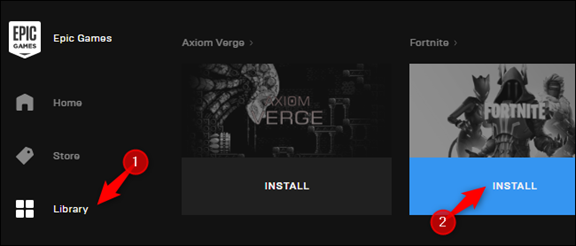
The application will ask you to choose install location. Click Browse button to choose another drive. In my case, that is E:\Epic Games. Then Click Install button to go on.
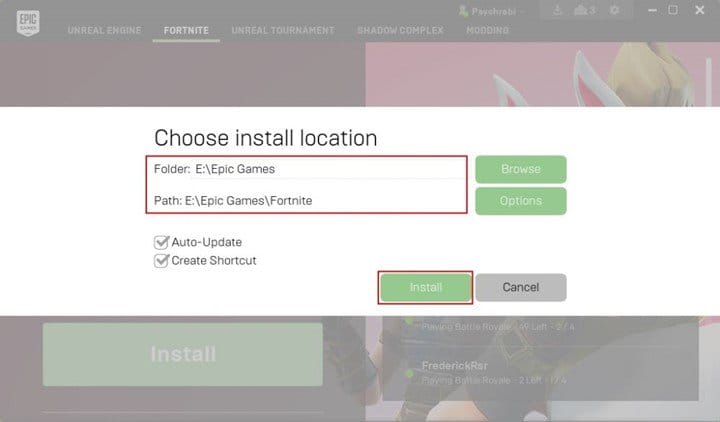
Step 5. When the installing process goes on 1% or more, cancel the process by click the “X” button. And then close the launcher
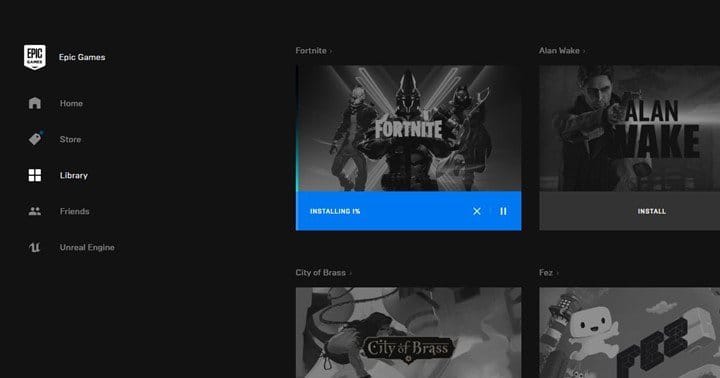
Step 6. Go forward to the new drive E:\Epic Games and delete the Fortnite folder. Then rename the above “Fortnite-temp” to “Fortnite”.
Step 7. Start Epic game launcher once again and click the “Resume” option. The game launcher will scan the folder and verify the existing game. The process will be short.
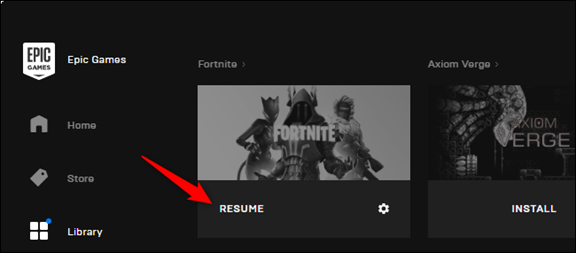
Once it’s done, you can click LAUNCH to play the Epic games moved to another drive.
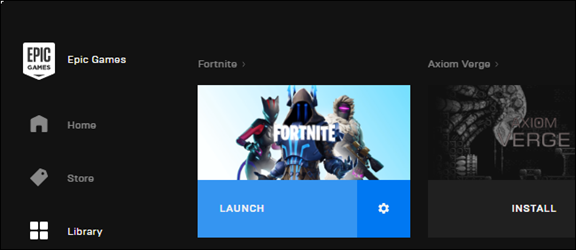
Solution 3: Move Install Folder from the Epic Games Launcher Settings
Another way to move Epic Games to another drive is to use the built-in option in the Epic Games Launcher settings. This option allows you to move the install folder of any game to a different location on your PC. Here are the steps to follow:
- Open Epic Games Launcher and click on Settings from the sidebar.
- Scroll down to the bottom and expand the Manage Games section.
- Find the game you want to move and click on it to expand its options.
- Click on Move Install Folder and choose the new location for the game.
- Click Move Folder to confirm.
Solutions 4: Move Games Folder and Modify Manifest Files
The above way can help you move the Epic games to another drive without reinstalling the game. Furthermore, when I tried to move my games, I knew another similar solution to complete this task and it can avoid messy approaches like pause and resume installing.
After some researches, I know the Epic Games Launcher stores all-important game information like installation location in manifest files. The typical paths are:
C:\ProgramData\Epic\EpicGamesLauncher\Data\Manifests and C:\ProgramData\Epic\UnrealEngineLauncher.
We can modify the values in the two files to enable the game Launcher to run the game moved to another drive.
Step 1. Move the game folder from the original location to another drive. In my case, I need to switch from “C:\Epic Games\Fortnite” to “E:\Epic Games\Fortnite”.
Step 2. Go forward path “C:\ProgramData\Epic\EpicGamesLauncher\Data\Manifests”. There are a few .item files. Find the one for the game you’re going to move and open the file with built-in text editor or other editors.
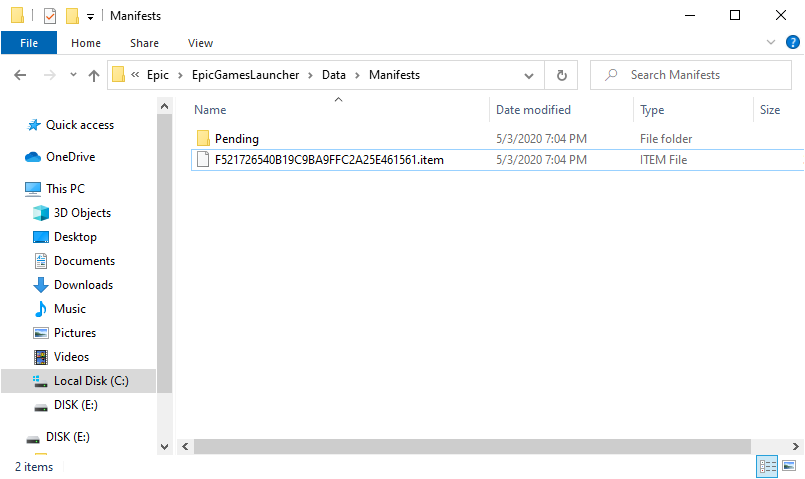
And modify the ManifestLocation, InstallLocation, and StagingLocation values to point to the folder in the new drive. Finally, save the file.
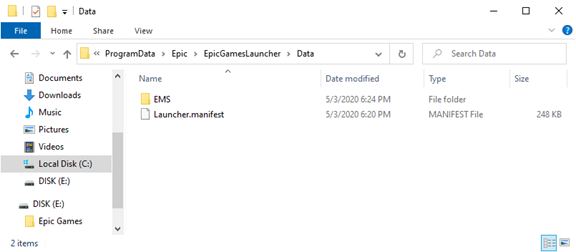
Step 3. Edit C:\ProgramData\Epic\UnrealEngineLauncher\LauncherInstalled.dat with any editor. And also change the InstallLocation value to point to the game folder in another drive. Finally, save the file.
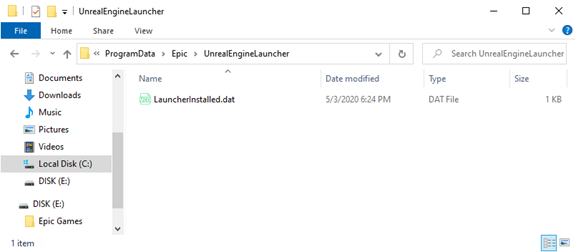
Step 4. If everything goes well, you can play the game normally when starting the game launcher again.
Note that when there shows “Repair” message, check the modification in the two files and make sure all them are correct. Then restart the launcher.
Solution 5: Use Symbolic Links to Redirect the Game Files to Another Drive
In addition to the above methods, there is a general way you can try. You can create a symbolic link from the original folder to the new location. Just like a shortcut and the steps are simple.
Step 1. Exit the Epic Games Launcher and games are running.
Step 2. Cut the game folder such as C:\Program Files\Epic Games\Fortnite to another drive. As for as my concern, I cut folder Fortnite under C:\Program Files\Epic Games to E:\Epic Games.
Step 3. Go to Start menu and search for command prompt tool and run as administrator.
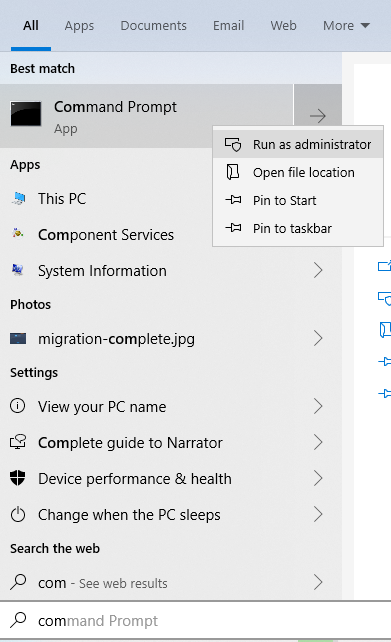
Then type the below command line:
mklink /D “C:\Program Files\Epic Games\Fortnite” “E:\Epic Games\Fortnite”
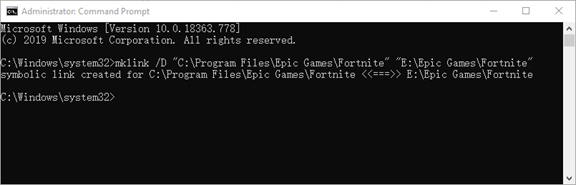
And press Enter to run the command line. It will create a symbolic link to the new location. Once successful, it will show message:
symbolic link created for C:\Program Files\Epic Games\Fortnite <<===>> E:\Epic Games\Fortnite
Step 4. Run the Epic Games Launcher to play the game and nothing should have changed.
Solution 6: Use Steam Mover to Move the Game Files to Another Drive
Steam Mover is a free and portable tool that can help you move any game files to another drive, even if they are not from Steam. It works by creating symbolic links, as explained in the previous solution. Here are the steps to follow:
- Download and run Steam Mover.
- Click on the three dots next to Steam Apps Common Folder and choose the original location of your game files. The default location is C:\Program Files\Epic Games.
- Click on the three dots next to Alternative Folder and choose the new location where you want to move your game files.
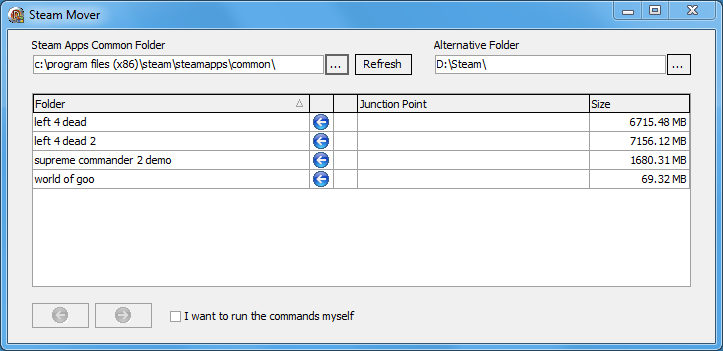
- Select the game you want to move from the list and click on the blue right arrow at the bottom.
- Wait for the process to complete and launch the game from Epic Games Launcher.
Solution 7: Use GameMove to Move the Game Files to Another Drive
GameMove is another free and portable tool that can help you move any game files to another drive, regardless of the platform. It also works by creating symbolic links, similar to Steam Mover. Here are the steps to follow:
- Download and run GameMove.
- Click on the Add button and choose the game you want to move from the list. If the game is not listed, you can manually add it by clicking on the Browse button and selecting the game folder.
- Choose the new location where you want to move the game files from the drop-down menu.
- Click on the Move button and wait for the process to complete.
- Launch the game from Epic Games Launcher.
Solution 8: Move Epic Games to Another Drive or PC Using EaseUS Todo PCTrans
If you want to move Epic Games to another drive or PC without reinstalling or redownloading, you can use a third-party tool like EaseUS Todo PCTrans. This is a professional PC transfer software that can help you move applications, files, and settings from one PC to another, or from one drive to another. Here are the steps to follow:
- Download and install EaseUS Todo PCTrans on both PCs or on the PC with two drives.
- Launch the software and choose the mode you want to use. You can choose PC to PC, App Migration, or File Transfer.
- If you choose PC to PC, you need to connect both PCs to the same network and select the target PC. Then, click Apps and select the games you want to move. Click Transfer to start the process.
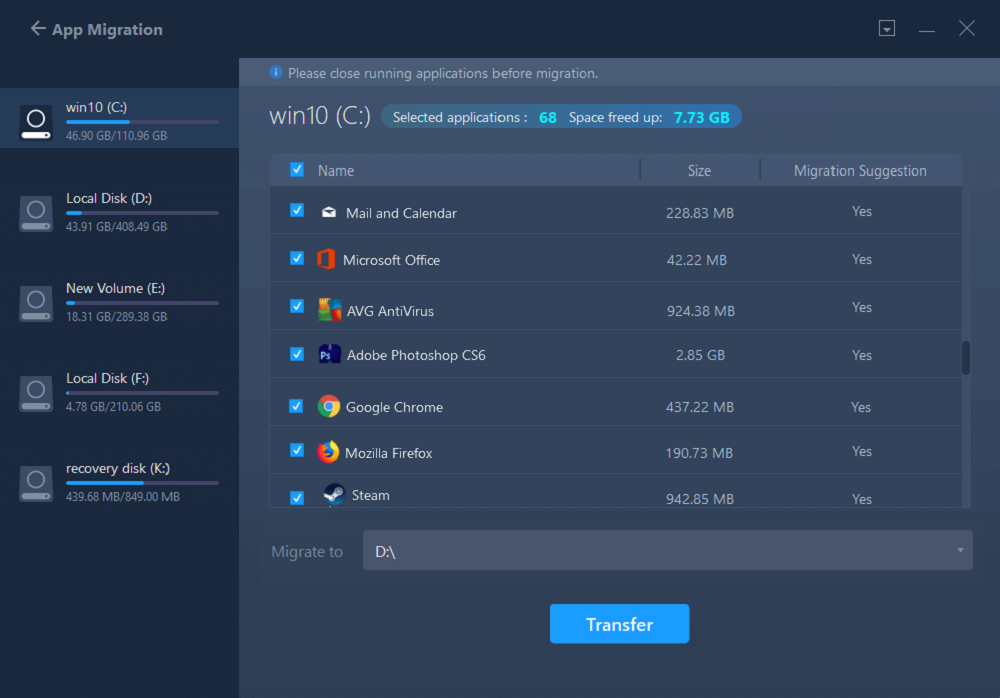
- If you choose App Migration, you need to select the original drive where your game programs are installed, locate the games and tick the checkboxes. Click the triangle icon to choose the target drive as the file path. After all the selection, click Transfer to start the process.
- If you choose File Transfer, you need to select the original drive where your game files are stored, locate the files and tick the checkboxes. Click the triangle icon to choose the target drive as the file path. After all the selection, click Transfer to start the process.
Solution 9: Use Clonezilla to Clone the Game Files to Another Drive
Clonezilla is a free and open-source disk cloning and imaging software that can help you clone the game files to another drive, without affecting the original files. This way, you can have a backup of your game files and play them from either drive. Here are the steps to follow:
- Download and burn Clonezilla to a CD or USB drive.
- Boot your PC from the Clonezilla media and choose the language and keyboard settings.
- Choose Start Clonezilla and select device-device mode.
- Choose Beginner mode and select disk-partition as the cloning option.
- Choose the source disk where your game files are located and the target disk where you want to clone them.
- Confirm the cloning process and wait for it to finish.
- Reboot your PC and launch the game from Epic Games Launcher.
Solution 10: Use Robocopy to Copy the Game Files to Another Drive
Robocopy is a command-line tool that can help you copy files and folders from one location to another, with various options and features. You can use Robocopy to copy the game files to another drive, without affecting the original files. Here are the steps to follow:
- Open Command Prompt as administrator and type the following command:
robocopy “C:\Program Files\Epic Games\GameName” “D:\New Location\GameName” /E /COPYALL /DCOPY:T /MT
Replace GameName with the name of the game you want to move, and D:\New Location with the new location where you want to copy the game files.
- Press Enter to execute the command. You should see a progress report of the copying process.
- Open Epic Games Launcher and click on Settings from the sidebar.
- Scroll down to the bottom and expand the Manage Games section.
- Find the game you want to move and click on it to expand its options.
- Click on Move Install Folder and choose the new location for the game.
- Click Move Folder to confirm.
![Screenshot of using Robocopy to copy the game files to another drive]
Solution 11: Use Backup and Restore to Move the Game Files to Another Drive
Backup and Restore is a built-in feature in Windows that can help you create a backup of your files and folders, and restore them to a different location or PC. You can use Backup and Restore to move the game files to another drive, without losing any data or settings. Here are the steps to follow:
- Open Control Panel and click on System and Security.
- Click on Backup and Restore (Windows 7).
- Click on Set up backup and choose the drive where you want to save the backup.
- Click Next and choose Let me choose what to back up.
- Click Next and expand the C drive where your game files are located.
- Check the box next to the game folder you want to move. The default location is C:\Program Files\Epic Games.
- Click Next and review your backup settings. Click Save settings and run backup to start the backup process.
- Wait for the backup to complete and disconnect the backup drive.
- Connect the backup drive to the PC or drive where you want to move the game files.
- Open Control Panel and click on System and Security.
- Click on Backup and Restore (Windows 7).
- Click on Select another backup to restore files from and choose the backup you created.
- Click Next and choose In the following location.
- Click Browse and select the new location where you want to move the game files.
- Click Next and choose Restore to start the restore process.
- Wait for the restore to complete and launch the game from Epic Games Launcher.
FAQs
Here are some frequently asked questions and answers about how to move Epic Games to another drive:
- Q: Will moving Epic Games to another drive affect my game progress or settings?
- A: No, moving Epic Games to another drive will not affect your game progress or settings, as long as you follow the steps correctly and do not delete or modify any files.
- Q: Can I move Epic Games to an external drive or a USB flash drive?
- A: Yes, you can move Epic Games to an external drive or a USB flash drive, as long as they have enough space and are formatted to NTFS file system. However, this may affect the game performance and loading speed, depending on the speed and quality of the drive.
- Q: Can I move Epic Games to a different PC or laptop?
- A: Yes, you can move Epic Games to a different PC or laptop, as long as they have the same Epic Games account and the same Epic Games Launcher installed. You can use any of the methods mentioned above, or you can use a cloud storage service like OneDrive or Google Drive to sync your game files across devices.
- Q: How can I change the default installation location for Epic Games?
- A: You can change the default installation location for Epic Games by following these steps:
- Open Epic Games Launcher and click on Settings from the sidebar.
- Scroll down to the bottom and click on the Edit Vault Cache Location button.
- Choose the new location where you want to install your games by default and click Apply.
- Restart the Epic Games Launcher for the changes to take effect.

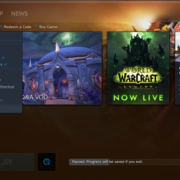
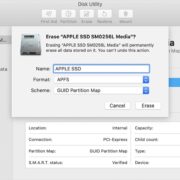







Some advice to whomever decides to follow any of the above steps. Start from the smallest game in your library. I made the mistake of starting with GTAV, which is about 95GB, and now I have to re-download it because none of the solutions above (or anywhere else online) worked for me, except maybe for the last one (symbolic link) which I haven’t tried yet and I should probably have done in the first place.
Hi Editorial Team,
Please read AJML’s response below and update your article regarding copying the existing installation folder to the new one instead of deleting the new folder. Not sure how you managed to get it working without doing so, but since this article was written almost a year ago, things may have changed and an update is in order.
Thanks,
Rick
It doesn’t work when you rename the folder. There is an identifier inside the newly made installation folder that is tagged by the launcher. So that if you delete and replace with the existing installation, the launcher does not see it. Best is to copy the contents of your existing installation into the new installation folder – replacing all files inside.
Thank you! That worked like a charm when moving over Rainbow Six Siege. It took about 10 minutes to verify the installation, and then for whatever reason it downloaded about 1GB of data, but after that it worked fine.