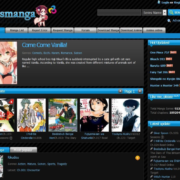Your PayPal username serves as your online identity on the platform, and it’s the name people use to send you money. It’s displayed on your account overview, transactions, and even your PayPal.me link. While it’s initially set during account creation, you might find yourself wanting to change it for various reasons, such as:
- Misspelled username: You might have made a typo when setting your username.
- Username no longer reflects you: Your username might not reflect your current name, brand, or professional identity.
- Increased privacy and security: You might prefer a username that doesn’t reveal your personal information.
Whatever your reason, changing your PayPal username is a fairly straightforward process. This guide will provide you with all the necessary information and detailed instructions on how to achieve this, whether you want to update your display name or your PayPal.me URL.
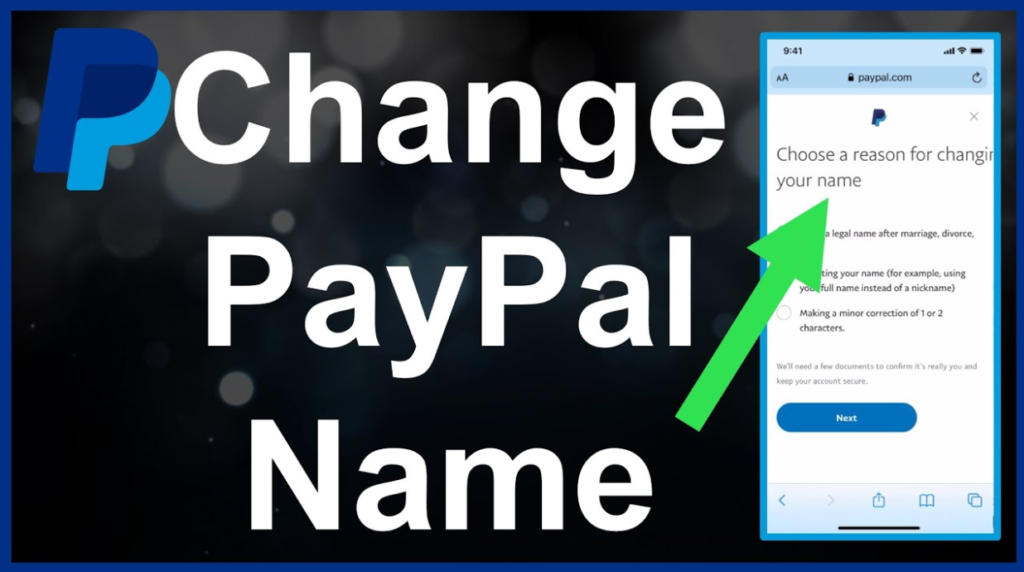
Part I: Understanding PayPal usernames
Before we dive into the how-to steps, let’s understand the different types of usernames associated with your PayPal account:
1. Display Username: This is the primary name displayed on your account overview, transactions, and other areas within PayPal. It’s the name people see when they send or receive money from you.
2. PayPal.me Username: This username is part of your personalized PayPal.me link, allowing people to send you money quickly and easily without needing your email address or other account details.
It’s important to note that changing your display username will not automatically update your PayPal.me URL. You’ll need to take additional steps to update that separately.
Part II: Changing your Display Username
There are two ways to change your display username on PayPal:
1. Through Account Settings:
This is the most straightforward method and can be done directly through your account settings. Here’s how:
- Log in to your PayPal account.
- Click on “Settings” located at the top right corner of the page.
- Select “Personal Information” from the left sidebar.
- Click on “Change” next to your current name.
- Choose the type of name change you want to make:
- Legal name change: Select this option if you’ve legally changed your name and can provide supporting documentation.
- Minor name change: Choose this option if you want to make a small change to your name, such as adding or removing a middle name.
- Fictional name: Select this option if you want to use a fictional name for your business or personal brand.
- Follow the on-screen instructions and provide any required documentation. This may include a copy of your government-issued ID, marriage certificate, or other relevant documents.
- Click “Continue” or “Update Name” to apply the changes.
- It may take a few minutes for your new name to be reflected across all sections of your account.
2. Contacting Customer Support:
If you’re unable to change your name through your account settings, you can contact PayPal customer support for assistance. Here’s how:
- Log in to your PayPal account.
- Click on “Help Center” located at the bottom of the page.
- Search for “Change username” or navigate through the help topics.
- Select the option to contact customer support.
- Explain to the representative that you want to change your username.
- Provide the representative with your desired new username and any relevant information.
- Follow the instructions provided by the representative.
Please note:
- Changing your display name will not affect your existing transactions or account history.
- You can only change your display username once every 90 days.
Part III: Changing your PayPal.me Username
Your PayPal.me username is an integral part of your online presence, making it crucial to have a username you’re comfortable with. Unfortunately, changing your PayPal.me username is not as straightforward as changing your display name.
Currently, there is no direct way to change your PayPal.me username through your account settings. The only way to get a new username is to create a new PayPal account. Here’s how:
- Log out of your existing PayPal account.
- Create a new PayPal account using a different email address.
- Set your desired username for the new account.
- Link your bank account or credit card to the new account.
- Close your old PayPal account if desired.
Please note:
- Closing your old PayPal account will remove all your transaction history and permanently link your email address to the new account.
- You can only have one PayPal account at a time.
Part IV: Additional Considerations
Before changing your PayPal username, there are a few additional considerations to keep in mind:
1. Availability of usernames:
- Ensure your desired username is not already taken by another user. You can check the availability of usernames directly through the PayPal account settings.
- If your desired username is unavailable, you might need to try different variations or use underscores and hyphens to create a unique name.
2. Impact on linked accounts:
- Changing your PayPal username may affect how other platforms recognize your PayPal account. This is particularly relevant if you’ve linked your PayPal account with other services, such as online stores or payment gateways.
- Inform any connected platforms about your new username to avoid payment disruptions or account errors.
3. Security:
- Be cautious when sharing your username with others, especially if it contains any personal information.
- Avoid using your username as your password or any other login credentials.
- Regularly check your PayPal account activity for any suspicious transactions or unauthorized access.
Part V: Conclusion
Changing your PayPal username can be a simple process depending on the type of change you want to make. By following the detailed instructions provided in this guide, you can easily update your display name or create a new PayPal.me URL with your desired username. Remember to consider the additional factors mentioned before making any changes to ensure a smooth transition and maintain a secure online presence.
Part VI: Appendix
1. FAQs about changing your PayPal username:
- Q: How long does it take for my new username to be reflected across my account?
- A: It may take a few minutes for your new display name to be updated across all sections of your account. However, it may take longer for your new username to appear on your PayPal.me link or in notifications sent to other users.
- Q: Can I change my PayPal.me username back to my old one?
- A: Unfortunately, once you create a new PayPal account with a new username, you cannot change it back to your old one.
- Q: What happens to my pending transactions if I change my username?
- A: Changing your username will not affect any pending transactions or your account history. Your transactions will still be associated with your account and accessible through your transaction history.
2. Troubleshooting tips for common issues:
- If you encounter an error message while changing your username, try:
- Clearing your browser cache and cookies.
- Using a different web browser or device.
- Contacting PayPal customer support for assistance.
- If you’re unable to create a new PayPal account with your desired username:
- Check for typos or spelling errors in your username.
- Try using different variations or combinations of your desired username.
- Contact PayPal customer support to check for any technical issues.
3. Contact information for PayPal customer support:
- You can access PayPal customer support through the “Help Center” section of your account or by visiting the following link: https://www.paypal.com/us/cshelp/personal
- You can also contact PayPal customer support by phone or live chat depending on your region.
4. Resources:
- https://www.paypal.com/us/cshelp/article/how-do-i-change-the-name-on-my-paypal-account-help564
- https://m.youtube.com/watch?v=p_pqAZ1CGis
By following the information and resources provided in this comprehensive guide, you can easily change your PayPal username and maintain a secure and personalized online presence.