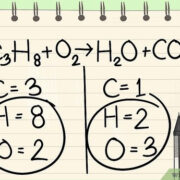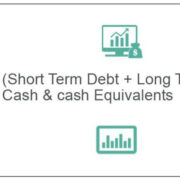Streaming your favorite Disney content has just gotten easier with the autoplay feature. This convenient function ensures the fun doesn’t stop by automatically playing the next episode of a series or recommendations based on what you’ve just watched. Whether you are snuggled on the couch for a marathon session or need continuous entertainment for the little ones, Disney’s autoplay feature has got you covered. But, like any good story, there are times you might want the control back in your hands, deciding when to start or stop your viewing experience. Thankfully, enabling or disabling autoplay on Disney’s platform is a breeze, and we’re here to guide you through it step by step.
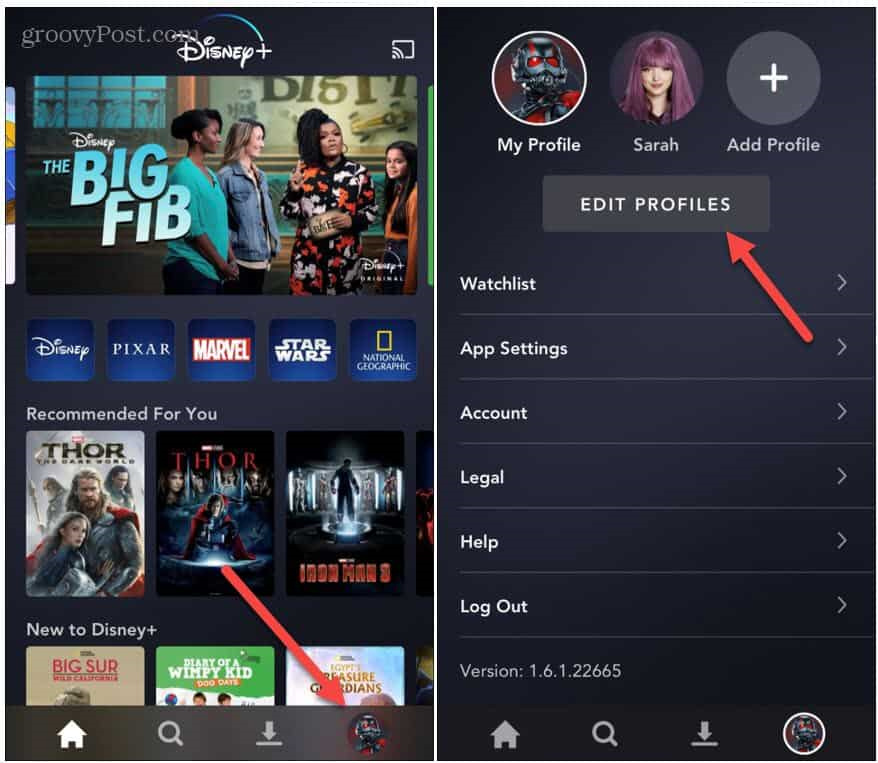
Enabling Autoplay on Disney+
If you’re looking to watch a series without interruption, enabling autoplay on Disney+ is a simple process that can enhance your viewing experience.
Detailed Steps:
- Open the Disney+ app or navigate to the Disney+ website on your device.
- Log in to your Disney+ account, using your email and password.
- Go to your profile by clicking on your avatar, usually found at the upper right corner of the screen.
- Select ‘Edit Profiles’ from the dropdown menu.
- Choose the profile you wish to adjust settings for.
- Scroll down to ‘Autoplay’. You’ll find the option under the ‘Settings’ section.
- Toggle the switch next to ‘Autoplay’ to ‘On’. This will enable the feature.
Summary:
Enabling autoplay allows for a smooth and uninterrupted viewing experience, perfect for those who dislike manually selecting the next episode. However, it can also lead to binge-watching, which might not be ideal for everyone, particularly if you’re keen on limiting screen time or conserving data.
Disabling Autoplay on Disney+
Sometimes uninterrupted viewing isn’t what you’re looking for. You might want to take breaks between episodes or simply control your screen time.
Detailed Steps:
- Open the Disney+ application or website.
- Access your account by logging in.
- Click on your profile icon and select ‘Edit Profiles’.
- Opt for the desired profile to change the autoplay settings.
- Navigate to the ‘Autoplay’ section within the settings.
- Toggle the switch next to ‘Autoplay’ to ‘Off’. This action will disable the feature.
Summary:
Disabling autoplay can be beneficial for managing screen time and ensuring that you don’t get caught in a continuous stream of episodes. It gives you back the control but requires manual input to continue watching the next episode.
Autoplay Preferences on Multiple Devices
Whether you have Disney+ on your smartphone, tablet, or living room display, you’ll want to manage autoplay settings across all your devices for a consistent experience.
Detailed Steps:
- Repeat the enabling or disabling process on each device.
- Sign in to the Disney+ app or webpage on the new device.
- Adjust the autoplay settings following the steps above.
Summary:
Setting your autoplay preferences across all devices keeps your viewing experience consistent. Remember that changes made on one device won’t automatically update on others; you’ll need to adjust each device individually.
Using Parental Controls with Autoplay
Parental controls are crucial for managing what your children watch. Alongside setting content ratings, you can also control autoplay to ensure kids aren’t watching endlessly.
Detailed Steps:
- Launch Disney+ and sign in.
- Open your profile settings and enter the ‘Parental Controls’ section.
- Set up a profile PIN if you haven’t already.
- Adjust the autoplay settings as shown in the previous steps, while within the kid’s profile.
Summary:
Using parental controls in conjunction with autoplay management is excellent for maintaining oversight on your child’s viewing habits. It allows for appropriate content streaming while giving you peace of mind.
Autoplay and Data Usage Considerations
Unlimited data plans are not always an option, which makes understanding how autoplay can affect your data usage vital.
Detailed Steps:
- Keep track of how much data Disney+ uses during your average viewing session.
- Enable or disable autoplay based on your data plan.
Summary:
With autoplay on, episodes will continue to stream, which could lead to unexpected data overages if not on an unlimited plan. It’s crucial to monitor this if you have set data limits.
Discovering New Content with Autoplay
Autoplay isn’t just for binging your favorite series; it can also introduce you to new and exciting content.
Detailed Steps:
- Let the autoplay feature suggest new shows or movies after you’ve finished watching one.
- Explore the content without interruption.
Summary:
While autoplay is great for discovering new shows, be mindful that it might play something that doesn’t align with your preferences, using up screen time on content you’re not interested in.
Controlling Autoplay on Group Watch
When engaging in a Disney+ Group Watch, autoplay settings are more democratic. Everyone has a say.
Detailed Steps:
- Set up a Group Watch and invite your friends.
- Discuss among the group whether to enable or disable autoplay.
- Enjoy your watch party with your agreed-upon settings.
Summary:
Using Group Watch features responsibly and considering everyone’s preferences can enhance the social viewing experience. However, keep in mind that the decision on autoplay settings will need to be collective.
Autoplay and Internet Speed
Slow internet connections can affect streaming. Let’s discuss how autoplay might play into this scenario.
Detailed Steps:
- Check your internet speed to see if it supports continuous streaming.
- Decide if enabling autoplay makes sense with your current connection.
Summary:
While autoplay requires a stable internet connection for the best experience, enabling it with a slow connection could lead to constant buffering and frustrate viewers.
Managing Night Mode Viewing with Autoplay
Nighttime binging requires special attention, especially if you tend to fall asleep during long viewing sessions.
Detailed Steps:
- Consider disabling autoplay to prevent content from playing all night.
- Make this adjustment in your profile settings before settling in for the evening.
Summary:
Disabling autoplay at night can save data and prevent you from losing your place in a series if you fall asleep, but it also means having to manually play the next episode if you stay awake.
Special seasonal content on Disney+ might tempt you to enable or disable autoplay based on your viewing goals.
Detailed Steps:
- Decide whether you want to binge-watch seasonal content or savor it.
- Adjust the autoplay settings accordingly.
Summary:
Autoplay can help or hinder your seasonal viewing plans. On the one hand, it can keep the holiday spirit flowing; on the other, it can quicken the experience, which might not be ideal if you’re looking to prolong the seasonal joy.
Conclusion
Whether you’re a Disney+ marathon watcher or someone who prefers to take it one episode at a time, managing the autoplay feature can greatly tailor your streaming experience to your liking. This simple yet effective tool can streamline your watching sessions or help you maintain control over your screen time and data usage. With the steps provided, you now have the power to choose exactly how you wish to consume your favorite Disney content.
FAQs
Q: If I disable autoplay on one device, will it affect all devices?
A: No, disabling autoplay on one device will not change the settings on your other devices. You’ll need to adjust the settings individually on each device.
Q: Can I set autoplay preferences for different profiles on the same account?
A: Yes, each profile on your Disney+ account can have its own autoplay settings. Just edit the settings for each profile as needed.
Q: Will enabling autoplay affect my data usage?
A: Yes, with autoplay enabled, the content will continue streaming until you stop it or the series ends, which could use more data, especially if you’re not on an unlimited plan.