Welcome to our user-friendly guide dedicated to helping you download a specific part of a YouTube video! With so much content available online, sometimes all you need is a segment of a video rather than the whole thing. Whether it’s a memorable scene, a useful tutorial portion, or a snippet of a lecture, you can save just what you need without the extras. We understand that not everyone is a tech wizard, so we’ve designed this guide to be straightforward and easy to follow. Get ready to learn how to grab that perfect clip with simple steps that anyone can master.
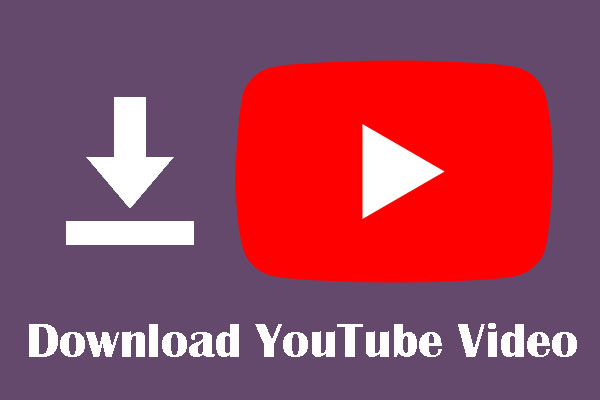
Online Video Trimming Services
Introduction
Online Video Trimming Services offer a user-friendly solution for downloading specific parts of YouTube videos without having to download the entire content. These web-based platforms are particularly beneficial for individuals who are not technologically savvy or do not wish to install additional software on their devices. By using these services, one can simply provide the link to a YouTube video, specify the exact part they want to keep, and download it to their device. The process is straightforward and does not require any technical knowledge or experience with video editing.
Steps
- Find a Reputable Online Video Trimming Service:
Begin by searching for an online service that specializes in trimming and downloading parts of YouTube videos. Look for reviews and recommendations to select a reliable and user-friendly platform. - Open the Service in Your Web Browser:
Navigate to the chosen service’s website using your web browser. This can be done on any compatible device, such as a computer, tablet, or smartphone. - Copy the YouTube Video URL:
Go to the YouTube video you want to download a part from and copy its URL from the address bar. - Paste the URL into the Service:
Once you are on the trimming service’s web page, you will find a field to input the YouTube video link. Paste the URL you just copied here. - Select the Part of the Video:
Typically, there will be options to choose the start and end times for the part of the video you want to download. Enter these times manually or use sliders (if available) to select the exact segment. - Choose Output Format (if applicable):
Some services may allow you to choose the format of your downloaded video clip. Select the preferred format (such as MP4) that is compatible with your device. - Process the Video:
Click the button to start the processing – it may be labeled as “Trim”, “Cut”, “Download”, or something similar. The service will then process the specified part of the video. - Download the Trimmed Video:
Once the video has been processed, a download link should appear. Click this link to download the video segment to your device’s storage.
Summary
Using Online Video Trimming Services is a straightforward way to download a specific part of a YouTube video without the hassle of dealing with complex software or needing technical expertise. This solution is convenient and time-efficient, bypassing unnecessary downloads of entire videos. The major benefits are the ease of use, accessibility from different devices, and no need for software installation. On the downside, the quality of the downloaded video can be dependent on the service used, and there might be limitations such as watermarks or the length of the video you can download for free. Furthermore, some services might have intrusive advertisements or could pose security risks, so it is important to choose a reputable service. Remember, while using these tools for personal use can be lawful, sharing the downloaded content or using it commercially could infringe copyright laws. Always proceed with respect for intellectual property and the terms of service of both the video trimming service and YouTube.
Browser Extensions/Add-ons
The solution involves leveraging browser extensions or add-ons, which are small software programs that add new features or functionality to your web browser. They often serve a variety of purposes, from managing passwords to customizing the look of your browser. In this context, we will be focusing on those extensions that are designed for downloading and trimming YouTube videos. These extensions integrate seamlessly with your browser, enabling you to download a specific part of a YouTube video directly from the YouTube page without needing to access external websites or install additional software. They are generally user-friendly, requiring minimal technical knowledge to operate.
Step 1: Choose a Suitable Browser Extension
Start by researching browser extensions that are compatible with your web browser (e.g., Google Chrome, Mozilla Firefox) and have the capability to download and trim YouTube videos. Look for extensions with good reviews and a reputation for being easy to use and free from malware.
Step 2: Install the Extension
Once you have chosen an extension, navigate to your browser’s web store or extension repository. Click on the “Add to browser” or “Install” button to begin the installation process. After the installation is complete, you may see a new icon added to your browser’s toolbar or menu, indicating the extension is ready to use.
Step 3: Configure the Extension (If Needed)
Some extensions may require additional configuration after installation. This can include setting download preferences or specifying a default video format. If needed, access the extension’s settings by right-clicking on the extension icon or navigating to your browser’s extension management page.
Step 4: Open the YouTube Video
Go to YouTube and open the video from which you want to download a portion. Ensure the video is the correct one and that it is allowed to be downloaded according to YouTube’s terms of service.
Step 5: Use the Extension to Select Video Segment
Click on the extension icon, which is usually located near the top-right corner of your web browser. A menu or interface should appear, providing options to download the video. Look for an option that allows trimming or selecting a specific part of the video. Input the start and end times of the segment you want to download.
Step 6: Download the Video Segment
After you have set the start and end times, the extension will process the video segment. You will be prompted to confirm the download. Click the confirmation button and choose a location on your computer to save the video file. The download will then begin, and the progress can usually be monitored through your browser’s download manager.
Step 7: Check the Downloaded Video
Once the download is complete, navigate to the location where the file was saved. Open the video using your preferred media player to ensure the correct portion was downloaded and that the quality meets your expectations.
Using browser extensions or add-ons to download a part of a YouTube video simplifies the process for users without technical expertise. It allows you to achieve the desired result with a few clicks, directly within the web browser interface. However, it’s important to download extensions from reputable sources to avoid security risks like malware. Another potential downside is that not all extensions may be available for every browser or may not always be updated to work with the latest version of YouTube’s interface. Users should also ensure they adhere to YouTube’s terms of service and copyright laws when using these tools to download content.
YouTube’s Built-in Video Editor
Introduction:
When it comes to editing videos on YouTube, many users are unaware that the platform offers its own video editing features. This built-in video editor is a convenient tool for content creators who wish to cut out specific parts of their videos, make compilations or just keep the highlights. Though this feature doesn’t allow you to directly download the edited clip, it can be particularly useful for those who have their own YouTube channel and wish to repurpose their content. It is an easy-to-use, free tool that doesn’t require any additional software downloads, making it ideal for beginners.
Steps:
- Sign in to Your YouTube Account:
- Navigate to YouTube, and make sure you’re signed in to the Google account associated with the YouTube channel you will be editing videos from.
- Access YouTube Studio:
- Click on your profile icon in the top right corner of the screen.
- From the dropdown menu, select “YouTube Studio.”
- Select the Video to Edit:
- On the left side panel, click on “Content.”
- Locate the video you want to edit from the list of your uploaded videos.
- Open the Editor:
- Hover over the video you’ve chosen and click on the “Pencil” (or “Details”) icon to access the video details.
- Navigate to the left sidebar and select “Editor” from the options provided.
- Trim the Video:
- In the editing window, navigate to the “Trim” option.
- A blue box will appear in the timeline, which represents the part of the video you’ll be working with.
- Move the blue box’s starting and ending points to select the portion of the video that you want to keep.
- Preview the Trimmed Part:
- After making your selection, you can preview it to make sure it includes the desired content.
- Save the Changes:
- Once you’re satisfied with the trimmed video, click on ‘Preview’ to see the final output.
- If everything looks good, click on “Save” at the top right corner. You may be prompted to confirm that you want to overwrite the original video or save as a new video.
- Downloading the Edited Video (Optional):
- Note that YouTube does not allow you to download videos directly from the editor. However, if you wish to download the newly edited video, it must be made public or unlisted on your channel first.
- Once it is available on your channel, you can use any YouTube video downloader by providing the link to the edited video to download it to your local storage, provided it’s for personal use and respects copyright rules.
Summary:
Using YouTube’s Built-in Video Editor is a straightforward and cost-effective way to edit your videos without requiring complex software or technical expertise. This solution is beneficial for those who need to make quick edits to their videos on the platform itself. However, an evident downside is the inability to directly download the edited clip; you can only make it available online on your channel. Also, the editor has basic functionalities compared to full-featured desktop editing software, which might limit creative freedom. Nevertheless, for simple trims and cuts, it is an excellent tool for creators at any level.
Screen Recording Software
Introduction
When you want to capture a specific part of a YouTube video, using screen recording software can be an effective and straightforward solution. Screen recording, also known as screencasting, involves recording the contents of your screen while the video plays. This method can be used on a variety of devices, including desktop computers, laptops, and mobile devices. The beauty of screen recording is its simplicity—you don’t have to worry about format compatibility or the video’s downloadability from YouTube.
The screen recording tool can either be a built-in feature of your operating system or a separate application you download. Some popular screen recording software includes OBS Studio for computers and AZ Screen Recorder for Android devices. Let’s proceed with detailed steps focusing on using accessible and commonly available tools for both Windows and macOS.
Steps
For Windows 10 and 11 Users:
- Prepare the YouTube Video:
- Find the YouTube video you wish to record.
- Load the video and pause it at the start point where you want the recording to begin.
- Set the video to full screen if you want to capture the entire screen area.
- Open the Built-in Screen Recording Tool:
- Press
Windows key + Gto open the Game Bar. - A prompt may appear asking if the open application is a game. Confirm as necessary.
- Start the Recording:
- Click the ‘Record’ button (a circle with a dot) to begin recording.
- Play the YouTube video. The recording is now capturing your video playback.
- End the Recording:
- When you’ve recorded the necessary part, click the ‘Stop’ button (a square icon) to end the recording.
- The video clip will be saved automatically in your ‘Videos’ folder under ‘Captures’.
For macOS Users:
- Prepare the YouTube Video:
- Navigate to the YouTube video you want to capture.
- Pause the video at the desired start point.
- Opt to view the video in full screen if needed.
- Open QuickTime for Screen Recording:
- Open QuickTime Player.
- In the menu bar, click on ‘File’ and select ‘New Screen Recording’.
- Configure Recording Settings:
- A recording control panel will appear. If you wish to capture sound, click on the arrow next to the record button and choose ‘Internal Microphone’.
- You can choose to record the entire screen or click-and-drag to record just the video window.
- Start and Stop the Recording:
- Press the ‘Record’ button to start.
- Return to the browser and play the YouTube video.
- To stop recording, click the QuickTime icon in the menu bar and select ‘Stop Recording’.
- Save the recording by clicking ‘File’ then ‘Save’ and select where to store the file on your device.
Summary
Using screen recording software to capture a part of a YouTube video is convenient and usually does not require additional downloads or installations, especially if you are using the built-in tools that come with your operating system. The benefits of this method include universal applicability (any video that plays on your screen can be captured) and control over the exact segment of the video you wish to save.
However, potential downsides might include lower video quality, as the recording captures the video as it appears on your screen, which might be of lower resolution than the source material. Additionally, system sounds or notifications could interfere with your recording if not managed properly. Always ensure you are not violating copyright laws or YouTube’s terms of service when recording content that is not your own.
Desktop Video Editing Software
Introduction
When it comes to downloading a specific part of a YouTube video, using desktop video editing software may be one of the most versatile methods. This approach is particularly useful for users who seek a high level of control over the video editing process and wish to perhaps repurpose the content for creative projects or personal archives. It involves two main stages: first, the user needs to download the entire YouTube video; second, the video is imported to an editing software where it can be trimmed down to the desired section.
This solution is perfect for those who are already familiar with, or willing to learn the basics of video editing. Many video editing programs offer a vast array of features that go beyond simple trimming, providing options to enhance video quality, add effects, and much more.
Steps
Step 1: Choose and Install Video Editing Software
Before you can start, you will need to have video editing software installed on your computer. There are many options available, ranging from free software like Shotcut or HitFilm Express to professional-grade programs like Adobe Premiere Pro or Final Cut Pro. Select the one that matches your budget and experience level, then follow the instructions to install it.
Step 2: Download the YouTube Video
To download the YouTube video, you can use an online YouTube downloader or a dedicated downloading software. Enter the URL of the YouTube video into the downloader and select the video quality you desire. Keep in mind that higher quality videos will take up more space on your computer.
Step 3: Import Video to Editing Software
Once the video is downloaded, open your video editing software and import the video file. This is typically done through a ‘File’ menu, where you would select ‘Import’ or ‘Open’ to bring the video into the project workspace.
Step 4: Trim the Video to the Desired Part
Using the editing software’s trimming or cutting tools, select the part of the video you wish to keep. This may be done by dragging the ends of the clip in a timeline to the desired start and stop points or by setting in and out points. This process will vary depending on the software in use, so refer to your program’s help resources or tutorials if needed.
Step 5: Export the Trimmed Video
After trimming down the video to your satisfaction, it’s time to export it. Hit the ‘Export’ or ‘Render’ button, choose your desired video format and quality settings, and select where you want the file to be saved on your computer.
Step 6: Ensure Video Compliance
Before using the video, consider whether your intended use complies with copyright and Fair Use laws. Respect the creators’ rights and adhere to copyright rules, and make sure not to infringe upon the content creators’ intellectual property.
Summary
The advantage of using desktop video editing software to download and trim a part of a YouTube video is that it provides a high level of control and allows for further editing and enhancement of the video clip. This method is particularly suitable for users with an interest in video editing or those who require a polished end product.
However, the downsides include the need for more steps compared to other methods, as you must first download the full video before editing. Additionally, there is a learning curve associated with video editing software, which might be daunting for beginners. Also, consider the legal and ethical implications of downloading and editing content that is not your own. Always respect copyright laws and obtain the necessary permissions when required.
Video Download Websites
Introduction
In recent years, Video Download Websites have become a popular tool for individuals looking to download specific parts of YouTube videos without having to go through the hassle of downloading the entire video. These sites require no software installation and work directly through a web browser. They provide a straightforward service: by simply entering the URL of the YouTube video and specifying the part of the video you want, you can download just that segment. This is perfect for users who want to save short clips from longer videos—whether it’s for educational purposes, presentations, or personal use.
Steps
To use a Video Download Website for downloading a part of a YouTube video, follow these detailed steps:
- Find the YouTube Video: Open YouTube and navigate to the video you wish to download a part of. Copy the URL from the address bar at the top of your web browser.
- Choose a Video Download Website: Search online for a reputable video download website that offers the facility to download a segment of a YouTube video. Some examples include “Y2Mate,” “ClipConverter,” and “KeepVid.” Read any reviews or recommendations before making your selection to ensure that you choose a safe and reliable site.
- Paste the Video URL: Go to the chosen website and paste the copied YouTube video URL into the designated field, usually labeled as “Enter URL” or “Paste link here.”
- Select the Video Part: Look for the options on the website that allow you to specify the start and end times of the portion of the video you want to download. Enter the exact start and end times down to the second. Be precise to avoid downloading unnecessary content.
- Choose the Format and Quality: Many download websites will offer a variety of formats (MP4, AVI, etc.) and video quality options (720p, 1080p, etc.). Choose the one that best suits your needs. For a balance between quality and file size, MP4 at 720p is usually sufficient.
- Start the Download Process: Click the button to proceed that may be labeled as “Download,” “Start,” or “Cut and Download.” The website will process the video segment, which might take a few moments depending on the length of the clip and the server load.
- Download the Video Clip: Once processed, a download link or a direct download should initiate. If prompted, choose a location on your computer to save the file and confirm the download.
Summary
Video Download Websites offer a convenient and immediate way to download just a part of a YouTube video, eliminating the need for extra software and complex editing. They are typically user-friendly and don’t require advanced technical skills, making them accessible to virtually anyone with internet access.
Benefits include:
- No software installation required.
- Easy to use with simple copy-paste actions.
- Time-specific downloads allow for precision.
- Multiple format and quality options.
Potential downsides might involve:
- Dependence on the website’s availability and uptime.
- Risks of using websites with potential malware or security issues.
- Some websites might have intrusive ads or request registration.
Always remember to use these services responsibly and in compliance with intellectual property laws. Downloading copyrighted content without permission is against YouTube’s terms of service and may be illegal. Use these tools for personal, educational, or other fair use scenarios whenever possible.
Mobile Apps
Introduction:
In a digital era where smartphones are increasingly becoming a staple in our daily lives, the convenience of using mobile apps for various tasks has grown. When it comes to downloading a part of a YouTube video, mobile apps offer a user-friendly and portable solution. There are numerous apps available on platforms like the Google Play Store and Apple App Store that enable users to crop and download specific portions of YouTube videos directly to their mobile devices. These apps are designed with simplicity in mind so that even users without technical expertise can easily capture the video content they need.
Steps:
- Research and Select an App: Begin by researching mobile apps that allow you to download parts of YouTube videos. Look for apps with high ratings and positive reviews to ensure reliability and ease of use.
- Install the App: Once you’ve selected an app, proceed to install it on your smartphone or tablet through your device’s respective app store.
- Open the App: After installation, open the app. There might be a brief tutorial on how to use it; it’s recommended that you go through it if you’re a first-time user.
- Copy the YouTube Video Link: Navigate to the YouTube video you wish to download a part of and copy the video’s link. This can typically be done by clicking the “Share” button beneath the YouTube video and selecting “Copy link.”
- Paste the Link within the App: Switch back to the downloaded app and paste the YouTube video link into the designated field, which is often clearly marked.
- Choose the Video Part: The app should either load the video or provide a field to input the start and end times of the portion you wish to download. Use the provided tools to select the part of the video you need.
- Download: After selecting the video part, there will typically be a ‘Download’ or ‘Save’ button. Tap on this to start the downloading process. The app may offer various video quality and format options; choose the one that suits your needs.
- Access the Video: Once downloaded, the video clip should be accessible from within the app, and in many cases, it can also be found in your device’s gallery or video folder.
Summary:
Using mobile apps to download specific parts of YouTube videos offers the benefit of convenience and portability, allowing you to capture content wherever you are, right at your fingertips. This solution is particularly useful for individuals on the move, who may not have immediate access to a desktop computer or more complex video editing software. The major upside is the straightforward, step-by-step process which does not require advanced technical knowledge.
However, there are potential downsides to be aware of. Some apps may have limitations such as watermarks, video quality restrictions, or may require in-app purchases to unlock full features. Users must also be cautious while granting permissions to the apps to protect their personal data and privacy. Additionally, ensure that you are complying with YouTube’s terms of service and copyright rules as mentioned earlier. Always use these tools responsibly and ensure that content is downloaded solely for personal use and not for distribution or any form of copyright infringement.
Command Line Tools
Introduction
In the world of software, command line tools are akin to having a Swiss Army knife for various tasks. These tools often lack a graphical user interface but are incredibly powerful for users who know how to wield them. Among these tools is youtube-dl, a highly versatile command-line program that allows you to download videos from YouTube and a host of other video-sharing websites. It’s open-source and supported by a community of developers, ensuring it stays up-to-date and reliable.
The beauty of youtube-dl lies in its robust array of functions. Not only can it download entire videos, but it’s also capable of downloading specific parts of videos, which is what makes it ideal for our use case. That being said, using youtube-dl does require a basic understanding of command-line interfaces, which are text-based ways of interacting with your computer. For those not tech-savvy, this might sound daunting, but the steps outlined below will guide you through the process, and you might just pick up some new and useful computer skills along the way!
Steps
- Install
youtube-dl:
- For Windows, you might need to install a command-line tool like ‘cmd’ or ‘PowerShell’. For macOS, you can use ‘Terminal’. Linux users will be quite familiar with the terminal application.
- Follow the installation instructions for
youtube-dlon your operating system from its official website. This typically involves running a single command in your terminal or command prompt.
- Check Installation:
- Open your terminal or command prompt.
- Type
youtube-dl --versionand hitEnterto ensure it’s installed correctly.
- Find the Video URL:
- Go to YouTube in your web browser.
- Open the video you wish to download a part of and copy the URL from the address bar.
- Compute the Start and Stop Times:
- Identify the exact part of the video you want to download. Note the start and end times down to the second.
- Format Your Command:
- The basic format for downloading a portion of a video with
youtube-dllooks like this:youtube-dl --postprocessor-args "-ss [start time] -to [end time]" -o "[file name].%(ext)s" - Replace
[start time]and[end time]with the times you noted earlier, formatted as HH:MM:SS (for example, 00:01:30 for a minute and thirty seconds). If your segment is less than an hour, you can use MM:SS.
- Run the Command:
- Paste the command into your terminal or command prompt with the correct URL and times.
- Replace
[file name]with the desired name for your downloaded video. - Press
Enterto start the download process.youtube-dlwill handle the rest, and the specified portion of the video will be saved to your computer.
Summary
Using a command-line tool like youtube-dl for downloading specific parts of YouTube videos can initially seem complex, but it’s highly efficient and versatile once you get the hang of it. It’s particularly beneficial for batch downloads, lacks the flashy ads that plague some websites, and provides a broader range of options for video quality and format.
However, the main downside is its learning curve. For those not used to command-line tools, the process might appear intimidating. Moreover, the need to manually update the tool for it to work with the latest versions of YouTube may also be a drawback for some users.
In conclusion, if you’re willing to step into the realm of command-line tools, youtube-dl can be an incredibly potent solution for downloading just parts of a YouTube video—or any video from a plethora of supported sites. Just remember to respect video copyrights and use this tool for personal use, adhering to YouTube’s terms of service.
Dedicated YouTube Download Software
Introduction
Streaming YouTube videos can be convenient, but sometimes you may want to keep a segment of a video for offline use. Perhaps you want to collect video clips for a personal project, or you need to save a helpful tutorial section for later reference. This is where Dedicated YouTube Download Software comes into play. These are specialized applications designed for downloading videos from YouTube and often include features that allow users to select and download specific parts of a video. This solution is ideal for those who prefer a user-friendly interface and the convenience of an all-in-one tool without the need to navigate online services or install browser extensions.
Steps
- Research and Choose Software:
Start by researching dedicated YouTube download software. Look for reputable and widely used options with positive reviews. Ensure that the software supports downloading specific video segments – not all do. - Download and Install the Software:
Once you’ve chosen software, download it from the official website or a trusted source. Avoid third-party sites that may bundle unwanted extras. Run the installation file and follow prompts to install the software on your computer. - Navigate the Software Interface:
Open the software and familiarize yourself with its interface. Look for a section where you can enter a video URL or search for YouTube videos. - Copy and Paste the YouTube Video URL:
Go to YouTube, find the video you wish to download a part of, and copy its URL from the address bar. Return to the YouTube download software and paste the URL into the designated field. - Select Video Quality:
Many applications will offer a choice of video quality for the download. Choose the preferred quality – higher quality videos will take up more storage space. - Trim the Video:
Look for the trimming or cutting feature within the application. This may be represented by a scissor icon or might be located in advanced settings. Enter the start and end times of the segment you want to download, or use a visual timeline if provided. - Download the Segment:
After setting the exact part of the video you want to download, click the ‘Download’ button or its equivalent. The software will process and download the selected video part to your computer. - Find and Verify the Downloaded Segment:
Once the download is complete, go to the folder specified by the software or choose during the setup process. Play the video to ensure that the correct segment has been downloaded.
Summary
Using Dedicated YouTube Download Software provides a comfortable and streamlined approach to downloading specific parts of YouTube videos. This method is user-friendly, generally faster than online services, and offers additional flexibility in terms of video quality and format options. However, remember that this software may not be free and can occupy significant space on your computer. Also, should the software not regularly update, it may become incompatible with changes on YouTube’s site. Always use such tools within the legal boundaries and respect the creators’ rights to the content.
Using Subtitles and Timestamps
Introduction
For those who want to download only a specific part of a YouTube video, one precise method is by utilizing the associated subtitles and timestamps. Subtitles, which provide a written transcript of the spoken content, often come with accurately timed stamps that indicate exactly when a particular line of dialogue is spoken. This can be hugely beneficial if you want to target a specific section of a video that corresponds to certain lines or scenes. In this guide, we will use available tools that allow us to find these timestamps and then download the corresponding part of the video.
Steps
- Find the YouTube Video: Open your web browser and go to the YouTube video you wish to download a part from.
- Access Subtitles or Transcript:
- If available, click on the three dots under the video (next to the ‘Save’ button) and select ‘Open transcript’.
- Alternatively, if subtitles are available in the video, you can click on the ‘CC’ button to turn them on.
- Identify Timestamps: Scroll through the transcript or subtitles to find the specific lines you’re interested in. Note down the timestamps of the start and end of the part you want to download.
- Use a Timestamped Downloading Service: Go to a website that allows you to download a part of a YouTube video by entering specific timestamps (this may require searching online for “download part of YouTube video by timestamps”).
- Enter Video Information:
- Copy the URL of the YouTube video and paste it into the provided field on the downloading service website.
- Enter the previously noted timestamps (start and end times) in the relevant fields.
- Choose Format and Quality: Select the desired format and quality for the download if the service allows you to make these choices.
- Begin Download: Click on the button to start the download process which will fetch the part of the video between the timestamps you provided.
- Save the Video: Once the video processing is complete, you might be prompted to save the file to your computer. Choose an appropriate location on your hard drive and save the video file.
- Check the Video: Locate the video file on your computer and play it to ensure that the correct segment has been downloaded.
Summary
Using subtitles and timestamps to download a part of a YouTube video is a precise method, particularly effective when looking for a specific dialogue or scene. This method allows for accuracy and can be less time-consuming than editing the video post-download. However, it may require some additional effort to find the exact timestamps and the right online service that supports this feature. Also, ensure that the downloaded content is not being used for commercial purposes and respects copyright and intellectual property laws. Always proceed legally and ethically when downloading content from YouTube.
Conclusion:
In summary, downloading a part of a YouTube video can be accomplished with ease by utilizing the right tools and methods. Whether you choose an online service or dedicated software, remember to respect copyright laws and only download content legally. By following the steps shared in this guide, even users with minimal technical know-how can extract and save their desired video segments for personal use. If any challenges arise, revisit the instructions or consult the FAQs for additional guidance. Now, armed with the knowledge and resources provided, you’re ready to capture your favorite clips effortlessly.
FAQs:
1. Is downloading parts of YouTube videos legal?
- Downloading parts of YouTube videos is generally in a legal gray area; it is allowed for personal use and non-distribution purposes in many places, but not all. Always respect copyright laws and content creators’ rights when downloading.
2. Can I download a part of a video directly from YouTube?
- YouTube does not offer a feature to download a specific part of a video natively. You’ll need to use third-party tools or websites to accomplish this task.
3. What formats can I save the downloaded video parts in?
- Most tools allow you to save the downloaded clips in common video formats like MP4, AVI, or MOV, ensuring compatibility with a wide range of devices and media players.









