Are you ready to transform your Smart TV into a hub of endless entertainment at your fingertips? Meet Apollo TV – a streaming service that promises a world of movies, series, and shows with just a few clicks of your remote. This guide is curated to help you through the hassle-free process of downloading Apollo TV onto your Smart TV. Whether you’re a tech novice or just looking for the simplest way to get started, stick around as we take you through an easy step-by-step journey to unlock boundless viewing pleasure, all from the comfort of your couch. Let’s get started!
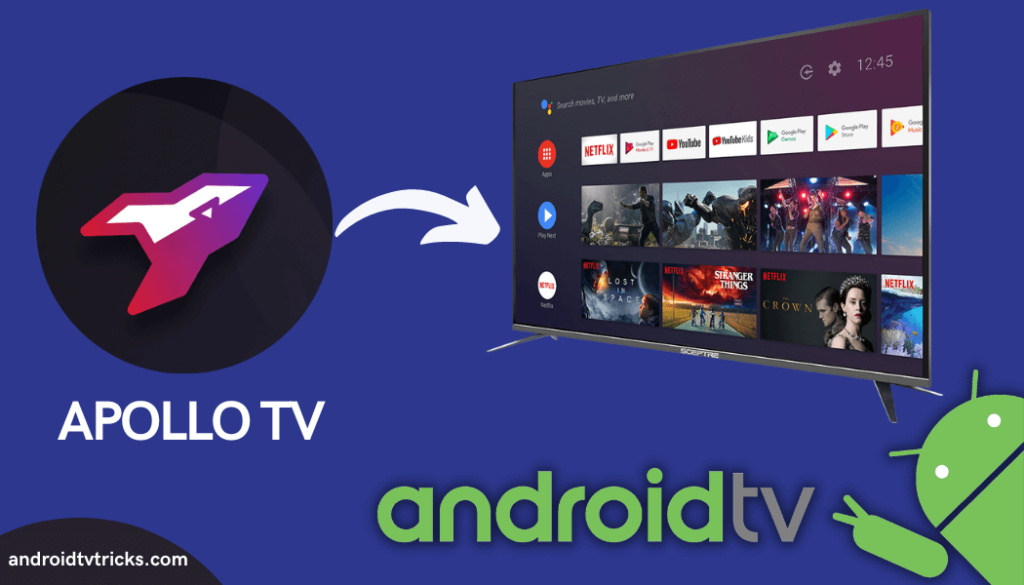
Solution 1: Using Built-in App Store
Introduction
Smart TVs are designed to provide a seamless entertainment experience, offering users access to a wide array of apps and content directly from their television interface. A central feature of this integration is the presence of a built-in app store. This store functions similarly to those on smartphones and tablets, providing a user-friendly platform from which you can browse, download, and install various apps—including streaming services, games, and utility applications. While Apollo TV itself may not be available, due to it being an unofficial and not commonly supported app, this guide will provide general steps for finding and installing similar streaming service apps through the built-in app store, ensuring you have access to a diverse range of content on your smart TV.
Steps
- Turn On Your Smart TV: Begin by powering on your smart TV using the remote control.
- Access Your App Store: Navigate to the app store icon on your smart TV’s home screen. This may be called “App Store,” “Google Play,” “Smart Hub,” “Apps,” or something similar, depending on your TV’s brand and model.
- Browse or Search for Apps: Once in the app store, you will typically see a selection of featured or recommended apps. If you’re looking for a specific app, like a streaming service that offers content similar to what Apollo TV provided, use the search function (often a magnifying glass icon) to type in keywords.
- Select Your Desired App: From the search results or the browsing list, select the app that best matches your content desires. For instance, you might look for official streaming services that offer a variety of shows and movies.
- Download and Install the App: After selecting the app, you’ll usually be presented with an option to download or install. Select this option, and the app store will begin downloading the app to your smart TV. This may take several minutes, depending on your internet connection speed.
- Open the App: Once the app is installed, you can typically open it directly from the installation screen. Alternatively, you can find it added to your smart TV’s home screen or app library.
- Sign In or Sign Up: Most streaming services will require you to sign in with an existing account or sign up for a new one. Follow the on-screen instructions to complete this process.
- Start Streaming: With your account set up, browse the library of available content within the app and start streaming your preferred shows and movies directly on your smart TV.
Summary
Using the built-in app store on your smart TV is generally the most straightforward and secure method to access a wide range of content, including but not limited to, movies, TV shows, live TV, and more. The benefits of this method include ease of use, immediate access following installation, and the security of downloading from an official source. However, potential downsides might include the unavailability of unofficial apps like Apollo TV and the possible requirement for paid subscriptions for certain content services. Always ensure to download and use apps from reputable sources to avoid security risks or breaches of copyright laws.
Solution 2: Casting from a Mobile Device
Introduction
Casting content from a mobile device to a smart TV is a widely used feature that allows you to enjoy apps and media from your smartphone or tablet on a larger screen. It’s particularly useful when an app like Apollo TV, which may offer streaming services and on-demand content, is not directly available on your smart TV’s app store. With casting, the visual content on your mobile device’s screen and its audio are sent wirelessly to your smart TV, allowing for a seamless viewing experience.
Steps
Here’s a step-by-step guide on how to use the casting feature to watch Apollo TV content on your smart TV:
- Ensure Compatibility and Connectivity
- Check if your smart TV supports casting. Many TVs are enabled with technologies like Google’s Chromecast or have their native casting capabilities.
- Ensure that your mobile device and smart TV are connected to the same Wi-Fi network. This is crucial for casting to work.
- Install a Casting-Enabled Apollo TV App
- On your mobile device, go to the app store (Google Play Store for Android or the App Store for iOS devices).
- Install an app that offers Apollo TV content and supports casting. Note that Apollo TV itself is not an official app, so you may need to look for alternative apps that offer similar content and include a casting feature.
- Prepare the Smart TV
- Turn on your smart TV and make sure it’s set to the proper input or source that corresponds to the casting feature.
- Start Casting
- Open the Apollo TV or similar content app on your mobile device.
- Look for the ‘cast’ icon within the app. This icon typically looks like a display or Wi-Fi signal entering a rectangle.
- Tap on the cast icon, which should open a list of available devices for casting.
- Select your smart TV from the list.
- Enjoy Your Content
- Once the connection is established, the content from your mobile device should begin playing on your smart TV.
- You can control the playback (play, pause, rewind, etc.) from your mobile device.
- Disconnecting
- To stop casting, tap the cast icon again and select “Disconnect” or a similar option.
- Alternatively, you can simply exit the app on your mobile device to stop casting.
Summary
Casting Apollo TV from a mobile device to a smart TV offers a convenient solution for enjoying a wide range of content on a bigger screen. The benefits of this method include not needing to download any additional software on your TV, ease of use, and the ability to utilize a familiar interface on your mobile device.
However, there are some potential downsides. The quality of the stream can vary depending on the Wi-Fi connection and the performance of your mobile device. Additionally, not all content platforms will support casting, and since Apollo TV isn’t officially sanctioned, finding a reliable and legal casting solution could be a challenge.
Always use legitimate sources to stream content. Unauthorized downloading or streaming from unverified sources can pose risks such as malware, legal issues, and poor streaming quality.
Solution 3: Using Streaming Devices
Introduction
Streaming devices have become a ubiquitous part of the modern home entertainment setup. These gadgets plug directly into your TV’s HDMI port and connect to the internet, enabling your smart TV to access a wide range of streaming services and applications that may not be natively available. They come with their own operating systems and often have a dedicated app store. Popular examples of such devices include the Amazon Fire Stick, Roku, and Google Chromecast.
Using a streaming device is often the easiest and safest way to enhance your TV’s capabilities. This solution will focus on how you can use these devices to access content similar to Apollo TV—a platform offering a selection of movies and TV shows. While the exact steps can vary slightly between devices, the general process remains similar.
Steps
Here’s how you generally set up a streaming device to download apps for smart TV viewing:
- Choose a Streaming Device: Purchase a streaming device compatible with your TV (Amazon Fire Stick, Roku, or Google Chromecast). Consider the content availability, cost, and user interface that best suits your needs.
- Physical Setup: Plug the streaming device into an HDMI port on your TV. Connect the power cable to an outlet and the micro-USB port on the device. Turn on your TV and switch the input to the corresponding HDMI channel.
- Device Setup: Follow the on-screen instructions to connect your streaming device to your WiFi network. You’ll need to use the remote provided with the device to navigate through the setup process.
- Account Setup: Create an account if prompted, or sign in to your existing account associated with the device. For example, an Amazon account for Fire Stick, a Google account for Chromecast, or a Roku account for Roku.
- Access the App Store: On the device’s home screen, navigate to the app store – the Amazon Appstore on Fire Stick, the Roku Channel Store on Roku, or the Google Play Store on Chromecast.
- Searching for the App: Use the search function to look for Apollo TV. If Apollo TV is not available (which is often the case, as it’s not a mainstream app), look for alternative streaming apps that offer similar content. Always prefer apps that provide content legally.
- Install the App: Click on the desired app and press the ‘Install’ or ‘Download’ button. The app will be downloaded and installed onto your streaming device.
- Open the App: Once installed, go back to your home screen or ‘Apps’ section, find the new streaming app, and open it.
- Sign In or Register: If required, sign in to the streaming service within the app. Some apps require a subscription or account setup.
- Start Streaming: Navigate through the content library offered by the app and select what you would like to watch.
Summary
Streaming devices offer a convenient and versatile way to expand your smart TV’s content offerings. They have a relatively simple setup and a user-friendly interface, making them accessible even to those with minimal technical knowledge. However, it’s important to note the associated costs of the device and potentially the streaming services you decide to subscribe to. Additionally, users should always ensure they’re accessing content legally and using trusted sources to avoid potential security risks and infringement issues. While Apollo TV itself might not be directly available through these app stores, many similar and legitimate applications can enhance your viewing experience safely and reliably.
Solution 4: Sideloading with a USB Drive
Introduction
Sideloading is the process of installing an application on a smart TV (or any device) that is not officially supported on the device’s app store or official channels. This method is particularly useful when an app like Apollo TV is not available from the official app store on your smart TV. The basic premise is to download the application’s APK file (Android Package Kit, which is the file format used by Android to distribute and install apps) onto a USB drive via a computer, and then physically transfer it to your smart TV for installation. This process can be broken down into simplified steps that users with minimal technical knowledge can follow. However, it’s important to proceed with caution, as sideloading apps from unverified sources can pose security risks to your device and data.
Steps
- Preparation:
- Make sure your smart TV supports the installation of third-party applications from unknown sources. This can usually be toggled in the security settings of your TV’s operating system.
- Obtain a USB flash drive that is compatible with your smart TV and ensure it is formatted correctly (typically as FAT32 or exFAT).
- Download Apollo TV APK:
- On your computer or laptop, open a web browser.
- Search for the Apollo TV APK file from a reputable source. Be sure to use legitimate sources to minimize the risk of downloading malicious software.
- Download the APK file to your computer.
- Transfer APK to USB:
- Insert the USB flash drive into a free USB port on your computer.
- Locate the downloaded APK file and copy it onto the USB drive.
- Safely eject the USB drive from your computer once the transfer is complete.
- Connect USB to Smart TV:
- Insert the USB drive into a free USB port on your smart TV.
- Use your TV’s remote to navigate to the source/input selection and select the USB drive.
- Install Apollo TV:
- Open the file manager or relevant app on your smart TV that allows you to browse files on the USB drive.
- Locate the Apollo TV APK file and select it. If prompted, agree to install from unknown sources (note: this poses a security risk and should be done with caution).
- Follow the installation prompts to install the APK file on your smart TV.
- Once the installation is complete, you should find Apollo TV among your installed apps.
- Final Checks and Launch:
- If your smart TV requires it, change the security settings back to disable installations from unknown sources.
- Open Apollo TV from your apps list to ensure it is working correctly.
Summary
Sideloading with a USB drive is a practical solution for installing apps like Apollo TV on your smart TV, especially if the app isn’t available in the official app store. This method brings the advantage of being able to use applications that expand your TV’s functionality beyond its out-of-the-box capabilities. However, sideloading should be done cautiously as there is a risk associated with installing apps from unknown sources, which could potentially harm your device or compromise your data. It’s also important to be mindful of copyright laws and to only consume content legally. Be sure to consider the security implications and always ensure your TV’s safety features are enabled.
Solution 5: Through a Web Browser
Accessing entertainment content on a smart TV through a web browser opens up a bevy of options, especially when applications are not directly available in the official app store. This method is relatively straightforward and leverages the built-in web browser that comes with most modern smart TVs. While Apollo TV itself may not be available as a downloadable application, you might still be able to access its services or similar platforms directly through the browser. This does not require downloading software or dealing with complex installation processes. Let’s walk through how you can use your smart TV’s web browser to watch content comparable to what Apollo TV offers.
- Turn On Your Smart TV:
Begin by powering on your smart TV and ensuring it is connected to your home’s Wi-Fi network or via an Ethernet cable for a stable internet connection. - Locating the Browser:
Navigate your smart TV’s main menu and look for the web browser application. This might be named differently depending on your TV’s brand and operating system, such as “Internet Browser,” “Web,” “Browser,” or something similar. - Open the Web Browser:
Use your smart TV’s remote control to select and open the web browser app. You should be presented with an address bar and possibly a homepage set by the manufacturer or your previous browsing sessions. - Entering the Web Address:
Using the on-screen keyboard, enter the website address that offers content similar to Apollo TV. Make sure to type the full address correctly to avoid errors. - Navigating the Website:
Once the website loads, use your remote control to navigate. You might use the directional pads or mouse mode if your remote supports it. Some TVs also support attaching an external keyboard or mouse for easier navigation. - Selecting Content to Watch:
Browse through the available content on the website until you find something of interest. This could be a TV show, a movie, or live broadcasts. - Streaming the Content:
Select the video or link to start streaming. Adjust volume and playback settings using your remote. If your TV allows it, you may also be able to switch to a full-screen mode for an enhanced viewing experience. - Exiting the Browser:
Once you’ve finished watching, you can exit the web browser by pressing the ‘Return’ or ‘Exit’ button on your remote control, or by closing the browser window if such an option exists on your TV’s browser.
Using the web browser method for accessing entertainment content has the key benefit of simplicity. There’s no need for additional devices or installations, and it adapts to a broad range of smart TVs with internet capabilities. This solution can be particularly helpful if the content you are seeking is not available through official applications or if you are looking for a quick and non-committal way to view content.
There are, however, potential downsides. Navigating a web browser with a TV remote can be cumbersome, and the user experience may not be as smooth as a dedicated app. Moreover, the playback quality might also vary depending on the website and internet connection quality. Lastly, some content providers may block their content from being streamed via web browsers on smart TVs for licensing reasons or when they favor the use of an official app, which could limit your options.
Always remain mindful of the legalities surrounding the content you stream, and make sure you are accessing content through legitimate and authorized channels to avoid infringing on copyright laws or exposing your smart TV to security risks associated with unapproved streaming websites.
Solution 6: Through Screen Mirroring
Introduction:
Screen mirroring is a technique that allows you to display the content of a mobile device or computer screen onto your smart TV. This method can be ideal for users who want to enjoy content from applications or services that are not directly available on their smart TVs, such as Apollo TV. Since Apollo TV may not have an official app for smart TVs, screen mirroring can be an alternative way to view content from this service by using your smartphone, tablet, or PC as the source.
Steps:
- Prepare Your Devices:
- Ensure that your smart TV and the device you wish to mirror (such as your smartphone, tablet, or PC) are connected to the same Wi-Fi network. This is crucial for screen mirroring to work.
- Check that screen mirroring is supported on your smart TV. Most modern TVs have this feature, often referred to as Miracast or Screen Share.
- Enable Screen Mirroring on Your Smart TV:
- Go to the settings menu on your smart TV.
- Look for terms like “Screen Mirroring,” “Miracast,” “Screen Share,” or “Wireless Display,” depending on your TV’s brand and model.
- Enable the screen mirroring mode. Your TV may display a message that it’s waiting for a device to connect.
- Set Up Screen Mirroring on Your Mobile Device or PC:
- For Android devices: Swipe down on the screen to open the Quick Settings panel, and tap the “Screen Mirroring” or “Cast” button.
- For iOS devices: Open the Control Center and tap on “Screen Mirroring” or “AirPlay.”
- For Windows PCs: Press the “Windows Key + P” to bring up the “Project” menu, then choose “Connect to a wireless display.”
- For Macs: Click on the AirPlay icon in the menu bar and select your smart TV from the list.
- Select Your Smart TV:
- On your mobile device or computer, select your smart TV from the list of available devices for screen mirroring.
- Start Screen Mirroring:
- Once connected, you should see your device’s screen displayed on your smart TV. If prompted, you might need to accept the connection directly on your TV using your remote control.
- Open Apollo TV on Your Device:
- On your mobile device or PC, navigate to the application or website from which you access Apollo TV’s content.
- Play the Content:
- Choose the content you want to watch from Apollo TV and play it as normal on your device. The video and audio should now be mirrored onto your smart TV.
Summary:
Screen mirroring offers a practical solution for streaming content from services like Apollo TV, which might not be natively available on your smart TV. It’s a versatile method since it works with various devices, including smartphones, tablets, and computers. The benefit is that you can enjoy a larger display without concerning yourself with complex installations or compatibility issues. However, it does require a stable Wi-Fi connection and might not provide as smooth an experience as direct streaming from an app designed for smart TVs. Additionally, screen mirroring uses the resources of the device you are mirroring from, which means you can’t use it for other tasks while casting content to your TV. Remember to respect copyright laws and only stream content through legal channels.
Solution 7: Using a Gaming Console
Introduction
Modern gaming consoles like Xbox and PlayStation are not just for playing video games; they are multi-functional entertainment devices capable of streaming content from a variety of apps and services. However, it’s important to note that Apollo TV is not typically found on official app stores due to its unofficial status. The following outline is hypothetically based on downloading and streaming content similar to Apollo TV’s offerings via a gaming console’s official channels. For the actual Apollo TV app, the process might involve alternative methods or similar services that offer streaming content, which may be available in the console’s store.
Steps
- Turn On Your Gaming Console:
Power on your Xbox or PlayStation and log in to your profile. - Navigate to the Store:
From the console’s main menu, find and select the “Store” or “Marketplace” to access available apps. - Search for Streaming Apps:
Use the store’s search function to look for streaming apps that provide similar services to Apollo TV. Examples might include apps like Netflix, Hulu, or Amazon Prime Video. - Download the App:
Once you’ve found a suitable app, select it, and choose “Download” or “Install” to add the app to your gaming console. - Wait for Installation:
Be patient while the app downloads and installs onto your gaming console. This may take a few minutes depending on your internet connection speed. - Open the App:
After installation, navigate to your console’s main menu and select the newly installed app to launch it. - Log In or Sign Up:
You may need to create an account or log in if you already have an existing account with the streaming service. - Browse Content:
Explore the app’s library and enjoy streaming movies, TV shows, and other video content available.
Summary
Using a gaming console to stream content is a convenient solution for those owning such devices. They usually provide a user-friendly interface, high-quality streaming, and easy navigation. A major benefit is that gaming consoles support a variety of legitimate streaming services, ensuring that you have access to a vast selection of content in a legal and secure manner.
However, the downside is that Apollo TV, as an unofficial app, is unlikely to be available on these platforms, so users will need to find alternative streaming services. Additionally, subscriptions to legitimate services often come with a fee, so users would need to consider the ongoing costs for these services.
Always keep in mind to use only legitimate sources for streaming to avoid potential security risks and infringements on copyright laws. The entertainment you enjoy on your gaming console should always respect the content creators’ rights.
Solution 8: Network Sharing / DLNA
Introduction
DLNA stands for Digital Living Network Alliance, an industry-wide standard for sharing data over a home network. When you have multiple devices at home, such as a smart TV, a computer, and a smartphone, DLNA allows these devices to share, stream, and transfer media files seamlessly among each other. In the context of watching content like what Apollo TV offers, setting up a DLNA server on your computer enables your smart TV to access and stream your personal media library directly.
This method is ideal for those who have a collection of digital media files stored on their computer and want to enjoy them on a bigger screen without the need for physical cables or additional hardware. Now, please note that streaming protected content or content you do not own rights to is against the law. Ensure you’re streaming content obtained in a lawful manner.
Steps
- Check Compatibility: Ensure your smart TV supports DLNA. This can typically be found in the specifications or the network settings of your TV.
- Choose a DLNA Server Software: On your computer, select a software that can turn it into a DLNA server. Examples include Plex, Universal Media Server, and Serviio. Install the one that best suits your needs.
- Set Up the DLNA Server: After installing the DLNA Server software on your computer, open it and follow the instructions to add your media library to the server. This usually involves selecting folders where your videos, music, and pictures are stored.
- Connect to the Same Network: Make sure that your computer (with the DLNA server) and smart TV are connected to the same home network (Wi-Fi or Ethernet).
- Access the DLNA Server from Your Smart TV: Go to the smart TV’s media player or input source selection. You should see the DLNA server listed as a media source. Select it to access the media content shared from your computer.
- Browse and Stream: Navigate through the folders you’ve shared from your DLNA server, select the content you wish to watch, and enjoy streaming it directly on your smart TV.
Summary
Utilizing Network Sharing/DLNA is a powerful solution to stream your media content to a smart TV without needing additional hardware like cables or casting devices. It is particularly beneficial because it leverages the capabilities of devices you already have, it supports a variety of media formats, and there’s no need to physically transfer files once it’s set up. Most importantly, it maintains the original quality of your media files, delivering an excellent viewing experience.
However, there are some potential downsides to consider. The initial setup can be a bit technical for non-tech-savvy users, but once configured, it’s straightforward to use. Also, because you are using your home network to stream the content, ensure you have a fast and stable network to avoid buffering or interruptions. Lastly, it’s crucial to reiterate the importance of only streaming media that you legally own or have the rights to access, to avoid copyright infringement issues.
Solution 9: Via Third-party App Stores
Introduction
Many smart TVs run on Android or other open operating systems that allow the installation of applications from sources other than the TV’s official app store. In this context, third-party app stores emerge as alternative marketplaces for downloading applications that might not be available on the official platform. For example, if you’re looking to install an app like Apollo TV—which is typically not found in mainstream app stores—third-party app stores might be your solution. It’s important to proceed with caution, however, as installing apps from third-party sources can come with risks such as security vulnerabilities or potential infringement of copyright laws. Always make sure the third-party app store you choose to use is reputable and trustworthy.
Steps
- Enable Installation from Unknown Sources
- First, go to your smart TV’s settings menu.
- Scroll down to the security and restrictions settings.
- Look for the option that allows installation from unknown sources and enable it. This will allow your TV to install applications downloaded outside the official app store.
- Find a Reputable Third-party App Store
- Research online for credible third-party app stores that host the Apollo TV app or similar applications. APKPure, Aptoide, and APKMirror are some examples that users often consider. Be sure to read reviews and check their authenticity.
- Download the Third-party App Store
- Using the web browser on your smart TV, navigate to the website of the third-party app store.
- Download the app store’s APK (Android Package Kit) file, which is the installer file for Android applications.
- Install the Third-party App Store
- Locate the downloaded APK file in your smart TV’s file manager or download folder.
- Click on the file to initiate the installation.
- If prompted, confirm the installation by selecting ‘Install’ and wait for the process to complete.
- After installation, you should see the third-party app store on your smart TV’s app list or home screen.
- Search for Apollo TV
- Open the newly installed third-party app store.
- Use the search function to look for the Apollo TV app or a similar application that you wish to download.
- Download and Install Apollo TV
- Once you find the Apollo TV app, select it and click ‘Download’ or ‘Install’ to start the installation process.
- Follow the on-screen instructions to install the application.
- Final Verification
- After installation, you might need to sign in or create an account, depending on the app’s requirements.
- Verify that the app opens correctly and you can access the content.
Summary
Installing apps like Apollo TV via third-party app stores can be a viable solution when such apps are not available in your smart TV’s official marketplace. The benefits of this method include gaining access to a wider array of applications and content. However, the downsides include potential security risks associated with downloading from unofficial sources. Always ensure you’re downloading legitimate apps and not violating any laws. It’s also recommended to have antivirus software on your smart TV if supported, and to regularly update your TV’s firmware to the latest version to minimize risks.
Solution 10: Using Desktop Applications
Introduction
For many smart TV owners, the goal is to enjoy a wide array of media content easily and comfortably from their couch. One efficient way to manage and stream personal media collection to a smart TV is by using powerful desktop applications like Plex. Plex is a media server software that organizes your video, music, and photo collections and streams them to all of your devices, including smart TVs. The beauty of Plex is that it transcends the need for specific apps on devices due to its universal compatibility with multiple platforms and its ability to convert various media formats for optimal streaming. This solution offers a slick interface and ensures that your content is presented in a polished and organized manner.
Steps
- Download and Install Plex Media Server
- Start by going to the Plex website from your desktop computer.
- Download Plex Media Server for your operating system (Windows, macOS, Linux).
- Install the software by following the on-screen instructions.
- Create a Plex Account
- During the setup process, you will be prompted to create a Plex account. Follow the steps to register as this will allow you to access your media from any device.
- Adding Media to Plex
- Open the Plex Media Server on your desktop.
- Add libraries by selecting the type of media (Movies, TV Shows, Music) and the folders where your media files are stored on your desktop.
- Plex will catalog these files, download metadata like cover art and summaries, and make it all available to stream.
- Connecting to Your Smart TV
- Ensure your desktop and smart TV are connected to the same network.
- On your smart TV, go to the app store and download the Plex app.
- Open the Plex app on your TV, and you will be given a code.
- Linking Your TV to Plex Media Server
- Back on your desktop, open a web browser and go to the link provided by the Plex TV app, enter the code, and link your smart TV to your Plex Media Server account.
- Start Streaming
- Once connected, you can browse your media on your smart TV through the Plex app.
- Play any of your content, and Plex will stream it from your desktop to your smart TV.
Summary
The use of desktop applications like Plex allows you to consolidate your personal media collection and stream it to your smart TV with ease, offering a clean and user-friendly interface. Benefits of this approach include being able to play a wide range of media types regardless of the original format, automatic organization with appealing visuals and data, and multi-device access.
However, there are a few potential downsides to consider. This method requires a constantly running desktop that acts as a server, which may consume more electricity. Also, the initial setup requires a bit of time and technological comfort, though the steps above are designed to simplify this process. Lastly, Plex does offer a premium subscription called Plex Pass, which provides additional features, and some users might feel they need these extra features to get the most out of their experience. Overall, for users without a technical background, once set up, Plex offers an intuitive and powerful way to enjoy one’s media library on any number of devices, including smart TVs.
Conclusion
In summary, downloading Apollo TV on your smart TV may require a few steps, but it’s well within your reach even if you’re not a tech wizard! Remember, every smart TV interface might slightly differ, but the overarching process remains transferring the Apollo TV app onto your device. Start by permitting unknown sources, proceed by downloading the app either directly or through a USB, and finish up with installation. Once installed, you’re all set to stream your favorite shows! If issues arise, consult your TV’s user guide, or seek technical support for model-specific guidance.
FAQs
Q: Can I download Apollo TV directly from my smart TV’s app store?
A: Apollo TV is not usually available in the official app stores of most smart TVs. Instead, you would need to sideload the app using a third-party source.
Q: Is it safe to download apps from unknown sources on my smart TV?
A: While downloading from unknown sources carries some risk, you can minimize this by using reliable websites and ensuring your smart TV has adequate security measures in place. Always proceed with caution and obtain apps from reputable sources.
Q: What do I do if Apollo TV isn’t working after installation?
A: First, ensure the installation was completed successfully. If problems persist, check for any available updates for the app or your smart TV’s firmware. If necessary, uninstall and then re-install the app, or contact customer support for further assistance.









