Welcome to our handy guide on how to enjoy HBO Max in Picture-in-Picture (PiP) mode! Are you looking to multitask without missing out on your favorite shows and movies? PiP allows you to shrink your video into a small player that floats over other apps on your device, letting you keep an eye on the action while browsing the web or checking emails. In this guide, we’ll walk you through the simple steps to set up Picture-in-Picture for HBO Max, ensuring you won’t have to choose between productivity and entertainment. Let’s dive in and unlock the convenience of PiP!
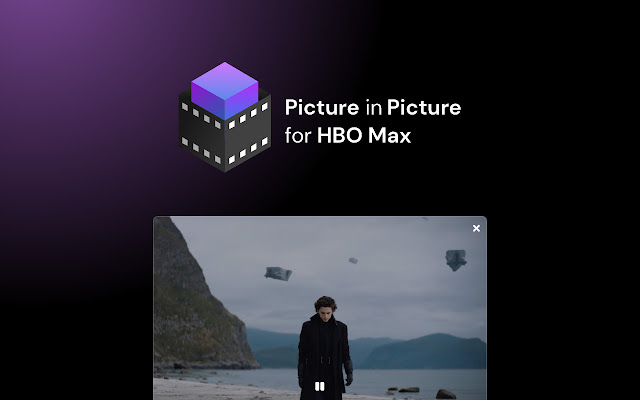
Solution 1: Enabling Picture-in-Picture in HBO Max App Settings
Picture-in-Picture (PiP) mode is an extraordinarily convenient feature that lets you multitask on your device while continuing to enjoy your favorite shows or movies. In essence, it shrinks the video into a small player that can float over other apps, allowing you to, say, respond to emails or browse the internet unconstrained by the full-screen demands of your content. Many modern applications, including entertainment services like HBO Max, may include this functionality natively, meaning you can activate it directly within the app without the need for additional software. Considering that not all versions of the HBO Max app support PiP directly, the first step is determining whether your specific app version has this feature and, if so, how to enable it.
Checking App Compatibility
- Update the HBO Max app: Ensure you have the latest version of the HBO Max app installed on your device. You can do this by visiting your device’s respective app store (Google Play Store for Android or the App Store for iOS) and checking for updates.
- Open the App Settings: Launch the HBO Max app on your device and head over to the profile section. Typically, there will be a gear icon or similar symbol denoting ‘Settings.’ Tap on this to enter the settings menu.
- Look for PiP Settings: Within the HBO Max app settings, look for an option labeled ‘Playback,’ ‘Video,’ or ‘Picture-in-Picture.’ If available, it will be within this submenu that you can toggle the PiP mode on or off.
- Enable PiP mode: If a PiP option is present, there will usually be a straightforward toggle switch or checkbox. Enable it by clicking or tapping this control. The app might present you with a brief explanation of what PiP mode is and how it works upon first activation.
Using the Feature
- Start Watching a Video: Choose an HBO Max show or movie and begin playing it in the app as you normally would.
- Activate PiP: If your device supports it natively within HBO Max, there may be a small icon on the video player itself once the content is playing—a small rectangle inside another, or an arrow breaking out of a box—that you can tap to activate PiP.
- Adjusting the PiP Window: Once PiP mode is active, you should be able to drag the small player around the screen to a convenient location. You might also have the ability to resize it on some devices by pinching or spreading two fingers on the touch screen.
Activating Picture-in-Picture mode directly within the HBO Max app settings maximizes your device’s ability to let you multitask without missing key moments in your viewing content. It’s a straightforward solution for users who want to stay entertained while engaging with other apps. The convenience of native PiP an undoubted benefit, particularly for users who juggle multiple tasks on their devices. However, this feature is contingent on both the app supporting it and your device’s operating system compatibility. Users with older devices or outdated operating systems may not have access to this functionality, representing a potential downside to this solution.
Solution 2: Using Smartphone PiP Functionality
In our digitally driven world, multitasking has become a part of our everyday routine. Luckily, the technology we use every day has adapted to this trend. Smartphones, both Android and iOS devices, now often include a native feature called Picture-in-Picture (PiP). This functionality allows users to continue watching a video in a small, floating window while they navigate to other apps or tasks on their phone. For subscribers of HBO Max, this means the ability to indulge in your favorite shows or movies uninterrupted, no matter if you need to respond to a text message or check an important email. The feature leverages the compact nature of mobile device screens, ensuring you can keep an eye on your video content without sacrificing productivity. Here, we’ll walk you through the steps to activate this convenient feature so you can enjoy HBO Max content on the go.
- Check for Compatibility: Before you get started, ensure that your smartphone device supports PiP functionality and that you’re using the latest version of the HBO Max app. Most modern smartphones (iOS devices with iOS 14 or later and Android devices with Android 8.0 Oreo or later) support this feature.
- Begin Watching: Open the HBO Max app on your smartphone and start playing the movie or episode you want to watch.
- Navigate to Home Screen or Switch Apps:
- On Android: Simply press the home button, or if you are using gesture navigation, swipe up from the bottom of your screen. The video should automatically shrink down into a small window.
- On iOS: Swipe up from the bottom of the screen (or press the home button on devices with a button) to return to the home screen. The video should continue playing in a small floating window.
- Adjust the PiP Window: You can move the PiP window around to different parts of your screen simply by dragging it. This ensures it doesn’t obstruct important parts of other apps you might be using.
- Control Playback from PiP Window: Even though the video is now playing in a smaller format, you can still control playback. Tap on the PiP window to play or pause the content, or access other playback controls.
- Return to Full-Screen Viewing: If you want to go back to watching your video in full screen, tap on the PiP window and then tap the full-screen icon (usually appears as two diagonal arrows). This will maximize the HBO Max app and your video content.
- Close the PiP Window: When you’re finished, you can close the PiP window by either tapping on the X in the corner of the window or swiping it off to the side of the screen.
Utilizing the smartphone Picture-in-Picture functionality to watch HBO Max allows you to seamlessly blend entertainment with productivity. It’s an excellent solution for those who want to continue their binge-watching session while also tending to other tasks. One of the main benefits is that you don’t need to pause or stop your viewing experience – it’s continuous and flexible. Additionally, it does not require any special third-party apps or modifications.
However, it’s worth noting that the smaller window might make it harder to catch all the visual details of what you’re watching, and the persistent video overlay could potentially cover important information in other apps you’re using. Still, for many, the pros far outweigh these cons and the Picture-in-Picture feature remains a favorite for multitaskers and HBO Max fans alike.
Solution 3: Utilizing Android’s Split Screen
Introduction
The split screen feature on Android devices is an incredibly useful tool for multitasking. This function allows you to use two apps simultaneously, side by side on a single screen. As we dive into using this feature with HBO Max, the idea is to watch your favorite show or movie on one side of the screen while, for example, checking your email or browsing the web on the other. This can significantly enhance your productivity or entertainment experience by allowing you to perform two tasks without having to switch back and forth between apps.
Steps
Here’s a step-by-step guide on how to use HBO Max with Android’s split screen feature:
- Open HBO Max App: Start by navigating to your Android device’s app drawer or home screen and tapping on the HBO Max app icon to open it.
- Prepare to Activate Split Screen:
- If your device has a physical “Recent Apps” button, tap it. Otherwise, if your device uses on-screen navigation, swipe up from the bottom of the screen and hold briefly to access your recent apps.
- Activating Split Screen:
- Once you see your recent apps, locate the HBO Max window. For most Android devices, you will either tap and hold the app icon at the top of the HBO Max window or tap on the three vertical dots or a similar symbol, often located on the top-right or top-left of the window.
- Select the “Split Screen” or “Open in split screen view” option. This action will dock the HBO Max app to one side of the screen.
- Select the Second App:
- After HBO Max has been docked, your device will display your other recent apps or your home screen to choose the second app for the split screen.
- Navigate and tap on the second app you want to use. It will fill the other half of the screen.
- Adjusting the Screen Size:
- You can adjust the size of each app window by dragging the divider that separates the apps. This way, you can give more screen real estate to the app that you need to focus on more.
- Using Both Apps:
- Interact with both apps as needed—you can pause or play your HBO Max video while working on the other app simultaneously.
- Exiting Split Screen:
- When you’re finished, simply drag the dividing line to the top or bottom of the screen to return to full-screen view for the app you’d like to keep using.
- Alternatively, you can press the “Home” button or swipe up from the bottom (depending on your navigation setup) to exit both apps.
Summary
Using Android’s split screen feature with HBO Max is valuable for anyone who wants to keep entertained while staying productive. It provides the convenience of a dual-monitor setup right in the palm of your hand. The potential downside is that smaller device screens can make each app’s content feel cramped, and not all apps are designed to work well in split screen mode which could be the case occasionally with HBO Max, depending on the device and app version. However, if screen real estate isn’t an issue, then multitasking with HBO Max and another app can be a game changer for maximizing your time.
Solution 4: PiP Mode through Web Browsers
Introduction
Picture-in-Picture (PiP) mode is a handy feature that allows viewers to watch videos in a small, floating window that stays on top of other windows, enabling multitasking on your computer. This can be particularly useful when you’re watching HBO Max but need to browse the web or work on other tasks at the same time. Most modern web browsers including Google Chrome, Mozilla Firefox, and Safari support PiP functionality. This means that while you’re streaming your favorite HBO Max show or movie on your browser, you can pop it out into a smaller window that can be moved and resized as per your convenience. Below, we will guide you through the process of enabling PiP mode for HBO Max in a web browser.
Steps
- Open Your Web Browser: Launch the web browser of your choice on your computer. Make sure you are using a browser that supports Picture-in-Picture mode.
- Visit HBO Max: Go to the official HBO Max website by typing
https://www.hbomax.com/in your browser’s address bar and sign in to your account. - Select a Video: Browse through the library of content and click on the show or movie you would like to watch.
- Activate Fullscreen Mode: Begin playing the video and click the fullscreen icon in the video player. This is often necessary to enable the PiP mode option.
- Access PiP Mode:
- For Google Chrome: Right-click on the video to open a context menu. Right-click again to open a second menu, where you should see an option labeled ‘Picture in Picture’. Click on it.
- For Mozilla Firefox: Click on the blue ‘Picture-in-Picture’ toggle that appears over the HBO Max video controls when you hover over the video.
- For Safari: Play the video and hover over it. Click on the PiP button that appears in the video control bar (it looks like a small window in front of a bigger one).
- Adjust the PiP Window: Once the video is playing in PiP mode, you can drag the window to any part of your screen. You can also adjust the size by clicking and dragging the edges or corners of the PiP window.
- Control Playback: Even while in PiP mode, you can play, pause, and skip within the video directly from the PiP window. For additional controls, you can return to the browser tab where HBO Max is running.
Summary
Enabling Picture-in-Picture mode through web browsers is an effective way to keep enjoying HBO Max content while multitasking on your computer. It provides flexibility to work on other tasks without missing out on your favorite entertainment. The benefits of using PiP include the ability to easily switch focus between tasks, the option to resize the video window, and the convenience of having controls easily accessible.
The potential downside to this solution might be that it is not universally supported across all browsers or video players. Additionally, some users might find it distracting to have a video playing while attempting to focus on productivity tasks. Nevertheless, for those who can manage it, PiP mode is an advantageous feature that enhances the functionality of your computer’s multitasking capabilities.
Solution 5: Using Third-Party PiP Apps
Introduction
While Picture-in-Picture (PiP) has become a popular feature offered natively by many streaming services and devices, sometimes you might find yourself using a platform where PiP isn’t supported directly for the content you wish to watch, such as HBO Max. In these instances, third-party PiP applications can come to the rescue. These applications are designed to provide PiP functionality where it’s not otherwise available, allowing you to keep a video playing in a small overlay window while simultaneously interacting with other apps or activities on your device. It’s like having a mini television screen on your device that you can move around and still interact with the rest of your screen real estate. We’ll go through the steps to use third-party PiP apps to watch HBO Max content.
Steps
- Research and Choose a Third-Party PiP App: Begin by researching PiP applications compatible with your device. For Android, popular choices may include ‘Floating Apps’ or ‘Overlays.’ For iOS, options might be more limited due to the stricter app ecosystem, but there may still be some available. Always ensure that the app you choose is safe and reputable by reading reviews and checking permissions it requests.
- Download and Install the PiP App: Once you’ve selected a third-party PiP app, go to your device’s app store, find the app, and install it. Follow the on-screen instructions for installation like you would for any other app.
- Configure App Permissions: After installation, some apps may require special permissions to draw over other apps or to access certain features of your device. Follow the app’s guide to enable the necessary permissions.
- Open the HBO Max App or Website: The next step is to open HBO Max either through the app on your device or by using a web browser if you’re on a desktop.
- Start Playing the Video You Want to Watch: Choose an HBO Max show or movie and start playing it. Once it is running, you will move to the next step to enable PiP using the third-party app.
- Enable Picture-in-Picture Mode: Now, switch to the third-party PiP app you’ve installed while keeping the HBO Max video playing in the background. Locate the option within the PiP app to create a floating window or enable PiP mode. This often involves selecting the open apps that you want to display in PiP mode. Choose HBO Max from the list of recent apps.
- Adjust PiP Window: Position your HBO Max video window where you want it on the screen. Most apps will allow you to drag to reposition and pinch to resize the window. Make sure it’s not blocking anything important on your main screen.
- Enjoy Multitasking: Now you can continue using other apps with the HBO Max video playing in the small window. Whether it’s checking email, browsing the web, or using social media, the PiP window will remain on top for your viewing.
Summary
Utilizing third-party PiP apps to watch HBO Max allows for great multitasking flexibility, as it keeps your favorite show or movie playing while you accomplish other tasks on your device. The key benefits include enhanced productivity and the convenience of not having to pause your entertainment experience when you need to attend to something else on your device.
However, there might be some potential downsides to consider. These apps can vary in terms of reliability and may affect your device’s performance, depending on your specific hardware. Additionally, they may not always provide as seamless of an experience as native PiP solutions and could come with a learning curve for those not familiar with managing multiple apps at once. Nonetheless, for many users, the benefits of third-party PiP apps will outweigh these drawbacks, offering an effective solution for enjoying HBO Max content while on the go or when multitasking.
Solution 6: Apple iPads Picture-in-Picture
Introduction
The Picture-in-Picture (PiP) feature on Apple iPads allows users to watch videos from HBO Max in a small, floating window while simultaneously using other apps. It’s a powerful multitasking tool that enables you to enjoy your favorite shows or movies without being tethered to a full-screen video player. This feature works on iPads running iOS 9 or later, so most modern iPads will support this functionality.
Steps
To enable and use Picture-in-Picture with HBO Max on your iPad, follow these simple steps:
- Update Your iPadOS: Ensure your iPad is running the latest version of iPadOS to have the best performance and latest features.
- Open HBO Max App: Tap the HBO Max icon on your home screen to launch the app.
- Start Playing a Video: Choose a movie or TV show you would like to watch and start playback.
- Activate PiP Mode: While the video is playing, if you are using a full-screen mode, look for an icon that resembles two rectangles or a small arrow going down to a corner. This is typically your PiP button. Tap it to reduce the video into a small overlay window.
- If No PiP Button: In case you do not see a PiP icon, simply press the home button on your iPad or if you have a newer model, swipe up from the bottom edge of the screen to go to your Home screen. The video should automatically transition to PiP mode.
- Reposition PiP Window: Drag the Picture-in-Picture window to any corner of your screen. You can adjust its location as you switch between other apps or tasks on your iPad.
- Resize PiP Window: Pinch to zoom in or out on the PiP window to resize it according to your preference.
- Control Playback: Even in PiP mode, you’ll have playback controls. Tap the video to play/pause, fast forward, rewind, or close the PiP window.
- Return to Full Screen: If you want to return to full screen, tap the PiP window, then tap the full-screen button (which might look like an arrow pointing outward or a rectangle).
Summary
Using Picture-in-Picture on an Apple iPad offers a seamless way to continue watching HBO Max while engaging in other activities on your device. It’s particularly useful for those who like to multi-task or someone who wants to keep a show running while checking emails, browsing the web, or chatting with friends. It can enhance your productivity or entertainment experience by enabling you to do more at once.
However, it should be noted that some users might find the PiP window distracting when focusing on other tasks. Moreover, not all apps support PiP functionality, which may occasionally limit its usefulness. Additionally, while resizing and moving the PiP window is a convenient feature, doing this frequently might disrupt your viewing experience. Despite these minor potential downsides, PiP is an excellent tool for iPad users looking to maximize their device’s capabilities.
Solution 7: PiP on Samsung TVs
Picture-in-Picture (PiP) is a convenient feature allowing you to watch a program in a small window overlaid on the screen while the rest of the screen displays content from a different source. For owners of Samsung Smart TVs, the PiP functionality may be an integrated feature that enhances their viewing experience, especially when multitasking. For example, with PiP, you can watch your favorite show on HBO Max while keeping an eye on a sporting event from a cable or satellite box. It’s important to note that not all Samsung TVs have this feature, and availability can depend on the model and region.
To set up PiP on Samsung TVs for HBO Max, please follow these detailed instructions:
- Check TV Compatibility: Before proceeding, ensure your Samsung TV model supports PiP functionality. This information can typically be found in your TV’s user manual or by checking the specifications online on Samsung’s official website.
- Access PiP Settings:
- Using your Samsung TV remote, press the ‘Menu’ or ‘Home’ button to enter the main menu.
- Navigate to ‘Settings’ and then look for an option that says ‘System,’ ‘Picture,’ or ‘Advanced Settings.’ It might be under different names, depending on your TV model.
- Inside this menu, search for the ‘Picture-in-Picture’ or ‘Multi View’ settings.
- Adjust PiP Settings:
- Once you’ve located the PiP or Multi View settings, you will see options to enable or customize it.
- Select the PiP mode to enable it; this will typically allow you to choose which input or source will appear in the small window.
- Launch HBO Max:
- On your Samsung Smart TV, open the HBO Max app via the app menu.
- Start streaming the content you wish to watch.
- Adjust Input Source:
- Now that HBO Max is playing, press the ‘Source’ button on your remote to select the other input which you wish to see in the main window. The content playing through HBO Max will automatically shift to the small PiP window.
- Positioning PiP Window:
- Some Samsung TVs allow you to position the PiP window according to your preference.
- Use the arrow keys on your remote to move the PiP window to any of the screen’s corners if this functionality is available on your model.
- Exiting PiP Mode:
- To exit out of PiP mode, you can usually press the ‘Return’ or ‘Exit’ button on your Samsung TV remote.
- Alternatively, go back into the PiP settings through the ‘Menu’ or ‘Home’ button and disable PiP mode.
The Picture-in-Picture function on Samsung TVs allows for a seamless multitasking viewing experience, where users can enjoy HBO Max content without missing out on other programs. This feature is perfect for those who want to keep entertainment and productivity going simultaneously. The benefits include increased convenience and flexibility in how content is consumed.
However, potential downsides to consider include the possibility of distraction from having multiple content sources playing at once, and not all content or TV models may support this feature. Some users may also find the setup process somewhat complex, and there might be limitations on the resolution or audio output when using PiP mode. Moreover, the size and position of the PiP window may not be adjustable on all models, which could affect how users enjoy the content.
Solution 8: Floating Window Apps for PiP
Introduction
Not all devices come with a native Picture-in-Picture (PiP) mode, especially when it comes to certain streaming services like HBO Max. In such cases, users might feel they are missing out on the convenience that PiP offers—like watching their favorite show or movie while chatting with friends or browsing the web. This is where floating window apps come into play. These apps allow a video from services like HBO Max to play in a small, adjustable window that floats over other applications. Essentially, it simulates the PiP experience and creates an overlay that can be dragged and resized to the user’s preference, providing multitasking capabilities that the native app or device might not offer.
Steps
- Research and Choose a Floating Window App: Start by researching the floating window apps available on your device’s app store. Keywords to search for include “floating video player,” “overlay video player,” or “multitasking video player.” Read reviews and check the ratings to ensure the app is reliable and works as advertised.
- Install the Floating Window App: Once you’ve selected an app, install it. Follow the standard installation process for your device, which usually involves clicking “Install” and waiting for the app to download and install automatically.
- Adjust App Permissions: Many floating window apps will need permission to ‘draw over other apps.’ This is a critical permission for the app to function. Go to your device’s settings, find the app permissions section, and ensure that the floating window app has this permission enabled.
- Open HBO Max: Open the HBO Max app on your device and start playing the video content that you want to watch in PiP mode.
- Share to Floating Window App: While the content is playing, look for a “share” or “cast” option within the HBO Max app, which might be represented by an icon with a connected box and arrow. Tap on it and select your installed floating window app from the list of options that appear. In some cases, the floating window app will detect the video automatically.
- Adjust the Floating Window: Once the floating window appears, you can move it around by dragging it with your finger or mouse. You can also resize the window to your preference, often by pinching or stretching the corner of the window.
- Enjoy Multitasking: You can now open other apps or navigate your device while the HBO Max content continues to play in the floating window. This allows you to text, email, browse the internet, or use any other app while keeping an eye on your favorite show or movie.
Summary
Using floating window apps can be a great solution for when native PiP isn’t available, giving you the freedom to watch HBO Max and multitask on your device. The benefits of this approach are the added versatility in how you use your device and the ability to keep entertainment in view while being productive with other tasks.
However, potential downsides might include increased battery consumption, as multiple processes are running at the same time, and the possibility of decreased performance on slower or older devices due to the demanding nature of video playback and multi-tasking. Additionally, not all floating window apps work flawlessly, and some may not support every device model, so user experience may vary.
Solution 9: Desktop Operating System Features
Introduction
With the rapid evolution of desktop operating systems, multitasking has become more seamless and user-friendly. Among these advancements is the introduction of Picture-in-Picture (PiP) features that allow users to keep one application, such as a video player, running in a small window while they continue to use other apps. This option is incredibly convenient for those who like to watch their favorite HBO Max shows or movies without missing out on productivity or other online activities. macOS, in particular, offers a native PiP mode that works well with supported web browsers, making it possible to enjoy HBO Max content in a floating window over your workspace without the need for additional software or browser extensions. Let’s explore how you can take advantage of this feature on your Mac.
Steps
- Open a Supported Web Browser: Begin by opening a web browser that supports PiP on your Mac. Safari is often the best choice for macOS due to its seamless integration with the operating system.
- Navigate to HBO Max: Type the URL for HBO Max (https://www.hbomax.com/) into the address bar and log in with your credentials to access the library of content.
- Play Your Chosen Content: Browse the HBO Max library and play the show or movie you want to watch.
- Enter Full-Screen Mode: Once your video is playing, expand it to full-screen mode by clicking the full-screen button typically located at the bottom right corner of the video player.
- Activate PiP Mode:
- For Safari: While in full-screen mode, move your cursor to bring up the video controls. Look for the PiP button—it resembles a small rectangle atop another rectangle—and click it. Your video will pop out into a floating window.
- For Other Browsers: If you’re not using Safari, you can right-click (or Control-click) twice on the HBO Max video player. The first right-click brings up the HBO Max context menu, and the second one brings up the browser’s. There should be an option that says “Enter Picture-in-Picture,” which you can click to activate PiP mode.
- Adjust the PiP Window: You can click and drag the PiP window to any corner of your screen. Pinch in or out with your trackpad or use the corners of the window to resize it to your liking.
- Control Playback from PiP Window: The PiP window offers play/pause, skip, and close functionalities, allowing for basic control without going back to the browser tab.
- Return to Browser Playback: If you wish to return to full-screen playback in the browser, simply click the button in the PiP window that looks like a returning arrow, and it will dock back to the main player on the HBO Max browser tab.
Summary
The benefits of using the Desktop Operating System Features for PiP, particularly on macOS, include the ease of keeping your entertainment running alongside your work or web browsing, without constantly flipping between tabs or windows. It’s especially helpful for multitasking individuals who want to stay entertained while they work.
One potential downside of this method includes the limited size of the PiP window, which might not be suitable for watching content that is highly detailed or when subtitles are needed as they may be harder to read. However, for general viewing and multitasking, the PiP feature represents a significant user experience enhancement, providing a convenient way to enjoy HBO Max content without disrupting your workflow.
Solution 10: HDMI Picture-in-Picture
Introduction
HDMI Picture-in-Picture (HDMI PiP) refers to the capability of certain modern monitors and TVs that enables the viewing of content from multiple HDMI sources on the same screen simultaneously. This feature is particularly handy if you wish to watch HBO Max while also keeping an eye on content from another device, like a game console, a cable box, or a computer. It’s like having a small TV floating over your main screen; you can enjoy an episode of your favorite show while keeping up with other tasks or entertainment on the primary display.
Steps
- Check Device Compatibility: The first step is to ensure your monitor or TV supports HDMI PiP. This information can usually be found in the product’s manual, its settings menu, or by searching the model number online. Not all devices have this capability, so it’s crucial to confirm this before proceeding.
- Connect HDMI Devices: Once you’ve confirmed that your TV or monitor supports HDMI PiP, you need to connect your devices. Plug your primary device into HDMI Input 1 and your secondary device (which will stream HBO Max) into HDMI Input 2.
- Access PiP Settings: Power on your TV or monitor and navigate to the settings menu. Look for an option titled “Picture-in-Picture,” “Multi-View,” “PiP,” or something similar. This is often found under the “Display,” “Advanced,” or “Multi-screen” settings.
- Configure PiP Settings: In the PiP settings menu, set the main screen to display content from your primary device. Then, select the secondary device as the source for the PiP window.
- Adjust PiP Window: Customize the PiP window size and position if your monitor or TV allows it. You might have options such as “small,” “medium,” or “large” for size and corners of the screen for the position.
- Launch HBO Max: On your secondary device, launch the HBO Max application and start streaming the content you want to watch.
- Adjust Sound: Decide which HDMI source you want the audio to come from. You might want the sound from the primary task or prefer to listen to the audio from the HBO Max stream. Use your remote or settings to select the preferred audio source.
- Enjoy: You should now see your primary content displayed on the main screen, with HBO Max running in a smaller window overlay. You can now enjoy your movie, show, or program alongside doing other activities.
Summary
Using HDMI PiP is a great way to multitask and stay entertained with HBO Max content without having to miss out on other visual tasks or hobbies you may want to engage in on the same screen. The main benefit of HDMI PiP is the versatility it offers, allowing you to effortlessly switch between HDMI sources without the need for additional software or apps. However, potential downsides include the reliance on hardware compatibility, as not all TVs and monitors support this feature. Additionally, managing audio sources can sometimes be challenging, as you may have to switch back and forth between the primary and PiP source, depending on your needs. Lastly, if the PiP window is too small or the positioning is not flexible, it can be less convenient for viewing, depending on your viewing distance and screen size.
Conclusion:
In summary, achieving Picture-in-Picture (PiP) mode for HBO Max allows you to multitask while enjoying your favorite shows and movies. By following simple steps tailored to your specific device, you can overlay a small player on your screen and continue watching content while using other apps. Remember that the availability and method of enabling PiP can vary based on your device’s operating system and version. With this guide, you’re equipped to enhance your viewing experience with effortless multitasking.
FAQs:
- What is Picture-in-Picture mode?
Picture-in-Picture (PiP) mode is a feature that allows you to watch a video in a small window while simultaneously using other apps on your device. - Can I use HBO Max’s PiP feature on any device?
PiP compatibility with HBO Max varies by device and operating system. It’s commonly supported on many smartphones, tablets, and some computers, but you should check if your specific device supports it. - Will using PiP mode on HBO Max affect the video quality?
Typically, PiP mode shrinks the video player but maintains its original quality. However, the smaller size might make certain details less noticeable.









