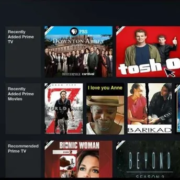Welcome to our helpful guide on what to expect when Instagram encounters downtime. Like any popular social network, Instagram occasionally goes offline, leaving millions wondering when they can return to scrolling their feeds, posting stories, and connecting with friends. Despite the frustration, outages can stem from various causes—maintaining servers to updating features. This guide is designed to demystify downtime, offering insights into why it happens, how long it typically lasts, and useful tips for staying informed. By the end, you’ll be better equipped to navigate these digital pauses with ease and confidence.
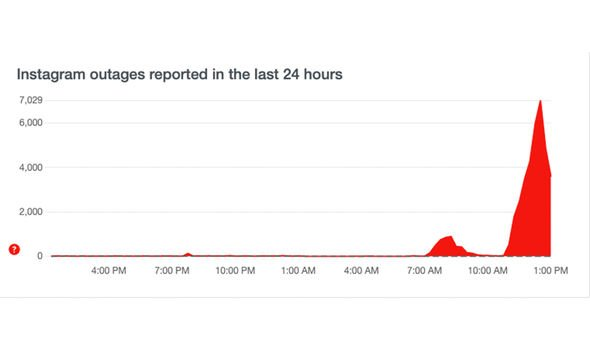
1. Check Instagram Servers
Introduction
One of the most common reasons for Instagram appearing to be down is an issue with the servers that run the app. Servers are like powerful computers that host the app and its content on the internet. Just like any other machine, they can experience problems such as maintenance, overloads, or unexpected errors. When Instagram’s servers have issues, it can affect millions of users worldwide, preventing them from accessing the app. It’s essential to check the status of Instagram’s servers first because if the issue lies with their systems, there is nothing you can do on your end except wait for them to fix the problem.
Steps
- Visit a Server Status Checker Website: There are various websites like DownDetector or IsItDownRightNow that provide real-time status information on whether Instagram or any other service is down. Simply enter the name ‘Instagram’ in their search field and see recent reports and outage maps.
- Check Instagram’s Official Communications: Instagram’s official Twitter or Facebook page may have announcements or updates regarding the server status. This is where they usually post information if there’s widespread outage or maintenance occurring.
- Ask Around: Sometimes the simplest way to see if Instagram is down is by asking friends or family if they’re experiencing issues. If they are, it’s likely a server problem. You can also check social media using a hashtag search like #instagramdown to see if others are reporting similar problems.
- Check Online Forums: Online tech forums or communities like Reddit might have information on the downtime. Users often share updates on such platforms when popular services face outages.
Summary
By checking Instagram servers, you can quickly determine whether the issue you’re facing is on your end or a larger problem affecting many users. The benefit of this solution is that it’s fast and requires no technical knowledge. You’ll have a clearer understanding of whether you can fix the problem yourself or if you need to wait for Instagram to resolve the issue. The potential downside is the inability to do anything about it yourself if the problem does indeed lie with Instagram’s servers. You would then have to wait for the company to fix their systems, which can be frustrating but is ultimately out of your control.
2. Restart Your Device
Introduction
At times, the solution to a complex problem can be surprisingly simple. One such troubleshooting method is restarting your device, a staple go-to action for resolving a myriad of technical issues. When Instagram isn’t functioning as expected, a good reboot can work wonders. This process is particularly effective in clearing system memory, terminating errant processes, and setting up a fresh environment for apps to run in. It’s akin to giving your device a fresh start, much like how a good night’s sleep can rejuvenate the body and mind.
Steps
- Press the Power Button: Locate the power button on your device. For most smartphones and tablets, the power button is on the side or top edge. Press and hold this button until options appear on the screen.
- Select the Restart Option: If your device offers a “Restart” or “Reboot” option, tap on it. This action will automatically close all apps and shut down the operating system safely before powering it back on.
- Alternatively, Power Off and On: If there’s no restart option, select “Power Off” or “Shut Down” to turn off your device. Wait for 30 seconds to a minute after the screen goes black to ensure that your device is completely powered down. Then, press and hold the power button again until you see the manufacturer’s logo or welcome screen, which indicates that your device is powering back on.
- Wait for the Reboot: Patience is key. Give your device the time it needs to properly restart. This can take anywhere from a few seconds to a couple of minutes depending on your device’s age and condition.
- Re-open Instagram: Once your device has restarted and you’ve unlocked it, find the Instagram app icon and tap it to open the app.
- Check Functionality: Explore various features within Instagram to confirm if the restart resolved the problem. Try viewing stories, scrolling through the feed, or sending a message to see if the app is back to its normal functionality.
Summary
Restarting your device is one of the simplest yet effective solutions for resolving issues with apps like Instagram. It’s a non-technical fix that can be performed by anyone, without any risk to your device or data. The benefits of this action include a refreshed system environment and the clearing of minor software glitches. However, it’s worth noting that restarting may not fix more deep-rooted issues, and if Instagram’s problems persist even after a reboot, further troubleshooting steps, such as those outlined in other solutions, may be necessary. Nonetheless, the beauty of a quick restart is that it’s a positively risk-free starting point that can often get you back to scrolling through your Instagram feed in no time.
3. Update the Instagram App
Introduction
Updating the Instagram app can be a highly effective solution to various problems you might encounter when using it. The developers of Instagram frequently release updates to the application to introduce new features, improve performance, and fix bugs or issues that users have experienced. If Instagram is down for you, it’s possible that you’re running an older version of the app that is currently experiencing known problems which have been addressed in a more recent update. Keeping the app up-to-date ensures that you have the latest tools to connect and share with others, as well as the most recent security patches to protect your privacy and data.
Steps
- Open Your App Store:
Start by opening the app store on your device. For iOS users, this is the App Store. For Android users, open the Google Play Store. - Search for Instagram:
Tap on the search icon, usually a magnifying glass, and type “Instagram” into the search bar. - Select Instagram from the List:
You will see the Instagram app appear in the search results. Tap on the app to open the app’s details. - Update the App:
If there is an update available, you will see an ‘Update’ button. Tap on it to start the update process. If you only see an ‘Open’ or ‘Installed’ button, your app is already up to date. - Wait for the Update to Complete:
The update process will begin, and you can see the progress as your device downloads and installs the update. This may take a few minutes depending on your internet connection speed. - Open Instagram Again:
Once the update has finished, open Instagram to see if it is functioning correctly. You should hopefully find that the app is now working without issue. - Repeat Regularly:
It’s a good practice to check for updates on a regular basis, as new updates are continually being released.
Summary
Updating your Instagram app can lead to better functionality, access to new features, and potential fixes for downtime issues. The process is straightforward and only requires a few minutes and a good internet connection. One potential downside is that some updates may introduce changes to the interface or functionality that you are not used to, which could require an adjustment period. However, these updates are generally designed to improve your overall experience. Additionally, updates are essential for ensuring the app continues to work with your device’s operating system as it evolves. Remember, tech is always moving forward, so keeping your apps updated is key to keeping everything running smoothly.
4. Check Internet Connection
Introduction:
Many times, what appears to be an issue with a specific app like Instagram is actually a problem with the internet connection. A poor or unstable connection can make it seem like Instagram is down when it’s not. Therefore, checking your Internet connection should be one of the first troubleshooting steps you take. An active and stable internet connection is essential for apps like Instagram that constantly load new content and require data to send and receive information. In this guide, we’ll walk you through the simple yet crucial steps to ensure that your internet connection is robust enough for Instagram to operate smoothly.
Steps:
- Check Wi-Fi Icon/Cellular Data Signal
- Look at the top of your device’s screen.
- If you’re on Wi-Fi, check if the Wi-Fi icon is visible.
- If you’re using mobile data, ensure the signal strength icon indicates a strong connection.
- Try Opening a Web Page
- Open your device’s web browser.
- Try loading a commonly fast-loading website like google.com.
- If the page loads successfully, your internet might be working. If it doesn’t, the issue likely lies with your connection.
- Switch Between Wi-Fi and Cellular Data
- If you are on Wi-Fi and can’t load a web page, try switching to cellular data, or vice-versa.
- On most smartphones, you can do this by going into the settings menu and toggling the Wi-Fi or cellular data option off and on.
- Check Wi-Fi Connection
- Make sure you are within a good range of your Wi-Fi router.
- If you see an exclamation mark next to your Wi-Fi signal, it may indicate issues with network access or IP configuration.
- Try forgetting the Wi-Fi network and reconnecting. This can often reset the connection (go to Wi-Fi settings, tap on the network name, and select “Forget This Network”).
- Restart Router
- Unplug your Wi-Fi router from the power source.
- Wait for at least 30 seconds before plugging it back in. This simple step can resolve many connectivity issues.
- Once the router is back on, wait a few moments for it to re-establish an internet connection before trying Instagram again.
- Check Data Limits
- In your device’s settings, check whether you have any data limits set that might prevent Instagram from loading.
- Look for settings related to data usage or savings and ensure that Instagram has permission to use data.
- Test Speed of Internet Connection
- Use an online speed test to check the quality of your connection.
- Open the web browser and search for “internet speed test.”
- Run the test and observe if the speeds match what you expect from your internet plan.
- Troubleshoot Network Settings
- Consider resetting your device’s network settings (this will reset Wi-Fi networks and passwords, cellular settings, and VPN and APN settings).
- You can usually find this option in the system settings under “Reset” or “System.”
Summary:
Checking the stability and speed of your internet connection is a critical and straightforward step in determining why Instagram might be down for you. Executing the steps above will help you establish whether Instagram’s issues are local to your device and connection, or part of a broader problem. The benefits of this solution include diagnosing a common problem without the need for specialized knowledge or tools, and potentially avoiding unnecessary steps if the issue is simply a bad internet connection.
However, keep in mind that these steps only address issues within your device or home network. If the problem lies beyond that scope, such as with your ISP or cellular service provider, these steps may not resolve the issue. In such cases, contacting your internet service provider for further assistance would be the next recommended action.
5. Clear App Cache and Data
Introduction
Modern mobile applications like Instagram store temporary files called cache, which help the app run faster and more efficiently by storing frequently accessed information. Over time, these files can become corrupt or outdated, leading to unforeseen errors or performance issues that might make the app appear to be down or not functioning as expected. Clearing the app cache and data removes these temporary files and can reset the app to a fresh state, potentially resolving any glitches or loading issues.
Steps
- Locate App Settings on Your Device:
Find the settings application on your device. This is typically represented by a gear icon on your home screen or app drawer. - Access the Instagram App Info:
Within the settings, scroll to find ‘Apps’ or ‘Application Manager.’ Tap on it to view a list of all installed apps. Locate Instagram in the list and tap to access its specific settings. - Clear Cache:
Within the Instagram app’s information, look for an option that says ‘Storage.’ Here, you can find information related to the data the app has stored on your device. Find and tap on the ‘Clear Cache’ button. This action will remove all cached files for Instagram without affecting your account data or personal settings. - Clear All Data (If Necessary):
If clearing the cache does not resolve the issue, there is a more radical step you can take: clearing all of the app’s data. This is akin to reinstalling the app without actually removing it. Tap on ‘Clear Data’ or ‘Clear Storage,’ depending on your device. Confirm the action if prompted. This will log you out and erase all the app’s temporary and saved data on your device. - Reopen Instagram:
Once you’ve cleared the cache and/or data, exit the settings and open Instagram again. You will likely need to log back into your account, so make sure you remember your username and password. - Observe App Performance:
After logging back in, observe the app’s performance. It should create new cache files as you use it, hopefully, without the issues that were previously occurring.
Summary
Clearing Instagram’s cache and data can be an effective solution to resolving unexplained crashes or functionality problems. It returns the app to its initial state without affecting your Instagram account. This process is often successful and can often save time that would otherwise be spent troubleshooting more complex issues.
However, there are potential downsides. Clearing data will require you to log back into the app, and if you don’t remember your login details, you may be locked out until you recover them. Additionally, while clearing cache typically does not remove personal preferences, clearing all data will reset the app as if it has been freshly installed, which means you’ll lose any saved settings within the application.
Despite these minor inconveniences, clearing the cache and data is a safe, quick, and often effective way to fix issues with the Instagram app, ensuring that you can get back to connecting with others with minimal disruption.
6. Reinstall Instagram
Introduction
When faced with persistent troubles with the Instagram app, such as unexplained downtime, crashes, or glitches, simply updating or restarting the app may not always be effective. In such cases, a more comprehensive approach is to completely remove the app from your device and then install it afresh. This process, known as reinstalling, can tackle issues that stem from corrupted data, outdated files mingling with new updates, or settings that have adversely affected the app’s functionality. By starting with a clean slate, you essentially ensure that the version of Instagram on your device is the most recent and free from any residual data that could have been causing problems.
Steps
- Backup Important Data: Begin by ensuring that any important information (like login credentials) is backed up. Instagram stores your photos, messages, and profile information on its servers, so these will not be lost during the reinstall process.
- Uninstall Instagram: Locate the Instagram app on your device. On Android, this can typically be done by holding down the app icon and selecting ’Uninstall’ from the options that appear, or by going to ‘Settings’ > ‘Apps’ > ‘Instagram’ and tapping ‘Uninstall’. On iOS devices, press and hold the Instagram app icon until it jiggles and tap the ‘X’ that appears on it to uninstall.
- Restart Your Device: After uninstalling, restart your device to clear any residual memory or temporary configuration that may have been part of the problem.
- Reinstall Instagram: Once your device is back on, go to the Google Play Store on Android or the App Store on iOS. Search for Instagram and hit the ‘Install’ or ‘Get’ button to download and install the latest version of the app on your device.
- Log Back Into Instagram: After the installation is complete, open Instagram and log in using your account credentials.
- Check Functionality: Navigate through the app to confirm that it is now functioning correctly. Check various features like your feed, profile, direct messages, and try posting a picture or story to ensure the full functionality of the app.
Summary
Reinstalling Instagram is an effective solution for addressing various issues that cannot be resolved through simpler means. It offers a fresh start and eliminates any problematic files or settings. The benefits of this include a potentially smoother and more stable app performance. However, the downside is that it may be slightly inconvenient to uninstall and go through the setup process again. Additionally, if the app’s downtime is due to server issues or broader technical difficulties not confined to your device, reinstalling won’t resolve the problem. In such cases, you will have to wait for Instagram’s technical team to fix the issue on their end.
7. Disable VPN Services
Introduction
VPNs, or Virtual Private Networks, are used by many to enhance privacy and security when browsing the internet. They work by redirecting your internet connection through servers in different locations, hiding your actual IP address and encrypting data. While VPNs are beneficial for a variety of reasons, they can sometimes cause issues with accessing certain services, like Instagram. Instagram’s servers may identify the VPN connection as suspicious or untrustworthy and block access, leading to the appearance that the app is down. Disabling your VPN service can help ensure a more direct and possibly more reliable connection to Instagram, solving any access issues caused by the VPN.
Steps
- Identify Your VPN Service:
Locate the VPN service you are currently using. This could be a standalone app on your device or a built-in VPN feature in your browser or operating system. - Open the VPN Application or Settings:
If you’re using a VPN app, open it. If your VPN is a part of your device operating system settings, navigate to the settings menu. - Disconnect from the VPN:
Within the VPN application or settings, there should be an option to disconnect or turn off the VPN service. Select this option to disable the VPN. The actual step may vary depending on the service, such as clicking a “disconnect” button or toggling off a VPN switch. - Confirm the VPN is Off:
Ensure that your VPN is fully disconnected. Sometimes, there might be a few seconds’ delay before the VPN completely shuts down. - Check Your Internet Connection:
After disabling the VPN, verify that you still have an active internet connection. If your VPN was also providing internet access, you may need to reconnect to a Wi-Fi network or enable mobile data. - Open Instagram:
Once confirmed that you have an internet connection without the VPN, open the Instagram app or website and check if it’s now working properly. - Re-Evaluate VPN Use:
If disabling the VPN solved your access problem, consider the need for a VPN when using Instagram. Some VPN services may offer settings that work better with social media platforms.
Summary
Disabling VPN services can be an effective solution for accessing Instagram when it seems to be down. The benefits of this approach are a potentially quicker and more stable connection to Instagram servers. However, it’s essential to weigh these benefits against the potential downsides. Turning off a VPN can reduce your privacy and security online, which may be a concern for some users. Additionally, if you require the use of a VPN for other purposes, you may need to switch it on and off frequently, which can be inconvenient. If you find that you must use a VPN, consider researching VPN services that are known to work well with social media platforms like Instagram, ensuring both privacy and connectivity.
8. Use Instagram on a Different Device
Introduction
At times, technical issues with Instagram may feel quite perplexing, especially when you cannot ascertain whether the problem lies with your device, your account, or Instagram itself. One effective way to narrow down the issue is by attempting to use Instagram on a different device. This method of investigation serves a dual purpose: it can reveal whether the downtime you’re experiencing is isolated to your primary device, and it also ensures that your Instagram account access isn’t compromised. By following some basic steps, even those without technical knowledge can carry out this troubleshooting technique with ease.
Steps
Here’s a step-by-step guide to checking Instagram’s functionality on an alternative device:
- Locate an Alternative Device:
Find a different smartphone, tablet, or computer than the one you’re currently experiencing issues with. This could be a friend’s device, a family member’s device, or a secondary device you own. - Ensure Device Connectivity:
Verify that the alternative device has an active internet connection. You can check this by opening a browser and navigating to a website, or checking if other apps that require internet connectivity are functioning correctly. - Download or Access Instagram:
If the alternative device is a smartphone or tablet, download the Instagram app from the appropriate app store (Google Play Store for Android devices or the Apple App Store for iOS devices). If using a computer, go to the Instagram website using a web browser. - Log In to Your Account:
Open the Instagram app or website and log into your account using your credentials. If you’re on someone else’s device, ensure to log out after the test to maintain your privacy and security. - Check Functionality:
Try performing various actions on Instagram, such as scrolling through your feed, liking posts, or uploading a picture. Observe if these actions work smoothly without any errors. - Compare the Performance:
Consider if the app is functioning better, worse, or the same as on your original device. This comparison will help you determine if the issue is with your original device or if there’s a larger problem with Instagram’s service.
Summary
Utilizing Instagram on a different device is a straightforward strategy to help identify the source of Instagram-related troubles. The benefits of this solution are numerous since it is a quick and easy process that can immediately rule out larger issues with your account or the service itself. Moreover, it doesn’t require any technical expertise or advanced steps that might overwhelm non-technical users.
It is important to note, however, that accessing your account on multiple devices should be done with caution to safeguard your personal information. Ensure that you log out from other people’s devices after troubleshooting. Furthermore, if the app works on another device, the next steps may involve more device-specific troubleshooting, which can sometimes be a bit more complex. Nonetheless, isolating the problem is a crucial first step in getting back to enjoying your Instagram experience interruption-free.
9. Check for Operating System Updates
Introduction
When you face issues with an app like Instagram, one of the potential reasons could be the incompatibility between the app and your device’s operating system. Apps like Instagram are designed to work with the latest versions of operating systems to ensure maximum security, performance, and access to new features. Therefore, keeping your device’s operating system up to date is crucial for the smooth functioning of such apps.
An outdated operating system may have bugs or vulnerabilities that lead to apps malfunctioning or crashing. By updating your operating system, you can not only potentially resolve Instagram’s downtime but also improve your device’s overall security and performance.
Steps
- Backup Your Device: Before starting any update, it’s a good practice to back up your device. This way, you can ensure your important data is safe in case anything goes wrong during the update process.
- Check for Updates:
- For iOS devices:
- Go to your device’s ‘Settings’ app.
- Scroll down and tap ‘General’.
- Tap ‘Software Update’.
- Your device will check for updates. If one is available, you’ll see an ‘Install Now’ button or ‘Download and Install’ option.
- For Android devices:
- Open your device’s ‘Settings’ app.
- Scroll down and tap ‘System’, then ‘Advanced’ (on some devices, ‘System update’ might be listed directly in the settings).
- Tap ‘System Update’. Here, you’ll see your update status. Follow any on-screen instructions if an update is available.
- Download and Install the Update:
- If your device notifies you that a software update is available, choose to ‘Install’ it. If the update requires a download first, connect to a Wi-Fi network to avoid using your mobile data allowance, then select ‘Download’.
- Once the download is complete, if the installation doesn’t start automatically, tap ‘Install’ to begin the process.
- Wait for the Installation to Complete:
- Keep your device connected to a charger to prevent it from turning off due to low battery during the update process.
- The device may restart several times during the update process. This is normal.
- Confirm the Update:
- Once the installation is complete, the device should boot up into the latest version of the operating system.
- You can go back to the update settings to verify that your device is up to date.
Summary
Updating the operating system of your device can improve the compatibility with apps, potentially resolving issues such as Instagram being down. It also enhances device security and can introduce new functionalities. The process is generally user-friendly and designed to be manageable by those who don’t have technical expertise.
However, there are potential downsides to consider. Updates sometimes introduce new bugs, can change the user interface in ways that require an adjustment period, or may use more resources on older devices thus potentially slowing them down. In most cases, the benefits of updating far outweigh these potential downsides, especially in terms of security and app functionality. Always make sure to have a backup before proceeding with an update, just in case you need to revert to a previous state or encounter any issues during the update process.
10. Contact Instagram Support
Introduction
When all other plausible solutions have been attempted without any success, it might be time to seek assistance directly from the source. Contacting Instagram Support is a resourceful way to address the platform’s downtime issue, especially when the problem doesn’t seem to resolve on its own. The support team can offer guidance specific to your situation and, at times, can provide information on broader service disruptions that may not yet be public. This guide will walk you through how to get in touch with Instagram Support step by step.
Steps
- Access Instagram Help Center:
- Visit the Instagram Help Center by going to help.instagram.com using your web browser.
- You can do this on a computer, smartphone, or tablet.
- Navigate the Help Topics:
- Once at the Help Center, peruse the available topics to see if any address the issue you’re experiencing. Often, Instagram has documentation on common issues and their resolutions.
- Use the Search Feature:
- If browsing doesn’t yield results, use the search bar within the Help Center. Type in keywords related to your problem, such as “app down,” “not loading,” or “service disruptions,” to find more specific articles.
- Report Your Problem:
- If you can’t find a solution, look for the option to report a problem. Instagram usually provides a form or a set of steps to follow to report issues directly to their support team.
- Be clear and detailed in your explanation. Include any steps you already took to resolve the issue and any error messages you received.
- Check Your Email:
- After submitting your report, monitor the email address associated with your Instagram account. Support responses will typically be sent there.
- Direct Support through the App:
- Alternatively, you can contact support through the Instagram app. Navigate to your profile, tap the menu (three lines in the top corner), go into ‘Settings’, then ‘Help’ followed by ‘Report a Problem.’
- Be Patient:
- A response may not be immediate. It can take some time for the support team to process your request and issue a reply, especially if they are dealing with a large volume of queries.
- Follow Up:
- If you haven’t received a reply in a reasonable amount of time, don’t hesitate to follow up. Submit another request for support, mentioning your previous attempt to contact them.
Summary
Reaching out to Instagram Support benefits users by potentially providing personalized assistance in resolving the downtime issue. It can also inform users about global issues the platform might be facing, confirming that individual efforts to fix the problem might be in vain until Instagram resolves any larger technical problems. The main downside here is time – it may take a while for the support team to respond, and there’s no guarantee they’ll have an immediate fix. However, direct contact with Instagram is a worthwhile step if you’ve exhausted all other solutions and the platform is still not up and running.
Conclusion:
When Instagram experiences downtime, it can be frustrating, but it’s usually not long-lasting. Outages can stem from various causes such as server issues, maintenance, or even cyber-attacks, but the Instagram team works diligently to resolve such problems promptly. Stay informed with real-time updates through Instagram’s other social media channels or website status pages. Maintain patience and check regularly for restoration of service.
FAQs:
- How can I check if Instagram is down?
- Visit down detector websites, check Instagram’s official Twitter account, or look for global reports from other users on social media.
- What should I do if Instagram is down?
- Wait it out, as most outages are resolved quickly. In the meantime, clear your app’s cache or reinstall the app to ensure the issue isn’t on your end.
- Can I prevent Instagram outages on my account?
- There’s no way to prevent Instagram outages since they typically occur on the server side, but keeping your app updated ensures you avoid any known bugs or issues.