Navigating the inner workings of a computer might seem daunting, but one invaluable tool for troubleshooting and managing your Windows system is the Device Manager. It’s a built-in utility that allows you to view and control the hardware attached to your computer. Sometimes, you might need to access it quickly, or you’re troubleshooting and can’t use the normal graphical interface. Accessing the Device Manager through the Command Prompt is an alternative that can save time and effort. This guide walks you through 10 different methods to open Device Manager from the Command Prompt, each with simple, easy-to-follow steps.
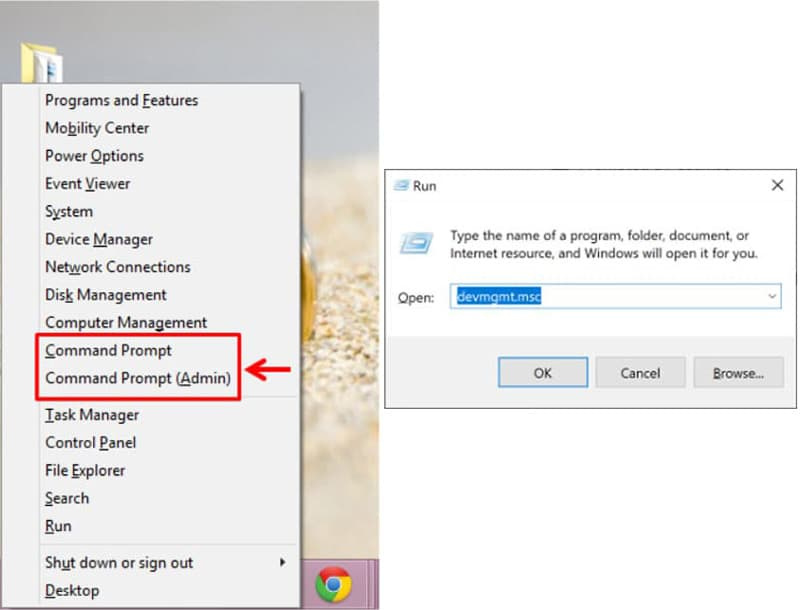
Using the Run Command
The ‘Run’ command is a quick method to open different programs and utilities, including the Device Manager, directly from the Command Prompt.
Detailed Steps:
- Press the Windows key + R on your keyboard to open the Run dialog box.
- Type
cmdand press Enter to open the Command Prompt. - In the Command Prompt window, type
devmgmt.mscand hit Enter. - The Device Manager should now launch on your screen.
Summary:
This method is straightforward and fast, making it convenient for users who prefer keyboard shortcuts. It does not have notable downsides, but it assumes your Windows Start menu is functional to begin with.
Command Line Direct Access
Directly open Device Manager by using a specific command in the Command Prompt.
Detailed Steps:
- Type
cmdin the search bar next to the Windows Start menu, and press Enter to open the Command Prompt. - Once the Command Prompt window is open, type
devmgmt.mscand press Enter. - The Device Manager utility should appear on your display.
Summary:
This method’s simplicity is its main advantage, allowing you to bypass menus altogether. However, it assumes that the search function and Command Prompt are working properly.
PowerShell Invocation
Access Device Manager using Windows PowerShell, a more powerful command-line shell compared to Command Prompt.
Detailed Steps:
- Right-click the Start button and select “Windows PowerShell” from the menu.
- In PowerShell, type
devmgmt.mscand press Enter. - Device Manager will open up immediately.
Summary:
This method is almost identical to opening Device Manager from the Command Prompt but uses a different environment. It’s beneficial for users who might already be in PowerShell for other tasks.
Task Manager’s Run New Task
You can also use Task Manager to run new tasks, including opening the Device Manager.
Detailed Steps:
- Press Ctrl + Shift + Esc to open Task Manager.
- Click on “File” in the menu bar and select “Run new task”.
- Type
devmgmt.mscin the text box and click “OK” or press Enter.
Summary:
The Task Manager is a powerful tool and can be especially useful if your system is experiencing issues that prevent access to the normal interface. It’s an indirect approach that might not be immediately obvious to all users.
Shortcut from System32 Folder
Windows has a shortcut to Device Manager in the System32 folder that can be accessed via command line.
Detailed Steps:
- Open Command Prompt from the Start menu or by searching for
cmd. - Type
cd %windir%System32and press Enter to navigate to the System32 folder. - Now type
start devmgmtand press Enter.
Summary:
This method is a lesson in navigating Windows directories using Command Prompt. It’s a bit more complex but useful for understanding Windows folder structures.
Via Computer Management
Device Manager is part of Computer Management, which you can access via command line.
Detailed Steps:
- Open Command Prompt by typing
cmdin the search box. - Type
compmgmt.mscand hit Enter. - In the Computer Management window, find and click on “Device Manager” in the sidebar.
Summary:
This method provides access not just to Device Manager but to a suite of administrative tools. It’s slightly roundabout but gives a broader range of control.
Creating a Batch File
For users who frequently need to access Device Manager, a batch file can be a time-saving tool.
Detailed Steps:
- Open Notepad.
- Type the following line:
start devmgmt.msc - Save the file with a
.batextension, for example,OpenDeviceManager.bat. - Double-click the batch file to open Device Manager.
Summary:
Creating a batch file removes the need to manually enter commands each time, making it a convenient option. However, users need to be cautious as batch files can execute a wide range of commands and can be powerful if misused.
Desktop Shortcut
If you prefer using the mouse over the keyboard, creating a desktop shortcut to Device Manager might be the best option.
Detailed Steps:
- Right-click on the desktop, hover over “New”, and select “Shortcut”.
- Type
devmgmt.mscin the location field and click “Next”. - Name the shortcut and click “Finish”.
Summary:
This method is very user-friendly and doesn’t involve command lines, making it perfect for those less comfortable with text-based interfaces.
Scheduled Task
A more advanced option is to create a scheduled task that opens Device Manager.
Detailed Steps:
- Search for “Task Scheduler” from the start menu and open it.
- Click “Create Basic Task” and follow the wizard to set up a new task that opens
devmgmt.msc.
Summary:
This is a complicated method that might be overkill for accessing Device Manager, but it allows for automation, which can be a benefit for repeating tasks on a schedule.
Context Menu Addition
Add Device Manager to the context menu for quick right-click access from the desktop.
Detailed Steps:
- This requires editing the Windows Registry, which can be dangerous if done incorrectly. It’s best to seek professional assistance if you’re unsure.
Summary:
Adding Device Manager to the context menu can be an efficient shortcut but is recommended only for advanced users due to the risks involved in Registry editing.
Conclusion
Whether you’re a seasoned pro or just starting to get to grips with your computer’s management tools, accessing the Device Manager from the Command Prompt offers a range of benefits. This guide provides multiple pathways, giving you a toolkit for different situations. Some methods are suitable for quick access, while others offer an insight into the workings of Windows operations, all tailored to minimize the intimidation factor of complex tasks.
FAQs
Q1: Is it safe to open Device Manager using Command Prompt?
Yes, opening Device Manager via Command Prompt is a safe and standard operation for managing hardware on a Windows system.
Q2: Can I damage my computer by typing the wrong command in the Command Prompt?
While incorrect commands typically result in error messages, not harm, it’s crucial to be cautious with commands that could modify system settings or files.
Q3: Do I need administrative rights to open Device Manager from the Command Prompt?
Accessing Device Manager itself doesn’t require administrative rights, but making certain changes within Device Manager might. It’s advisable to use an account with administrative privileges for comprehensive hardware management.







