Adding a border in Google Slides is a simple way to make your presentation look more polished and professional. It can help to frame your content, emphasize important information, and make your slides stand out. This guide covers a variety of ways to add borders, from using built-in shapes to customizing with different colors and styles. Whether you’re new to Google Slides or looking to refine your presentations, you’ll find these methods straightforward and easy to apply with no specialized technical knowledge required.
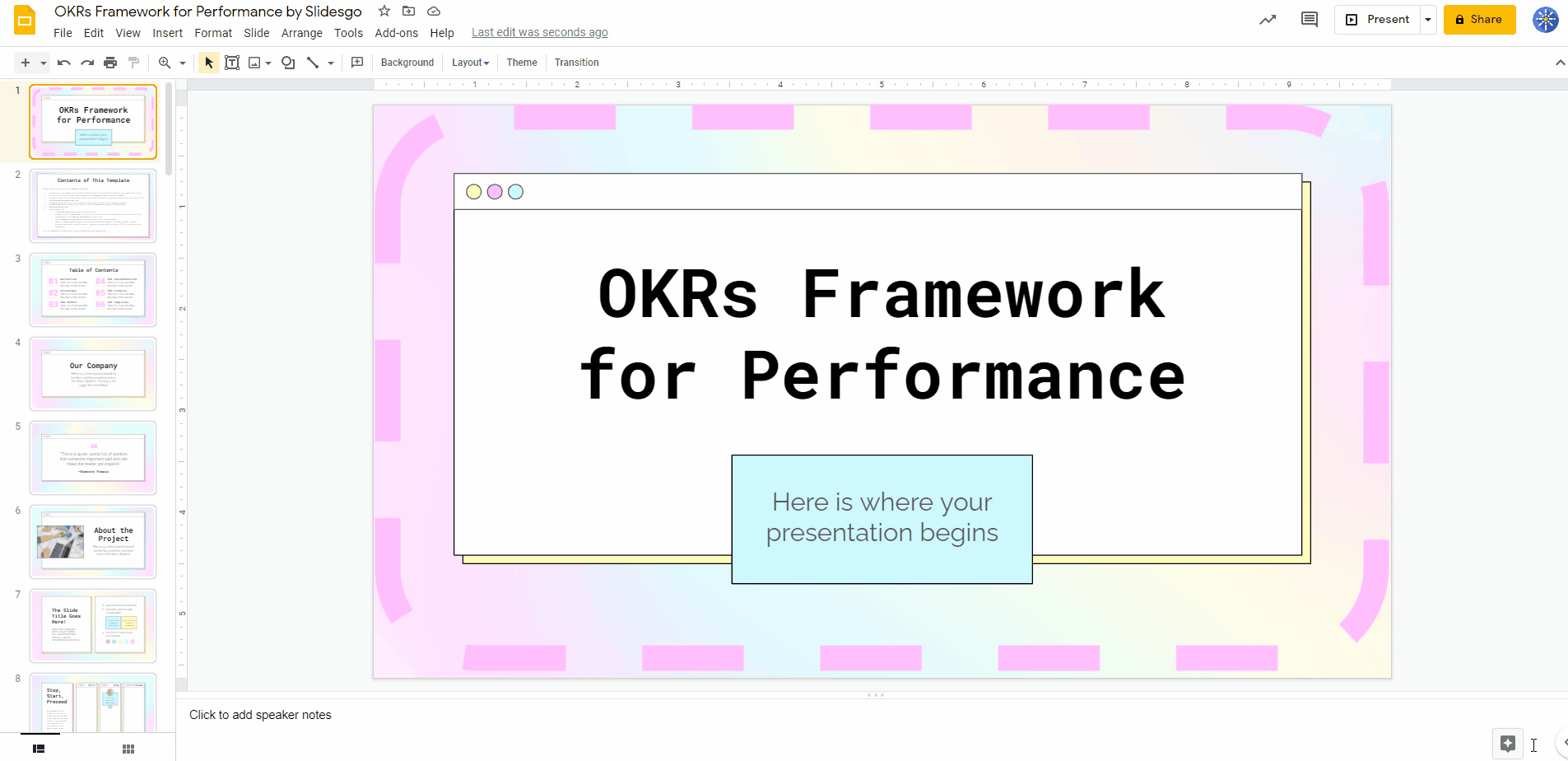
Using Shapes for Borders
A quick way to add a border to your slide is through the use of shapes. This not only adds a visual frame but also allows you to customize the border with different colors and thicknesses.
- Open your presentation: Start Google Slides and open your presentation.
- Insert a shape: Click on “Insert” in the menu, select “Shape”, and then choose “Shapes” again. Pick a rectangle shape.
- Draw the border: Click and drag on the slide to draw a rectangle. This will serve as your border. Make sure to draw it close to the edges of the slide.
- Adjust the shape: Click on the shape to select it. Drag the small squares at the corners or edges to adjust the size to fit the slide perfectly.
- Customize the border: With the shape still selected, click on the border color icon in the toolbar to choose a color for your border.
- Edit border weight: To change the thickness of the border, click on the border weight icon (it looks like a line with dots) and select the desired weight.
- Send to back: Right-click on the border shape and select “Order”, then “Send to back”. This ensures that your content appears on top of the border.
Summary: Using shapes to add borders in Google Slides not only allows for easy customization in terms of color and thickness but also ensures that borders fit neatly around your content. It does require some manual adjustments to size, but this method gives a clean and professional finish.
Image as a Border
For a creative touch, you can use an image as a border. This can be particularly effective for thematic presentations or to create a unique aesthetic.
- Select the slide: Navigate to the slide where you want to add the image border.
- Open background settings: Click on “Slide” in the menu, then choose “Change background”.
- Choose an image: Click on “Choose” next to “Image” and upload your desired border image from your computer or a web search.
- Insert the image: Once the image is selected, click “Done” to apply the image as a background to the slide.
- Adjust the image: If necessary, you may need to resize or reposition the image to ensure it frames your content properly.
Summary: Using an image as a border can give your presentation a distinctive and customized look. This method can be a bit tricky if the image needs to be resized or tiled to fit around your content properly, but the end result can be truly impressive.
Customizing The Master Slide
Editing the Master Slide is an efficient way to apply a border to all slides in your presentation consistently.
- Open the Master Slide: Click on “Slide” in the main menu, then select “Edit master”.
- Edit the Master Slide: Choose the master slide (the largest one at the top) to edit it.
- Insert a border shape: Follow the same steps as using shapes above to draw and customize a border on the Master Slide.
- Apply to all slides: Any changes you make to the Master Slide will apply to all existing and new slides in the presentation.
Summary: Customizing the Master Slide is great when you want a consistent border on every slide. This approach saves time, especially for larger presentations. It’s a set-and-forget option, with the only potential downside being the lack of variety between slides.
Border with Tables
Another innovative method to create a border around your slide is by using tables.
- Add a table: Click on “Insert”, select “Table”, and then choose a 1×1 table.
- Resize the table: Click and drag the table to cover the whole slide.
- Adjust the cell: Right-click the table, select “Table properties”, and then increase the cell padding until it serves as a border around your content.
- Change border color: In the same “Table properties” window, select the color and width for your table border, which will now serve as the slide border.
Summary: This approach is not commonly used but can be an easy alternative for adding simple borders. However, it can be less intuitive than other methods, and extra padding inside the table-cell might limit the amount of usable space for content on the slide.
Google Drawing Borders
If you prefer more artistic freedom, you can create a border in Google Drawing and add it to your slide.
- Create in Google Drawing: Go to Google Drawings and create a new drawing.
- Design your border: Use the shape, lines, and drawing tools to make your custom border.
- Download the drawing: Once you’re satisfied with your border, download it as an image (PNG or JPG).
- Insert into Google Slides: Back in your Google Slides, click on “Insert”, select “Image”, and upload the border image from your device.
Summary: This option allows for high levels of creativity and customization for your borders. You can create intricate and unique designs, but it does require extra steps as you’ll work outside Google Slides, and the border will not change dynamically with slide content.
Pre-made Templates
Utilizing templates with pre-designed borders is the easiest solution for beginners.
- Browse templates: Open up Google Slides and check the template gallery for designs with borders.
- Choose a template: Select a template with a border that suits your presentation theme.
- Customize content: Edit the text and images within the template to add your content.
Summary: Templates provide an effortless way to get professional-looking slides with borders, and are ideal for those who are not confident with their design skills. The limitation comes with the lack of customization in terms of border design since you’re using a pre-made template.
Transparent Shapes
You can create borders with a more subtle effect using transparent shapes.
- Insert a shape: Follow the same steps as before to insert a rectangle shape.
- Format the shape: With the shape selected, click on the fill color and choose “Transparent”.
- Adjust border color and weight: Customize the border of the transparent shape with your desired color and thickness.
Summary: Transparent shapes are perfect for a more understated look. They work well in professional or minimalist presentations but may not be as eye-catching as solid borders.
Text Boxes as Borders
Creative borders can be made by using text boxes as a design element around your slide.
- Insert text boxes: Place text boxes around the edges of your slide.
- Format text boxes: Experiment with different fonts, sizes, and colors to create a unique border effect.
- Arrange text boxes: Adjust the placement and layering of the text boxes to act as a frame.
Summary: This is an unconventional method that can produce unique and engaging borders. However, it’s more time-consuming and may distract from the main content if not used carefully.
Layering Multiple Borders
To add depth, you can layer multiple shapes to create complex borders.
- Create the first border: Insert a large shape as your primary border.
- Add another shape: Insert another shape inside the first one, leaving some space to act as the border.
- Customize each layer: Choose different colors and styles for each shape to create the layered effect.
Summary: Layering borders can add sophistication to your slides. It allows for creative freedom but might be more complex to execute for beginners.
Lines for Minimalist Borders
For a minimalist aesthetic, using lines can be an ideal way to create borders.
- Draw lines: Use the line tool to draw straight lines on the edge of your slides.
- Customize lines: Adjust the color, thickness, and style of the lines as needed to serve as borders.
Summary: This method is simple and unobtrusive, offering a clean edge to your slides without overpowering the content. It’s suitable for all users but might be too subtle for some presentations.
Conclusion
Adding a border to your Google Slides can be accomplished through several different methods, each with its unique advantages and considerations. From using shapes to creating custom designs in Google Drawing, the choice depends on your presentation needs and design skills. Each of these options provides you with opportunities to enhance the visual appeal of your presentation and make it stand out. With these tools and techniques at your disposal, you can confidently create a border that complements your content and engages your audience.
FAQs
-
Can I apply a border to multiple slides at once?
Yes, you can apply a border to multiple slides by editing the Master Slide. Any changes you make to the Master Slide will reflect on all slides that use that layout. -
How do I ensure my border doesn’t cover any of my content?
When adding a border, make sure to adjust its size so that it frames the content without overlapping. You can also “Send to back” any shapes or images used for the border to ensure that the content stays at the forefront. -
Is it possible to create a themed border relevant to my presentation topic?
Yes, you can use Google Drawings to custom-design a themed border or search for images online that you can import into Google Slides and adjust to fit as a border. Using relevant images as backgrounds can also give the effect of a themed border.








