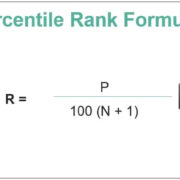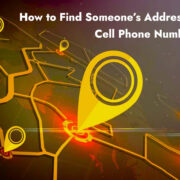In the era of smart homes and interconnected devices, managing your gadgets through a single platform has become essential for convenience and efficiency. Amazon’s ecosystem offers just that—a centralized hub where you can seamlessly add and control your various devices. This guide is designed to walk you through the process of integrating new devices with your Amazon account, ensuring that they work together harmoniously and respond to your commands, be they through a user interface or voice controls via Amazon’s Alexa assistant.
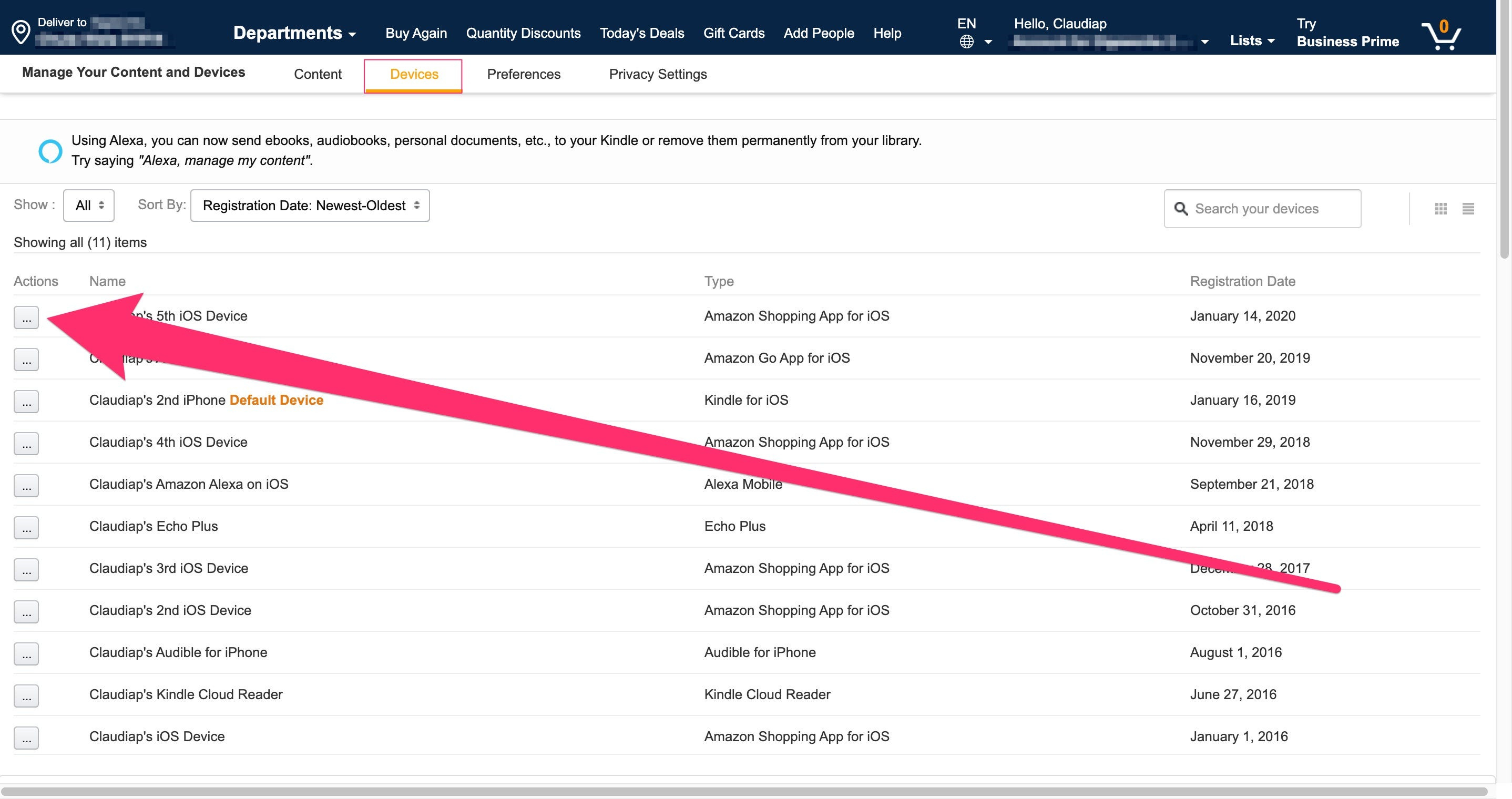
Registering a New Device on Amazon
Before you can start using a device you’ve purchased from Amazon or a compatible third-party product, you need to register it to your Amazon account. This process links the device to you, enabling you to manage settings and use it with Amazon services.
Detailed Steps:
- Open the Amazon website or app and sign in to your account.
- Go to “Accounts & Lists” and select “Your Account.”
- Under “Your Account,” find the section for “Digital content and devices” and click on “Manage content and devices.”
- In the new page, go to the “Devices” tab.
- Click on the button or link to “Register a new device.”
- Follow the on-screen instructions to enter the device’s registration code or select it from a list.
- Confirm the registration process and wait for a notification that your device is successfully added.
Summary:
Registering your device ensures that it’s recognized by Amazon’s network, granting you the ability to use its full range of features. A potential downside might be that it requires an existing Amazon account and a stable internet connection to complete the process.
Connecting Devices to Alexa for Voice Control
For a hands-free experience, many users prefer controlling their devices through Alexa. Whether it’s a smart light bulb, thermostat, or a TV, adding them to Alexa simplifies their operation.
Detailed Steps:
- Open the Amazon Alexa app on your mobile device.
- Tap on the “Devices” icon at the lower-right corner of the screen.
- Select the “+” icon at the top-right corner to add a device.
- Choose the type of device you’re adding (e.g., Smart Home).
- Follow the prompts to enter pairing mode on your device and wait for Alexa to discover it.
- Once detected, follow the app’s instructions to complete setup.
Summary:
Voice controlling your devices through Alexa can be incredibly convenient, especially for individuals with mobility issues or those who just love the futuristic feel. However, this feature relies on a strong internet connection and some users may find the setup steps challenging without assistance.
Using Amazon Echo as a Smart Home Hub
Amazon Echo devices can act as a central hub for controlling multiple smart home devices. This feature is especially useful if you own several compatible gadgets and want to streamline their control.
Detailed Steps:
- Plug in your Amazon Echo and set it up via the Alexa app if you haven’t already done so.
- Ensure the smart device you want to connect is powered on and in pairing mode.
- Open the Alexa app and go to the “Devices” section.
- Select the “+” icon and then “Add Device.”
- Choose the type of device you’re adding and follow the app’s instructions to link it with your Echo.
Summary:
Using an Amazon Echo as a smart home hub can unify control of compatible devices making routine tasks simpler. The setup is generally user-friendly, but non-tech-savvy individuals may need guidance to correctly put devices into pairing mode.
Updating Device Settings on Amazon
After you’ve added a device to Amazon, you might need to change its settings (such as Wi-Fi networks or device names).
Detailed Steps:
- Go to the Amazon website or open the Amazon Alexa app.
- Access your account and navigate to “Manage content and devices.”
- Select the “Devices” tab to see a list of all registered devices.
- Click or tap on the device you wish to manage.
- Modify settings as needed, following the prompts provided.
Summary:
Modifying device settings allows for personalization and can resolve connectivity issues. On the other hand, finding the exact setting might be overwhelming for some users without clear instruction.
Sharing Devices with Family Members
Amazon enables you to share devices with family members on your account, allowing them to enjoy the same conveniences.
Detailed Steps:
- Navigate to “Accounts & Lists” on the Amazon website or open the Alexa app.
- Access “Your Account” and go to “Amazon Household.”
- Follow the prompts to add a new member to your Household.
- Once they accept the invitation, they will have access to the devices connected to your account.
Summary:
Sharing devices helps the whole family make use of smart home features, but it may lead to privacy concerns if not managed correctly.
Troubleshooting Device Connectivity Issues
Sometimes, devices might experience connectivity problems. Thankfully, there are steps to troubleshoot these issues.
Detailed Steps:
- Ensure the device is powered and within range of your Wi-Fi router.
- Check if the device appears as “offline” in the Amazon Alexa app or on your account.
- Try power cycling the device and router by unplugging them for several seconds.
- Reconnect the device following the original setup instructions.
Summary:
While troubleshooting is an excellent skill, some connectivity issues may persist and require help from customer support.
Resetting a Device for Reuse or Sale
If you’re planning to give away or sell your device, you should reset it to remove personal data.
Detailed Steps:
- Locate the reset button or option within the device’s settings (this varies per device).
- Follow the device manufacturer’s instructions to perform a factory reset.
- Confirm that the device no longer appears in your Amazon account or Alexa app.
Summary:
Resetting ensures your data is cleared, but it also means setting up the device from scratch if you change your mind.
Multi-Room Music Setup with Amazon Echo
Enjoy music throughout your home by setting up a multi-room music group in the Alexa app.
Detailed Steps:
- Open the Alexa app.
- Go to “Devices” and tap the “+” icon, then “Set Up Multi-Room Music.”
- Follow the prompts to create a group and select the Echo devices you want to include.
- After setup, play music through Alexa and enjoy it across the selected devices.
Summary:
This setup offers a rich audio experience, though it’s restricted to compatible devices and demands stable Wi-Fi.
Monitoring Device Activity and Controls
Keep track of device activity such as smart lock usage or lighting controls via the Amazon Alexa app.
Detailed Steps:
- Open the Alexa app.
- Visit the “Activity” feed to view recent device interactions and controls.
- Use the information to monitor usage patterns or troubleshoot issues.
Summary:
Monitoring provides valuable insights and enhances security but may be seen as intrusive if not managed with privacy in mind.
Customizing Device Interactions with Routines
Automate repetitive tasks by creating routines in the Alexa app for your devices to follow.
Detailed Steps:
- Launch the Alexa app and go to “Routines.”
- Tap “+” to create a new routine, setting triggers and actions for your devices.
- Save the routine and test it to ensure functionality.
Summary:
Routines can significantly increase convenience, yet creating them requires an understanding of the app’s features, which might be complex for beginners.
Conclusion
Through this comprehensive guide, even those without technical background can unlock the power of their Amazon-connected devices. By grasping these basics, you can create an integrated smart home with ease. Remember, adding and managing devices on Amazon is about enhancing your daily life through technology. Embrace the convenience and control right at your fingertips!
FAQs
Q: Do I need an Amazon account to add devices?
A: Yes, an Amazon account is required to register and manage devices through their ecosystem.
Q: Can I add any smart device to my Amazon account?
A: Not all smart devices are compatible with Amazon’s system. Check the device’s compatibility before attempting to add it.
Q: What should I do if my device fails to connect?
A: Ensure the device is in pairing mode, check your internet connection, restart the device and your router, and try the setup process again. If the issue persists, contact customer support for the specific device.