In our increasingly connected world, it’s important to ensure that the tools we rely on reflect accurate and relevant information at all times. One such detail that often goes overlooked is the time zone setting in our email accounts, which can be crucial for managing our schedules and communication. Google’s Gmail service hosts a multitude of settings that can greatly affect how you interact with your emails, and your time zone is a significant one among them. Adjusting the time zone in Gmail ensures that your email timestamps are correct, which is particularly essential if you’ve recently moved, are traveling, or are coordinating with others in different time zones.
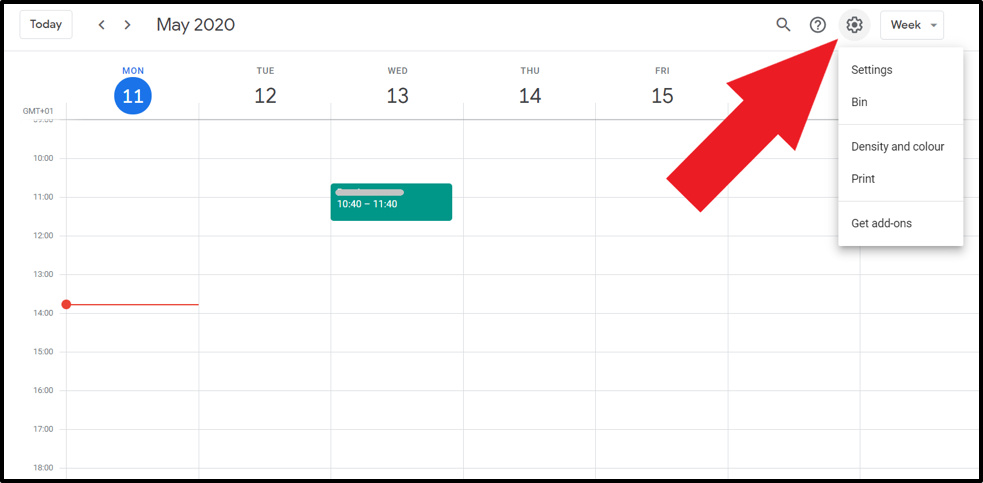
Adjust Time Zone via Gmail Settings
Your primary method for updating your Gmail time zone involves accessing your settings within the service. This ensures your emails carry the correct timestamps and your Google services are in sync.
- Open your Gmail account by going to www.gmail.com and signing in with your username and password.
- Once you are logged into your inbox, click on the gear icon in the upper-right corner of your screen to access the Quick settings menu.
- In the Quick settings menu, click on “See all settings” to go to the full settings menu.
- Within the settings menu, click on the “General” tab if it is not already selected.
- Scroll down to find the section labeled “Language and Time Zone.”
- In the “Time Zone” section, click on the drop-down menu and select the correct time zone for your location.
- After selecting your time zone, scroll down to the bottom of the page and click on “Save Changes” to apply your new settings.
Summary: Changing your time zone via Gmail settings is a straightforward process and ensures that your email timestamps reflect your current locale. The benefit is immediate accuracy in your communications, but ensure you always update it when you move or travel to a new time zone to maintain this accuracy.
Use Your Device Settings
If you’re primarily accessing Gmail through your phone or tablet, adjusting your device’s time zone settings is an effective way to update times across various applications, including Gmail.
- Open the settings application on your device.
- Scroll through the menu and find the option for “Date & Time” or similar, and tap to open it.
- If your device has an option for automatic date and time based on your network, ensure that it is toggled on. This will automatically update the time zone for your device and the Gmail app.
- If you prefer to set the time zone manually, switch off the automatic function, and then select the correct time zone from the available list.
Summary: Leveraging your device settings to adjust the time zone can be advantageous as it universally updates all applications that rely on this setting, including Gmail. The downside is that it will also change the time display for your entire device, which might be inconvenient if you only wish to change the time zone for Gmail.
Check Time Zone in Google Calendar
Since Gmail is often used in conjunction with Google Calendar, verifying that your calendar has the correct time zone is also essential for seamless scheduling.
- Open Google Calendar by navigating to calendar.google.com.
- Click on the gear icon to access settings, then select “Settings” from the dropdown menu.
- In the settings sidebar, select “Time Zone.”
- Here, you can confirm your primary time zone and add additional time zones if necessary.
Summary: Checking the time zone in Google Calendar not only affects your scheduled events but can also influence the timestamps of invitations sent via Gmail. This benefits those who heavily rely on Google Calendar for their scheduling. However, be aware that changing the time zone in Google Calendar does not automatically adjust the time zone in Gmail itself.
Contact Google Support
If you’re having persistent issues with your Gmail time zone, reaching out to Google Support may provide a resolution.
- Visit the Google Support website.
- Navigate to the Gmail support section.
- Look for topics related to time zone issues or click on “Contact us” for personalized assistance.
Summary: Contacting Google Support is best suited for individuals who have tried other solutions without success. The benefit is accessing personalized help, but it can be time-consuming and may not provide an instant fix.
Clearing Browser Cache and Cookies
Your web browser’s cache and cookies can sometimes interfere with Gmail’s ability to detect the correct time zone.
- Open your web browser and access its settings or preferences section.
- Look for the option to clear browsing data, which typically includes both cache and cookies.
- Follow the browser’s instructions to clear this data, and then restart your browser.
Summary: Clearing your browser’s cache and cookies can resolve underlying time zone issues by allowing Gmail to re-determine your location. This method might temporarily disrupt your browsing experience as it will log you out of most websites.
Synchronize with Network Time Protocol (NTP)
For desktop users, ensuring your computer synchronizes with the Network Time Protocol can lead to more accurate time management in Gmail.
- Access your computer’s date and time settings.
- Enable settings for automatic time adjustment.
- Confirm that the settings include synchronization with an NTP server.
Summary: This approach offers precise timekeeping and can indirectly correct your Gmail time zone setting, but it’s more technical and might require administrator privileges on your computer.
Review Google Account Personal Info
Your Google Account personal info settings may influence your time zone settings as well.
- Navigate to your Google Account settings.
- Go to the “Personal info” section and review your address data.
- Update any details that may affect your localized services, including the time zone.
Summary: Ensuring your personal info is up to date can sometimes rectify time zone-related concerns in Gmail. However, users should be cautious when handling their personal details online.
Utilize Gmail Add-ons and Extensions
Certain add-ons and extensions can manage time zones for you and provide additional functionality.
- Browse the G Suite Marketplace or your web browser’s extensions page.
- Look for reputable time zone management tools and research their functionality.
- Install the extension and follow its specific setup instructions.
Summary: Add-ons and extensions can offer valuable features, but they can also introduce privacy concerns and should be selected with care.
Check Browser Time Zone Settings
Some web browsers allow users to set a specific time zone within the browser settings.
- Access your browser’s settings menu and search for time zone options.
- Adjust as necessary to reflect the correct time zone for your use in Gmail.
Summary: Browser-specific time zone settings might influence services like Gmail and could be a backdoor solution for time discrepancies. This method’s effectiveness varies by browser and isn’t universally supported.
Tips and Tricks for Managing Time Zones
Consistently manage your time zone settings by being mindful of changes due to travel or daylight savings time, and regularly auditing your settings across all your devices and services to ensure uniformity.
Summary: Being proactive can prevent many of the scheduling issues that arise from incorrect time zone settings, although it requires ongoing attention.
In conclusion, ensuring that your Gmail reflects the correct time zone is important for maintaining accurate communication and scheduling. While the process of adjusting your time zone in Gmail is generally straightforward, there are multiple avenues one can take to address it—either through Gmail settings, device adjustments, or additional support methods. Whichever path you choose, remember the importance of verifying that your time setting is up to date to facilitate smooth, timely interactions with your contacts worldwide.
Frequently Asked Questions
Q: Why is it important to have the correct time zone set in Gmail?
A: It is crucial because it ensures that email timestamps are accurate, which is helpful for keeping track of when emails are sent and received, and for scheduling tasks and meetings through email.
Q: Will changing my time zone in Gmail affect the time zone in other Google services?
A: Yes, adjusting the time zone in Gmail generally affects other Google services associated with the same account, such as Google Calendar because they use the same global settings from your Google account.
Q: What should I do if my emails still show the wrong time after changing the time zone in Gmail?
A: If you’ve already adjusted the time zone in Gmail settings and your emails still show the wrong time, ensure your device’s system time is set correctly. If it’s an isolated issue, try clearing your browser’s cache and cookies or contacting Google Support for further assistance.







