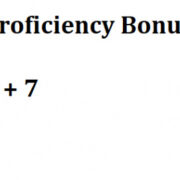Amazon Prime Video offers a vast sea of entertainment across different languages, mirroring the diversity of its global audience. Whether you’re expanding your horizons by watching foreign films or simply prefer to enjoy content in your mother tongue, changing the language settings enhances your viewing experience. Understanding that not everyone is tech-savvy, this guide is tailored for those who could use a little help navigating these options.
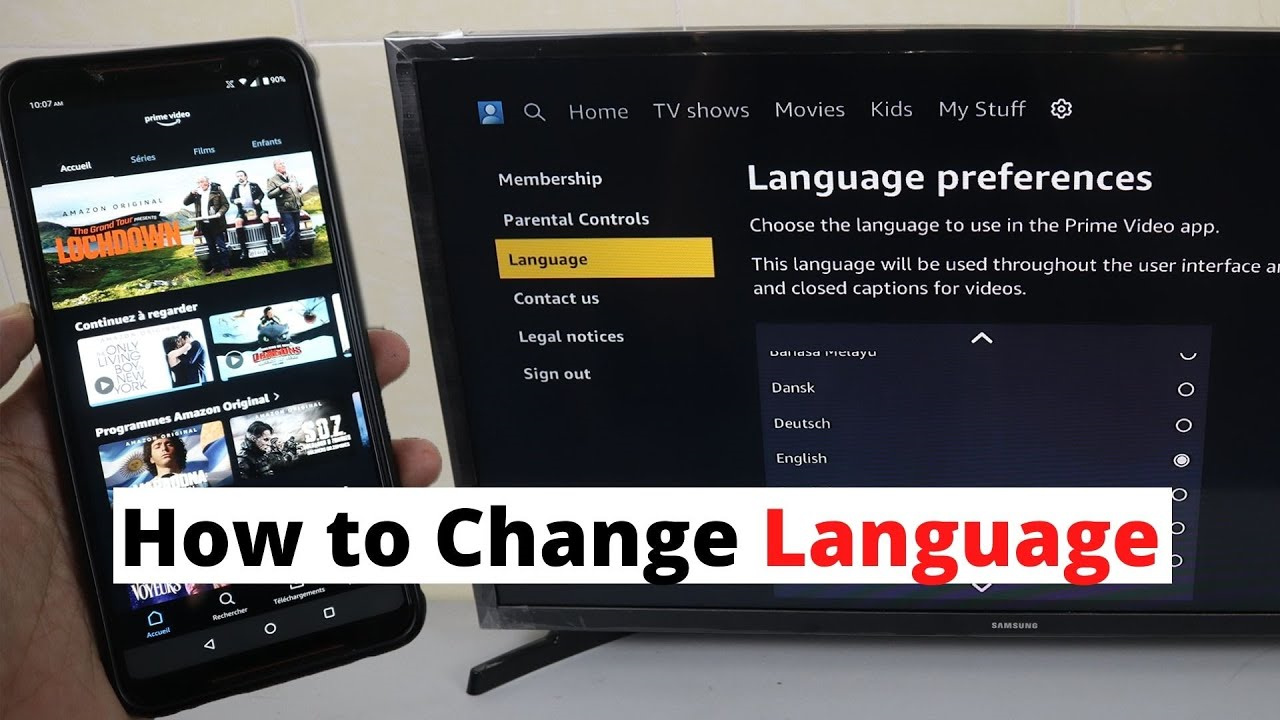
Adjusting Language on the Website
The Amazon Prime Video web interface provides an easy way to adjust language preferences.
Detailed Steps:
- Go to Amazon Prime Video: Open your web browser and go to the Amazon Prime Video website. Log in to your account.
- Choose a Video: Select a movie or a TV show you want to watch.
- Access Audio and Subtitles Settings: Once the video starts playing, move your cursor over the screen, and a menu will appear at the top. Click on the “Speech bubble” icon which symbolizes “Subtitles and Audio”.
- Change the Language: Within this menu, you’ll find the options for audio and subtitles. Click on the language you prefer under either heading.
Summary:
Switching languages via the web interface is straightforward and allows for immediate change in both audio and subtitles. However, availability is subject to content rights and may not be uniform across all titles.
Using the Mobile App
The mobile app has a similar process as the website but is adapted for touch interaction.
Detailed Steps:
- Open the App: Access the Prime Video app on your smartphone or tablet.
- Select Your Content: Find the video you wish to watch and start playing it.
- Tap on Your Screen: To bring up the player controls, tap once on the screen.
- Audio and Subtitles: Tap the “Speech bubble” icon. Choose your desired language from the available list for audio or subtitles.
Summary:
The mobile app makes language adjustments accessible on the go, though it could be limited by the smaller size and resolution of mobile device screens, which can make navigation somewhat more challenging.
On Smart TVs and Streaming Devices
Adjusting settings on larger screens like smart TVs can be more comfortable due to a larger display.
Detailed Steps:
- Open Amazon Prime Video on Your Device: Whether it’s through an app or built-in service, open Amazon Prime Video.
- Select and Play a Video: Choose the show or movie you’re interested in.
- Access Subtitles and Audio: Look for an option labeled as “Subtitles” or a “Speech bubble” icon on your remote and select it. On some devices, you may need to press “Options” or “Settings” on the remote.
- Change Language Preferences: Scroll through the list of available languages for subtitles and audio to adjust according to your preference.
Summary:
Smart TVs and streaming devices offer an intuitive solution, with the caveat being the variation in user interface across different models and manufacturers, which can be confusing.
Remembering Your Language Preferences
Amazon Prime Video has the ability to remember your settings for future sessions.
Detailed Steps:
- Adjust Language Settings: Follow the steps for any of the above methods to choose your language.
- Enjoy Your Video: Watch your video for a while; Amazon often recognizes and remembers your language preferences based on what you watch.
Summary:
While it’s user-friendly, the feature might not be flawless, sometimes requiring re-selection of your preferred language across different devices or for different titles.
Checking for Language Availability
Not all content has multiple language options. Checking the availability beforehand can save time.
Detailed Steps:
- Browse or Search for a Title: Look for the series or movie you’re interested in.
- Check the Details Page: Under the title description, you’ll see listed the available languages for audio and subtitles.
Summary:
This proactive step is useful, though some users might find it frustrating if the desired language is not available for their chosen content.
Updating Amazon Prime Video App
Keeping the app updated ensures you have all the latest features and fixes, including language support.
Detailed Steps:
- Check for Updates: Go to your device’s app store and search for the Amazon Prime Video app to see if any updates are available.
- Download and Install Updates: If an update is available, click on “Update” and wait for the installation to complete.
Summary:
Regular updates enhance the user experience but require a stable internet connection and can consume data, which could be an issue for those with limited bandwidth.
Clearing Cache and Data
Sometimes changing language settings may not work due to corrupted cache data.
Detailed Steps:
- Access Your Device Settings: Open the settings menu on your device.
- Navigate to Apps: Scroll to the “Apps” section and find Amazon Prime Video.
- Clear Cache and Data: Click on “Storage,” then select “Clear Cache” and “Clear Data” to reset the app.
Summary:
Clearing cache can resolve technical glitches, although it has the downside of logging you out and erasing any downloaded content.
Contacting Customer Support
If you run into persistent issues, Amazon’s customer support can guide you through a solution.
Detailed Steps:
- Visit Amazon’s Help Page: Go to Amazon’s official help page and navigate to “Prime Video.”
- Contact Support: Choose the method you prefer (call, email, or live chat) and get personalized help.
Summary:
Customer support provides expert assistance but may take time and require some back-and-forth communication.
Switching Prime Video Profiles
Language preferences might be profile-specific, so ensure you’re using the correct one.
Detailed Steps:
- Open Amazon Prime Video: Access the service from your chosen device.
- Switch Profiles: Click on the profile icon and switch to the desired profile.
Summary:
This offers a customized experience for multi-user accounts but requires you to manage multiple profiles which could be confusing for some users.
Changing Language During Initial Setup
Set your preferred language right when you initially configure Amazon Prime Video.
Detailed Steps:
- Start Setup: As you activate Amazon Prime Video on a new device, you’ll be prompted to choose a language.
- Select Language: Use your device’s remote or touchscreen to select your language as part of the setup process.
Summary:
It’s convenient for new devices but not applicable for changing languages on already configured systems.
Improving Internet Connection
A stable internet connection can improve the processing of language changes in real-time.
Detailed Steps:
- Test Your Connection: Use a speed test website or application to check your connection quality.
- Enhance Your Connection: Restart your router or move closer to it to improve signal strength.
Summary:
Better internet ensures smoother streaming and settings updates, though not all issues are connectivity-related.
In conclusion, Amazon Prime Video’s language settings should accommodate your needs, whether you’re looking to delve into a new series in a different language, or seeking the comfort of your native tongue. The ease of adjusting these settings across devices means that your movie nights – or any viewing session – will be both enjoyable and personalized.
FAQs:
-
Is there a way to have different language settings for each profile on Amazon Prime Video?
- Yes, language settings can be customized for each individual profile within the same Amazon Prime account.
-
Why can’t I find my preferred language on a Prime Video title?
- Language options are restricted by content licensing agreements, and not all titles have the same range of available languages.
-
Can changes to language settings on one device affect other devices on the same account?
- Generally, language settings are retained individually across devices, so changes made on one should not affect another. However, if profiles are shared across devices, the settings will likely be the same.