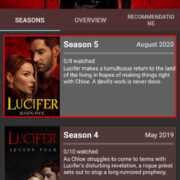Smartwatches have become an extension of our smartphones, and the Apple Watch is no exception. It not only tells time but also allows us to interact with messages, emails, and even reply using a variety of input methods. Customizing your typing experience on this tiny screen is crucial for comfort and effectiveness. Many users aren’t aware that you can change the keyboard style and language on your Apple Watch, just like on your iPhone. Let’s dive into the seamless ways to personalize your typing experience, enhancing the way you communicate from your wrist.

Adjusting Keyboard Language
Your Apple Watch comes equipped with the capability to change the keyboard language, which can be useful for bilingual users or when you’re trying to practice a new language.
Detailed Steps:
- Press the Digital Crown on your Apple Watch to bring up the home screen.
- Tap on the Settings app, which resembles a gear.
- Scroll down and select ‘General’.
- Tap on ‘Language & Region’.
- Now, tap on ‘Keyboard Language’.
- Here, you’ll see a list of languages available for the keyboard. Tap to select the language you want to use.
- Press the Digital Crown to return to the home screen. The changes will apply automatically.
Summary:
Changing the keyboard language can enhance your communication by allowing you to type quickly and accurately in different languages. However, remember that not all languages may be supported, and sometimes switching the language back and forth can be a hassle if done frequently.
Adding Third-Party Keyboards
Apple Watch allows the installation of third-party keyboards that come with different features and layouts.
Detailed Steps:
- On your iPhone, open the App Store and search for Apple Watch-compatible keyboard apps.
- Choose a keyboard app that suits your needs and download it.
- Open the Watch app on your iPhone.
- Scroll down to the ‘Installed on Apple Watch’ section and check if the new keyboard app appears there. If it does not, find it in the ‘Available Apps’ section and tap ‘Install’.
- Once installed, go to the Apple Watch and press the Digital Crown.
- Navigate to any app where you can type a message.
- When the keyboard appears on-screen, force touch (press firmly) the keyboard until you see an option to switch keyboards.
- Swipe to find the third-party keyboard you’d like to use and select it.
Summary:
Third-party keyboards can offer you a variety of typing experiences with different features that the default keyboard doesn’t have. However, they might take up additional space on your Watch, and not all apps may support them.
Customize Text Size
If you find the default text size too small or too big, you can adjust it for a more comfortable typing experience.
Detailed Steps:
- Press the Digital Crown to open the home screen on your Apple Watch.
- Open the Settings app.
- Scroll down and tap on ‘Display & Brightness’.
- Tap ‘Text Size’.
- Use the Digital Crown to adjust the slider until you are happy with the text size.
- The change will apply instantly, and you can exit by pressing the Digital Crown.
Summary:
Adjusting the text size can significantly improve readability and reduce strain on your eyes. Keep in mind though that increasing the text size might mean more scrolling while typing or reading messages.
Dictation Settings
Using dictation on your Apple Watch allows you to compose messages without typing. You can change dictation settings to suit your preferences.
Detailed Steps:
- On your Apple Watch, go to Settings from the home screen.
- Scroll and tap on ‘General’.
- Scroll to ‘Dictation’.
- You can toggle dictation ON or OFF depending on your preference.
Summary:
Dictation is perfect for quick replies and reduces the need to type on a small screen. However, it requires a quiet environment to work effectively and could struggle with uncommon words or names.
Scribble Feature
For times when voice isn’t an option, the Scribble feature allows you to write out messages.
Detailed Steps:
- Open any messaging app on your Apple Watch where you can reply.
- Tap on the message field and, when the keyboard appears, select the Scribble option.
- Write letters on the screen with your finger. The Apple Watch will convert these into text.
Summary:
Scribble is a silent way to reply to messages without speaking. It can be slower than typing or dictation and may take some practice to use quickly.
Handoff to iPhone
When a conversation requires more in-depth typing, you can hand it off to your iPhone seamlessly.
Detailed Steps:
- Begin typing a message on your Apple Watch.
- You’ll notice a keyboard icon appear on the bottom left corner of your iPhone lock screen.
- Swipe up on this icon, and the text you’ve started on your Apple Watch will transfer to your iPhone.
Summary:
Handoff is great for lengthy typing tasks. It saves time by not having to retype your message on the iPhone. However, it does require you to have your iPhone close by.
Audio Messages
Instead of typing, send an audio message directly from your watch.
Detailed Steps:
- In a messaging app on your Apple Watch, tap to reply to a conversation or start a new one.
- Press and hold the microphone icon to start recording your message.
- Once done, release the microphone icon to stop recording and send the message.
Summary:
Audio messages are quick and convey tone and emotion better than text. However, they might not be suitable for noisy environments or for discreet messaging.
Emoji and Stickers
Use emojis or stickers instead of typed replies to express yourself in a fun and visual way.
Detailed Steps:
- Tap to reply in a messaging app on your Apple Watch.
- Select the emoji or sticker you wish to send from the options presented.
- Tap to send the emoji or sticker.
Summary:
Emojis and stickers offer a fun method to communicate quickly but may not convey precise information like words do.
Reactive Replies
Enable smart suggestions for quick responses based on the context of the conversation.
Detailed Steps:
- When you receive a message, scroll down below the message to see smart replies.
- Simply tap on the reply that suits your response.
Summary:
Reactive Replies are fast and convenient, though they might not always perfectly match the tone or intention you wish to convey.
Taptic Feedback
Strengthen your typing experience with haptic feedback to confirm keystrokes.
Detailed Steps:
- Open Settings on your Apple Watch.
- Tap Sounds & Haptics.
- From here, you can adjust the strength of the Taptic feedback.
Summary:
Taptic feedback can increase typing accuracy and confidence. However, stronger feedback might drain your battery faster.
Conclusion:
The Apple Watch offers a rich variety of customization options to enhance your typing experience, catering to the diverse preferences of its users. From switching keyboard languages to leveraging third-party keyboards, or utilizing features such as Scribble and Dictation, personalizing how you communicate is simple and rewarding. With these tools at your disposal, you can streamline your messaging process, save time, and enjoy a more personalized interaction with your device.
FAQs:
-
Can I use a full QWERTY keyboard on my Apple Watch?
- Yes, you can download third-party apps that offer a full QWERTY keyboard for your Apple Watch.
-
How do I revert to the default keyboard if I don’t like a third-party one I’ve installed?
- To revert to the default keyboard, force touch the keyboard, swipe to select the default option, or uninstall the third-party app via the Watch app on your iPhone.
-
Will changing the keyboard language affect the language of the entire operating system?
- No, changing the keyboard language will only affect the input language of the keyboard and not the entire operating system on your Apple Watch.