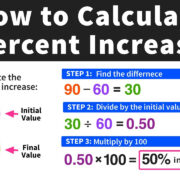Customizing your PlayStation 4 experience goes beyond gaming achievements and trophy collections. Personalizing your profile picture can not only make your account feel more uniquely yours but also helps friends easily identify you in the gaming world. Changing your profile picture is a simple process that can add that individual touch to your gaming profile. Whether you want to showcase your favorite character, a memorable gaming moment, or a personal photo, this guide will walk you through all the steps and options available.
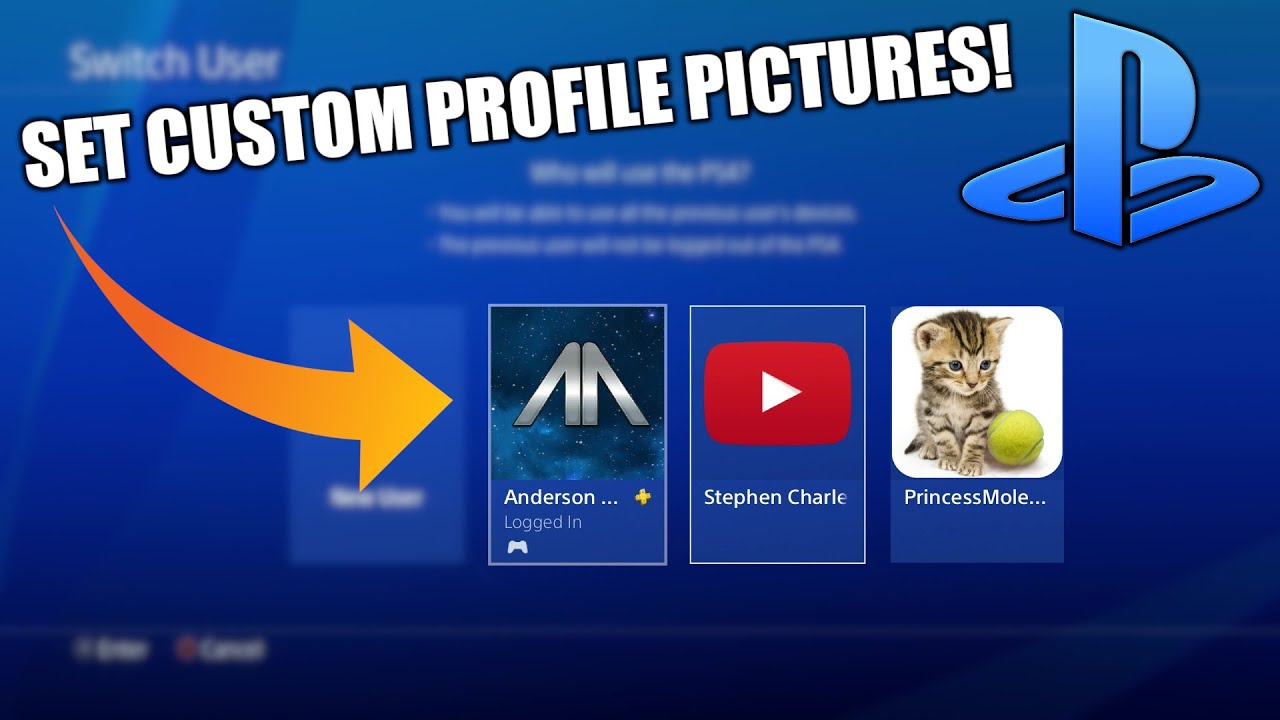
Via PlayStation App
Changing your profile picture using the PlayStation app is a convenient way to update your image on the go.
Detailed Introduction:
The PlayStation app is a mobile application for iOS and Android devices that allows you to interact with your PSN account. By using the app, you can change your profile picture quickly and easily.
Detailed Steps:
- Download and Install the PlayStation App: If you haven’t already, download the PlayStation app from the Google Play Store or the Apple App Store.
- Sign Into Your PSN Account: Open the app and log in using your PlayStation Network (PSN) credentials.
- Access Your Profile: Tap on the ‘Profile’ icon at the bottom of the screen.
- Edit Profile Picture: Tap on your current profile picture, and then select ‘Edit Profile.’
- Choose New Picture: You can select a new image from your device’s camera roll or take a new photo with your device’s camera.
- Adjust and Save: Once you’ve chosen a picture, you can adjust the zoom and positioning. When you’re happy with the image, tap ‘Save’ to update your profile picture.
Summary:
The PlayStation app provides a quick and convenient method of changing your profile picture directly from your phone or tablet. This method is beneficial for its simplicity and immediate effect. The potential downside is that you need to have the app installed and be comfortable navigating a mobile interface.
Through PS4 Console
Directly on your PS4 console, you have another easy method to give your profile a fresh look with a new picture.
Detailed Introduction:
The PlayStation 4 console offers a straightforward way to change your profile picture without the need for additional devices.
Detailed Steps:
- Turn On Your PS4 Console: Power on your console and log in to your preferred user profile.
- Navigate to Your Profile: From the main menu, go to your profile by clicking on your profile picture in the upper right corner of the screen.
- Edit Profile: Once you are in your profile, select ‘Profile’ and then ‘Edit Profile.’
- Select Profile Picture: Choose ‘Change Profile Picture’ to select a new image. You can choose from avatars provided by PlayStation or upload one from a USB storage device.
- Save Your Choice: After selecting or uploading your new image, save your changes.
Summary:
Changing your profile picture through the PS4 console is great for those who prefer using a controller and the console interface over a touchscreen. However, the choice of pictures may be more limited unless you use a USB device to import your image.
Via PlayStation Website
Using the PlayStation website is a handy alternative for changing your profile picture when you’re away from your console and phone.
Detailed Introduction:
The PlayStation website provides another avenue for changing your profile picture. It can be done from any device that has a web browser, including computers and mobile devices.
Detailed Steps:
- Access the PlayStation Website: Open your web browser and navigate to the official PlayStation website.
- Sign Into Your PSN Account: Click on ‘Sign In’ and enter your PSN credentials.
- Go to Profile Settings: Click on your profile name or picture in the upper right corner and select ‘Account Settings’ from the drop-down menu.
- Edit Profile: In the menu to the left, click on ‘Profile’ and then ‘Edit Profile.’
- Change Your Picture: Click on your current profile picture to change it. You can upload a new one from your device or select an existing one from your media gallery.
- Save Your Changes: Once you have uploaded or chosen a new picture, don’t forget to save your settings.
Summary:
This method is very accessible since you can change your profile picture from any device with a web browser. The downside could be the necessity of navigating the PlayStation website, which might be less intuitive for some users compared to using the app or the console.
Use Premium Avatars
For those looking for high-quality, exclusive images for a profile, premium avatars are an option worth exploring.
Detailed Introduction:
Sony offers a selection of premium avatars for purchase. These are professionally designed and can offer a more polished look for your profile picture.
Detailed Steps:
- Visit the PlayStation Store: You can do this either on your PS4, through the PlayStation app, or on the website.
- Search for Avatars: In the search bar, type “avatars” and browse through the selection.
- Purchase an Avatar: Once you find one you like, you can purchase it using the funds from your PSN wallet.
- Set New Avatar: After purchase, go to your profile and select your new premium avatar as your profile picture.
Summary:
The main benefit of using a premium avatar is that it can make your profile stand out with exclusive artwork. The downside is that it’s not a free option, and you might not find an avatar that exactly matches your personal preference.
Custom Avatar via USB
If you have a specific image outside of the PlayStation network, you can use a USB drive to set it as your profile picture.
Detailed Introduction:
Setting a custom avatar from a USB device allows you much greater freedom in choosing your profile picture.
Detailed Steps:
- Prepare Your USB Drive: Save the image you want to use in a folder named ‘IMAGES’ on your USB drive.
- Insert USB Drive into PS4: Plug the USB drive into one of the USB ports on your PS4.
- Navigate to Your Profile: From your PS4’s main menu, go to your profile.
- Edit Profile Picture: Select ‘Profile’ and then ‘Edit Profile.’ Choose the option to ‘Change Profile Picture.’
- Select Your USB Device: Choose the ‘Import from USB’ option and select the image you’d like to use from the ‘IMAGES’ folder.
- Adjust and Save: Position and resize your image as necessary, then save your changes.
Summary:
This method affords you the most customization for your profile picture. However, the extra steps of preparing and using a USB drive might be slightly inconvenient for some users.
Adjust Privacy Settings
It’s also important to know who can see your profile picture after you’ve made these changes.
Detailed Introduction:
Your PlayStation privacy settings control who can view your profile picture. Adjusting these settings gives you control over your online presence.
Detailed Steps:
- Navigate to Settings: From your PS4 dashboard, select ‘Settings.’
- Go to Account Management: Select ‘Account Management,’ then ‘Privacy Settings.’
- Sign In: You may be asked to enter your PSN account password.
- Manage Your Privacy: Choose ‘Personal Info | Messaging,’ and then select ‘Profile Picture.’
- Adjust Your Settings: You can now adjust who can see your profile picture (Everyone, Friends of Friends, Friends Only, or No One).
- Save Your Settings: After making your selection, save your changes.
Summary:
Adjusting your privacy settings can give you peace of mind, especially if you use a personal photo. However, restricting these settings too much might make it harder for friends to find you.
Update Personal Information
Aside from your picture, updating other personal information can be important for a cohesive profile.
Detailed Introduction:
Your personal information provides context to your PSN profile, complementing your profile picture and making your account more personalized.
Detailed Steps:
- Access Account Settings: From your PS4 dashboard, select ‘Settings,’ then ‘Account Management,’ and ‘Account Information.’
- Edit Personal Information: Here, you can update your name, address, and other details as necessary.
- Save Changes: Once you’ve updated your information, ensure you save the changes.
Summary:
Keeping your personal information up-to-date is a good practice for maintaining the security and relevancy of your account. The downside is negligible, provided you keep this information private as needed.
Profile Picture via Console Browser
Your console’s web browser can be a last resort if you need to change your profile picture and don’t have access to other devices.
Detailed Introduction:
If you’re unable to use the PlayStation app or a computer, your PS4’s web browser provides a backup solution for changing your profile picture.
Detailed Steps:
- Open PS4 Web Browser: From your console’s main menu, go to ‘Library’ and then ‘Applications’ to find and start the web browser.
- Navigate to PlayStation Website: Type in the URL for the official PlayStation website and sign in to your PSN account.
- Follow the Website Steps: Refer to the previous steps provided for changing your profile picture via the PlayStation website.
Summary:
Using the console browser is a less commonly used alternative due to its potentially clunky navigation. It also lacks the convenience of the app or the usual comfort of a computer’s web browser.
Reset Profile Picture to Default
Resetting your profile picture to the default can give you a clean slate or be a temporary solution to profile issues.
Detailed Introduction:
There might be times when you want to revert back to the default avatar provided by PlayStation.
Detailed Steps:
- Access Your Profile: From the PS4 main menu, go to your profile.
- Edit Your Profile: Select ‘Profile’ and then ‘Edit Profile.’
- Reset Profile Picture: Choose ‘Avatar’ and select one of the default avatars provided by PlayStation as your profile picture.
- Save the Default Avatar: Confirm your selection and save the changes.
Summary:
Reverting to a default avatar is a swift and simple process. The downside is that it removes the personalization of your profile until you decide to choose a new picture.
Assistance from Customer Support
If you run into any issues while changing your profile picture, don’t hesitate to reach out to PlayStation customer support for help.
Detailed Introduction:
PlayingStation’s customer support team can assist you if you encounter technical difficulties or just need extra help in updating your profile picture.
Detailed Steps:
- Contact Support: Visit the official PlayStation support website and choose the option that best fits your needs—whether it’s a live chat, a phone call, or an email inquiry.
- Explain Your Issue: Clearly describe the issue you’re facing with changing your profile picture so that the support member can provide accurate assistance.
- Follow Instructions: Follow the step-by-step guide that the support member provides.
Summary:
While contacting support should be a last resort, it’s a helpful option when you’re stuck. However, it may take some time to get your issue resolved, depending on the support team’s workload and the complexity of your problem.
In conclusion, personalizing your PS4 profile with a custom profile picture is a great way to express your gaming identity. Whether through the PlayStation app, your PS4 console, the website, or even premium and custom methods, the customization of your PSN profile is versatile and user-friendly, ensuring you can showcase your individuality in the gaming community.
FAQs
Q: How do I change my profile picture to a custom image?
A: You can change your profile picture to a custom image using the PlayStation app or by importing it via USB drive to your PS4 console. Detailed steps for both methods are explained in the guide above.
Q: Is it free to change your profile picture on PS4?
A: Yes, it is free to change your profile picture to any image you own or to any free avatar available. However, if you choose to purchase a premium avatar from the PlayStation Store, that will cost you money.
Q: Can anyone see my PS4 profile picture?
A: Who can see your profile picture depends on your privacy settings. You can select to have everyone, friends of friends, only your friends, or no one see your profile picture. The process to adjust these settings is also detailed above.