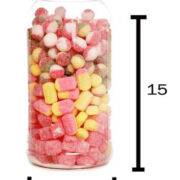In the wireless world we live in, our WiFi network is the gateway to the internet and a host of smart home devices. But like your home, sometimes you need to change the locks—or, in this case, the WiFi name and password. This might seem daunting if you’re not particularly tech-savvy, but fear not! You can indeed update your Spectrum WiFi credentials with ease. By following these simple steps, you’ll not only safeguard your network but also personalize it, ensuring a secure and easily identifiable connection for you and your guests.

Accessing Spectrum Router Settings
Before you can change your WiFi network name (SSID) and password, you need to access your Spectrum router’s settings. This is like finding the control center for your home’s internet.
Detailed Steps:
- Connect to your network: Make sure your device is connected to the Spectrum WiFi you wish to change.
- Enter the router’s IP address: Open a web browser and type in the router’s IP address, typically
192.168.0.1or192.168.1.1, and press Enter. - Log in to the router: You will be prompted for a username and password. If you haven’t changed it before, use the default which is often
adminfor both fields, or check your router’s manual. - Navigate to the settings: Once logged in, look for the WiFi, Wireless, or Network settings section where you can make changes to your network.
Summary:
This method allows you to directly alter your WiFi settings. It’s usually straightforward but can be a bit challenging if you can’t find your router’s manual or if the default login doesn’t work because it’s been changed in the past.
Using the My Spectrum App
For a mobile-centric approach, the My Spectrum app offers a convenient way to change your WiFi name and password on the go.
Detailed Steps:
- Download the app: On your smartphone or tablet, download the My Spectrum app from the Apple App Store or Google Play.
- Log in: Open the app and enter your Spectrum username and password.
- Navigate to services: Tap the ‘Services’ tab at the bottom of the screen.
- Edit WiFi: Select the ‘View & Edit Network Info’ option to update your WiFi name and password.
Summary:
Changing your WiFi details via the My Spectrum app is simple and doesn’t require you to be at home. However, it does depend on having a smartphone or tablet.
Spectrum Online Account Management
Managing your Spectrum WiFi settings is also possible through Spectrum’s online account portal, providing a way to make changes from any browser.
Detailed Steps:
- Go to the Spectrum website: Visit the official Spectrum website and log in to your account.
- Locate Internet services: Find the ‘Services’ section and select ‘Internet’.
- Change settings: Look for the option to change your network details such as name and password, and enter your new preferences.
Summary:
Using the online account management is beneficial as it grants access to more comprehensive account features. However, it might be more complex than using the app or accessing the router directly.
Rebooting Your Spectrum Router
Sometimes, simply rebooting your Spectrum router can resolve connectivity issues that might prevent you from changing the WiFi name and password.
Detailed Steps:
- Unplug the router: Disconnect the power cord from your router.
- Wait a moment: Give it about a minute before reconnecting the power.
- Restart your device: Once the router is back on, restart the device you’re using to change the WiFi settings.
- Attempt to access settings again: Rebooting may have resolved the issue, and you can now access the router settings or the My Spectrum app to update your credentials.
Summary:
This fix is like turning it off and on again—it can clear out bugs and restore functionality. It’s simple but doesn’t directly change your WiFi details.
Resetting Your Spectrum Router to Default Settings
If you cannot access the router settings because the default login was changed and is unknown, you might need to reset the router.
Detailed Steps:
- Find the reset button: Locate the small reset button, generally on the back of your router.
- Use a paperclip: Gently press and hold the reset button with a paperclip for about 10 seconds.
- Wait for the restart: The router will reboot automatically. Wait for the lights to stabilize, indicating it is back online.
- Log in with default settings: Using a browser or the My Spectrum app, log in using the default username and password.
Summary:
Resetting your router should be a last resort, as it clears all custom settings. But this will allow you to access the router and set a new WiFi name and password.
Updating Firmware
Routers periodically need a firmware update for better performance and security, which might help simplify the process of changing your WiFi details.
Detailed Steps:
- Access router settings: Using a device connected to your Spectrum internet, log into your router’s settings following the steps outlined earlier.
- Find the firmware update section: Navigate to the area in the settings where you can see if there are any updates available for your router.
- Install updates: If there’s an update available, follow the on-screen prompts to install it.
- Reboot if necessary: Some routers will automatically reboot after an update.
Summary:
Keeping your router’s firmware up-to-date is crucial for security and might also improve the user interface, making it easier to change your WiFi name and password. However, this process may be intimidating if you’re not accustomed to updating device software.
Securing Your New WiFi Network
Once you’ve changed your WiFi name and password, securing your network is the next step.
Detailed Steps:
- Choose a strong password: Create a password that’s a mix of letters, numbers, and special characters.
- Enable network encryption: In your router’s settings, look for the wireless security settings and ensure that WPA2 or WPA3 encryption is enabled.
- Save your changes: Don’t forget to save the new settings once you’ve updated your network name and password.
Summary:
Security is a key advantage of updating your WiFi credentials. A strong, updated password helps protect against unauthorized access, though remembering a complex password can be a downside.
Connecting Devices to the New Network
After changes, you’ll need to reconnect your devices to the updated network.
Detailed Steps:
- Access the WiFi list: On each device, go to the WiFi settings and view the list of available networks.
- Select your new network: Tap on your new WiFi name and enter the password you just created.
- Troubleshoot if needed: If a device fails to connect, try forgetting the network and reconnecting, or restart the device.
Summary:
While reconnecting devices is an essential step after a network update, it can be time-consuming, particularly if you have many smart home devices or gadgets.
Personalizing Your WiFi Network Name
Making your WiFi network name (SSID) unique and memorable can also enhance security and make it easier to identify.
Detailed Steps:
- Log into router settings: Refer to the steps mentioned earlier to access your router’s administration panel.
- Choose a unique name: In the WiFi settings, enter a new and distinctive name for your network SSID.
- Avoid personal information: For security reasons, don’t use personal information like your name or address for your WiFi name.
Summary:
A personalized WiFi name is easier for you and guests to recognize but avoid anything too personal to deter potential hackers.
Installing a Network Management App
Beyond the My Spectrum app, other network management apps might offer additional features and a more user-friendly interface for monitoring and modifying your network settings.
Detailed Steps:
- Research and choose an app: Look for recommended network management apps that are compatible with Spectrum routers.
- Install and setup: Follow the app’s instructions for setup and link it to your router using the provided steps.
- Use the app to change settings: These apps often streamline the process of changing your WiFi name and password through their interfaces.
Summary:
Using a network management app can offer a richer feature set but might also introduce another level of complexity for those not used to such apps.
Conclusion
Changing your Spectrum WiFi name and password doesn’t have to be an overwhelming task. Regardless of your technical knowledge, these multiple avenues—whether through the router’s admin settings, the My Spectrum app, or a browser—allow you to manage and secure your home network more effectively. Remember, securing your WiFi network is not just a one-time task, but an ongoing practice that protects your digital life.
FAQs
Q: How often should I change my WiFi password?
A: It is recommended to change your WiFi password every few months or when you suspect your network security has been compromised.
Q: What should I do if I can’t access my router settings with the default login?
A: First, try looking for the login details on a sticker on the router itself. If that fails, a factory reset using the reset button on the router may be necessary.
Q: Can changing my WiFi name and password disrupt my smart home devices?
A: Yes, any device connected to your WiFi, including smart home gadgets, will need to be reconnected using the new network name and password once you’ve made the change.