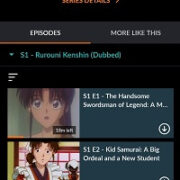Introduction
When you want to expand your digital workspace, setting up multiple monitors can be an excellent way of increasing productivity and enhancing your multitasking capabilities. “Daisy chaining” is a method where you connect several monitors in a series from a single output on your computer, thus creating a seamless chain. While traditionally daisy chaining is associated with DisplayPort technology, in this guide, we’ll explore various ways to achieve a multi-monitor setup using HDMI, along with tips to maximize your display real estate effectively.

HDMI Splitters
Daisy chaining monitors with HDMI doesn’t work in the traditional sense like it does with DisplayPort 1.2. HDMI doesn’t inherently support daisy chaining. However, you can mimic the daisy chain effect using an HDMI splitter.
Steps:
- Confirm that your computer’s graphics card can support multiple monitors.
- Purchase an HDMI splitter that can connect multiple outputs from a single HDMI port. Look for a powered splitter for the best performance.
- Connect the HDMI splitter to the HDMI port on your computer.
- Connect the first monitor to the first output on the HDMI splitter using an HDMI cable.
- Connect the second monitor to the second output on the splitter.
- Turn on your computer and monitors.
- Configure the display settings on your computer to either extend or duplicate your desktop across the two monitors.
Summary:
Using an HDMI splitter is a straightforward way of setting up multiple monitors, allowing you to extend your workspace. The downside is the splitter will mirror the display to all connected monitors instead of extending different screens, which means you won’t have separate workspaces on each monitor.
USB to HDMI Adapters
Another method for connecting multiple monitors is to use USB to HDMI adapters, which convert one of your USB ports into an HDMI output.
Steps:
- Determine if your computer has a spare USB 3.0 port (preferred for better performance) or a USB-C port.
- Purchase a quality USB to HDMI adapter that works with your USB port type.
- Install any drivers or software necessary for the adapter as instructed by the manufacturer.
- Connect the adapter to your computer’s USB port.
- Use an HDMI cable to connect your monitor to the adapter.
- Repeat steps 3 to 5 for additional monitors, ensuring you have enough adapters and USB ports.
- Adjust your computer’s display settings to recognize and configure the new monitors to your preference.
Summary:
USB to HDMI adapters are beneficial for systems with limited HDMI ports allowing multiple monitor connections. The potential downside is that it might consume USB ports and you may experience a slight performance decrease compared to a direct HDMI connection due to USB bandwidth limitations.
Docking Stations
For laptops particularly, docking stations provide an effective way to connect multiple HDMI monitors.
Steps:
- Choose a docking station compatible with your laptop that includes multiple HDMI ports.
- Connect the docking station to your laptop, using the appropriate method like USB-C or a proprietary connector.
- Connect each HDMI monitor to the docking station using HDMI cables.
- Power on your laptop and monitors.
- Configure the display settings in your operating system to arrange the monitors as desired.
Summary:
Docking stations offer a clean, one-stop solution for connecting multiple monitors and peripherals through a single connection to your laptop. The downside can include additional costs and potential compatibility issues with different laptops.
Display Adapters
If your computer’s GPU supports it, you can make use of display adapters that convert signals from HDMI to DisplayPort or vice versa.
Steps:
- Purchase a high-quality display adapter that connects from your computer’s DisplayPort to an HDMI input on the monitor, or the reverse if your monitor supports DisplayPort chaining.
- Connect the first monitor to your computer using the display adapter.
- If the monitor supports DisplayPort 1.2 MST (Multi-Stream Transport), connect the second monitor to the first monitor directly via DisplayPort.
- Configure your settings accordingly in the display settings of your operating system.
Summary:
Display adapters allow flexibility in connections and the ability to leverage DisplayPort daisy chaining (if supported by your monitors). Monitors not supporting DisplayPort 1.2 MST cannot be daisy-chained, which means you cannot extend the display beyond two monitors with this method.
Graphics Card Upgrade
If your current graphics card doesn’t support multiple monitors, you might need to consider upgrading to a new one that does.
Steps:
- Research and purchase a new graphics card with multiple HDMI outputs.
- Safely install the new graphics card in your computer system following the manufacturer’s instructions.
- Connect each monitor to the different HDMI outputs on the new graphics card.
- Boot up your computer and configure the display settings to manage the new monitor setup.
Summary:
Upgrading your graphics card is a direct approach to facilitate connecting multiple monitors. However, this might not be cost-effective for everyone and requires a bit of technical know-how or professional assistance.
Daisy Chain Compatible Monitors
Invest in monitors that have both HDMI input and output ports, allowing them to pass the signal to the next monitor.
Steps:
- Ensure that both monitors support the feature of passing HDMI signals through.
- Connect the first monitor to your computer using an HDMI cable.
- Connect the output HDMI of the first monitor to the input HDMI of the second monitor.
- Turn on your devices and configure the display settings from your computer to extend or duplicate the displays.
Summary:
This method simulates daisy chaining monitors directly. The downside is that it’s less common for monitors to support HDMI signal pass-through, and it might be challenging to find compatible models.
Laptop with Multiple HDMI Outputs
Some high-end laptops come with multiple HDMI outputs, making it easy to connect several monitors directly.
Steps:
- Check if your laptop has more than one HDMI port.
- Connect each monitor to the HDMI ports using HDMI cables.
- Power on your laptop and monitors.
- Adjust the display settings in your operating system as needed.
Summary:
This solution is convenient as it doesn’t require any additional equipment. However, laptops with multiple HDMI outputs are rare and tend to be expensive.
Wireless HDMI
Wireless HDMI extenders can transmit the HDMI signal to your monitors without the need for cables.
Steps:
- Purchase a wireless HDMI extender kit including a transmitter and receiver.
- Connect the transmitter unit to your computer’s HDMI port.
- Connect the receiver unit to your monitor’s HDMI port.
- Follow the manufacturer’s instructions to sync the transmitter and receiver units.
- Adjust your computer’s display settings accordingly.
Summary:
Wireless HDMI can declutter your setup and offer flexibility in monitor placement. The drawbacks include potential signal interference, limited range, and occasional latency issues, which might not be ideal for gaming or high-resolution video editing.
Multi-Display Software
Software solutions like virtual KVM switches or multi-monitor management programs can manage multiple displays across a network.
Steps:
- Install the chosen multi-display software on your main computer.
- Connect your additional monitors to other computers on the same network.
- Use the software to manage and control the additional monitors as if they were connected directly to your main machine.
Summary:
This software-based solution is great for using spare computers and their connected monitors as additional screen space. It might come with a learning curve, network dependency, and potential software costs.
Video Wall Controllers
Video wall controllers take a single image and split it across multiple monitors.
Steps:
- Purchase a video wall controller that supports the number of monitors you intend to connect.
- Connect your computer to the video wall controller.
- Attach each monitor to the controller.
- Follow the controller’s setup process to align and configure the monitors as required.
Summary:
Video wall controllers are typically used for creating large, seamless displays across multiple monitors for advertising or public displays. They are usually overkill for regular office use and can be expensive.
Conclusion
Creating a multi-monitor setup via HDMI can be approached in various ways, each with its own set of advantages and potential drawbacks. Assessing your current hardware’s capabilities and understanding the nature of your multi-display needs will help you select the best option. With the right tools and a bit of patience, you’ll be able to build an expansive digital workspace that boosts your productivity and comfort.
FAQs
-
Can I daisy chain monitors using HDMI like I can with DisplayPort?
No, HDMI does not natively support daisy chaining. However, you can achieve similar results using HDMI splitters, docking stations, or video wall controllers. -
Will using an HDMI splitter affect the quality of the display?
An HDMI splitter should not degrade the quality of your display; however, it will mirror the display across all connected monitors without the ability to extend different screens. -
Is it expensive to set up a multi-monitor workspace?
The cost can vary based on the method you choose. Affordable options include HDMI splitters and USB to HDMI adapters, while upgrading your graphics card or purchasing a video wall controller will be more costly.