Windows 10 introduced a feature called Delivery Optimization which helps users to get Windows updates and Microsoft Store apps more quickly and reliably by retrieving small parts from other users and the internet. Over time, these files might take up considerable space, affecting system performance and storage. Deleting these files can free up space and sometimes resolve issues with updates. It’s important to periodically clean these files to ensure that your computer runs smoothly. Here’s how you can go about it in a few different ways, each tailored to suit different user preferences and system setups.
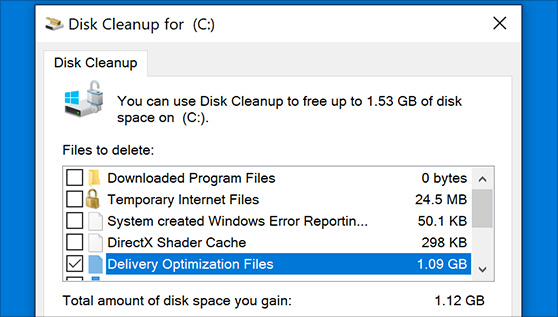
Clearing Delivery Optimization Files via Settings
When your computer downloads updates, it uses a feature known as Delivery Optimization to get bits and pieces from other computers in addition to Microsoft’s servers. This can lead to a buildup of files that you might want to clear to free up space.
Detailed Steps:
- Click on the Start menu and open Settings (the gear icon).
- In Settings, go to System and then click on Storage.
- Under the Storage section, you will see Local Disk (C:) usually listed first. Click on it.
- Scroll down to find Temporary files. Click on it.
- Wait for Windows to calculate how much space you can free up. Then, in the list, look for Delivery Optimization Files.
- Check the box next to Delivery Optimization Files.
- Finally, click the Remove files button to delete them.
Summary:
This method is user-friendly and does not require any technical expertise. It can help in freeing up a good amount of storage space with minimal risk. However, it only removes files that Windows considers non-essential, so some residual files may still remain.
Using Disk Cleanup Tool
The Disk Cleanup tool is an older utility that’s been part of Windows for many years. It’s designed to help you quickly free up space by removing various types of unnecessary files, including Delivery Optimization files.
Detailed Steps:
- In the search box on the taskbar, type Disk Cleanup and select it from the list of results.
- Select the drive you want to clean up (usually C:) and press OK.
- Click the Clean up system files button. If prompted, select the drive again and press OK.
- Disk Cleanup will recalculate the amount of space you can free up.
- Scroll through the list and find Delivery Optimization Files.
- Check the box beside it, and then click OK.
- Confirm your action by clicking on the Delete Files button.
Summary:
Using Disk Cleanup is a straightforward way to remove temporary files, including those from Delivery Optimization. It’s a bit more hands-on than the Settings menu method and may give you the option to delete additional types of temporary files.
Manual Deletion Through SoftwareDistribution Folder
Advanced users might prefer direct access to where updates are stored. The SoftwareDistribution folder is where Windows houses these files temporarily before they are used to update your system or deleted by the system itself.
Detailed Steps:
- Open File Explorer and navigate to
C:WindowsSoftwareDistributionDownload. - Once you’re in the folder, you can select all files and folders with
Ctrl + A. - Right-click the selected items and choose Delete.
- If prompted for administrator permission, click Yes to proceed.
Summary:
Manually deleting files from the SoftwareDistribution folder gives you more control over what specifically you’re removing. Keep in mind that this is a more advanced approach and should be used with caution, as deleting the wrong files could cause problems with updates.
Using Storage Sense
Storage Sense is a feature introduced in recent versions of Windows to help automate the process of cleaning up files that you don’t need, such as temporary files, recycle bin items, and yes – Delivery Optimization files.
Detailed Steps:
- Open Settings and then click on System.
- Navigate to the Storage section.
- In the Storage menu, toggle on Storage Sense if it’s not already enabled.
- Click on Configure Storage Sense or run it now.
- Under the Free up space now section, check the box for Delete temporary files that my apps aren’t using.
- Scroll down and click on Clean now to start the cleanup.
Summary:
Storage Sense can be a hands-off approach to keeping your system clean, as it can be set to run automatically. However, its automated nature means that you might occasionally delete files you were still using.
Through Command Prompt
Advanced users might opt for the command line for more granularity in their file management, including deleting Delivery Optimization files.
Detailed Steps:
- Type
cmdin the search box, then right-click Command Prompt and select Run as administrator. - In the Command Prompt window, type
DEL /F /S /Q /A "%WINDIR%SoftwareDistributionDownload*.*"and press Enter. - Wait for the process to complete.
Summary:
This method allows experienced users to quickly delete Delivery Optimization files using command line instructions. It’s very powerful and efficient but requires administrative privileges and a good understanding of command line syntax to avoid potential issues.
Through Windows PowerShell
PowerShell is a more powerful tool than Command Prompt and is geared towards system administrators and advanced users.
Detailed Steps:
- Right-click on the Start button and select Windows PowerShell (Admin).
- Type
Get-DeliveryOptimizationStatus | FLto see Delivery Optimization status. This step is optional but can provide insight before deletion. - To remove the files, type
Remove-Item -path C:WindowsSoftwareDistributionDownload* -Recurse -Forceand press Enter.
Summary:
PowerShell provides a functional way to manage these files with more nuanced commands. The downside is that it requires a certain level of expertise and can lead to critical errors if used incorrectly.
Using Third-Party Software
There are numerous third-party software options that make it easy to delete not only Delivery Optimization files but other types of system clutter as well.
Detailed Steps:
- Download a reputable system cleaner tool (such as CCleaner or Advanced SystemCare).
- Install the software following the provided instructions.
- Open the program and look for a module that cleans Windows updates or system junk.
- Run the cleanup tool within the software to remove Delivery Optimization files.
Summary:
Third-party software can be an easy and effective way to manage system clutter. However, be cautious about which software you choose, as some can be intrusive or even malicious.
Disabling Delivery Optimization
If you find Delivery Optimization more trouble than it’s worth, you can disable it.
Detailed Steps:
- Go to Settings > Update & Security > Delivery Optimization.
- Toggle off the switch under Allow downloads from other PCs.
Summary:
Disabling Delivery Optimization will stop your computer from sending or receiving updates from local PCs, potentially slowing down your update download speeds but also reducing clutter.
Adjusting Delivery Optimization Settings
Adjusting the settings can reduce the number of files that accumulate over time without turning it off entirely.
Detailed Steps:
- Navigate to Settings > Update & Security > Delivery Optimization.
- Adjust the settings under Advanced options to limit the amount of bandwidth used for downloading updates in the background.
Summary:
By adjusting the settings, you can find a balance that suits your need for system performance and update efficiency.
Regularly Restarting Your PC
Restarting your PC can often clear up temporary files automatically, as Windows will often clean up these files on boot.
Detailed Steps:
- Click on the Start menu.
- Click on the Power button and select Restart.
Summary:
This is a simple, non-technical approach that can help manage system clutter but won’t remove all types of temporary files.
Conclusion
Managing Delivery Optimization files can help maintain your PC’s performance and free up valuable storage space. While tech expertise isn’t required for many of these methods, it’s important to understand the purpose and function of this Windows feature. Regular maintenance using one or more of the described methods will keep your system running smoothly.
FAQs
Q: Can deleting Delivery Optimization files cause problems with Windows updates?
A: Generally, no. These files are only used to speed up the update process. Once they’re used, they can be safely deleted.
Q: How often should I delete Delivery Optimization files?
A: It depends on your PC’s usage and storage capacity. Regularly checking your storage once a month is good practice.
Q: Will disabling Delivery Optimization affect my internet usage?
A: Disabling it may decrease the amount of data you use since your PC will no longer download parts of updates from other PCs over the internet.







