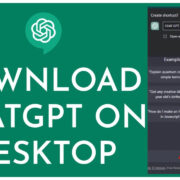Minecraft is a game that continues to capture the hearts of players around the world, offering a canvas for creativity and adventure. To expand this experience, Minecraft Forge is a powerful tool used to install mods—a type of add-on that adds new content or changes the game in some way. If you’re looking to enhance your gameplay with mods, you’ll need to learn how to download and install Forge for Minecraft version 1.19.2. But if you’re not familiar with the process, it might feel like trying to decode an ancient language. Fret not; this guide is crafted to help you navigate through the waters of mod installations with ease and confidence.

Obtaining Forge Installer
Before diving into the world of mods, the first thing you’ll need is the Forge Installer itself, which acts as the bridge between mods and your Minecraft game.
-
Open your web browser.
- Launch the web browser of your choice.
-
Access the official Forge website.
- Visit Forge’s official website. This is where you’ll find all the versions of Forge available for download.
-
Select the correct version.
- Scroll down or use the site’s navigation to select ‘1.19.2’ from the version list. This ensures you’re downloading the Forge version that matches the version of Minecraft you wish to mod.
-
Download Forge Installer.
- Click on ‘Installer’ to download the Forge Installer. You might be directed to an ad page—wait for a few seconds, then look for a ‘Skip’ button on the top right corner to continue to the download.
-
Save the Installer.
- Choose a location on your computer to save the Forge Installer file, preferably a place you can easily access, like your desktop or a designated download folder.
Summary: Using the Forge Installer is the initial step in modding your Minecraft game, enabling you to run mods that can dramatically enhance your gameplay. The process is safe and straightforward, but be sure to download Forge from the official site to avoid any potential security issues.
Preparing for Installation
Now that you have the installer, you need to prepare your Minecraft environment to ensure a smooth installation.
-
Run Minecraft 1.19.2.
- Before installing Forge, start Minecraft Launcher and run the version 1.19.2 of Minecraft at least once. This step is crucial as it creates necessary files in your Minecraft directory that Forge will modify.
-
Close Minecraft.
- Make sure that Minecraft and the Launcher are completely closed before proceeding with the installation of Forge.
-
Backup Worlds (Optional).
- This is a precautionary step. Go to the Minecraft saves folder (usually found in
C:Users[Your Username]AppDataRoaming.minecraftsaves) and copy your world folders to a different location on your computer.
- This is a precautionary step. Go to the Minecraft saves folder (usually found in
Summary: Proper preparation makes sure that the Forge installation goes without a hitch. Running the specific Minecraft version once before installing ensures Forge has the necessary files to work with, and backing up your worlds can prevent any heartbreak from potential data loss.
Installing Forge
With all preliminary steps taken care of, we can now proceed to installing Forge into your Minecraft.
-
Run the Forge Installer.
- Find the downloaded Forge Installer file, usually ending with ‘.jar’. Double-click the file to run it.
-
Install client.
- A window will open asking where to install Forge. Make sure ‘Install client’ is selected, and the path is the location where your Minecraft game is installed.
-
Complete Installation.
- Click on the ‘OK’ button to start the installation process. A progress bar will appear, and once it’s completed, a message will pop up saying that Forge has been successfully installed.
Summary: Installing Forge is an uncomplicated process when following these steps. It lays the groundwork for using mods and can bring about an entirely fresh way to enjoy Minecraft. However, users should ensure that they have closed Minecraft before installation to prevent any conflicts.
Launching Forge
The real test comes when you first launch Minecraft with Forge to ensure the installation is successful.
-
Start Minecraft Launcher.
- Open the Minecraft Launcher on your computer.
-
Select Forge Profile.
- Forge creates its own profile in the Minecraft Launcher. Look for a profile named ‘forge’, and select it.
-
Start the game.
- Click ‘Play’. This will launch Minecraft with Forge, and you might notice a new ‘Mods’ menu on the main screen, indicating that Forge is active.
Summary: Launching Forge for the first time is straightforward, and seeing the new ‘Mods’ menu offers reassurance that Forge is correctly installed. There should be no downsides to this part of the process if installation steps have been thoroughly followed.
Locating the Mods Folder
With Forge up and running, you’ll need to know where to place the mods that you download. Forge automatically generates the necessary folder.
-
Open Minecraft with Forge.
- If you haven’t already, start Minecraft with the Forge profile as before.
-
Access ‘Mods’ menu.
- From the main menu, click on the ‘Mods’ button.
-
Open Mods Folder.
- In the Mods menu, there’s an option to ‘Open Mods Folder’. Click it, and a folder window will appear, this is where you’ll drop mods you download.
Summary: Finding the mods folder is a simple but important step in the process of modding Minecraft. It gives a centralized location for managing your mods. As long as you place downloaded mods into this folder, Forge should recognize and implement them into your game.
Choosing Compatible Mods
The world of Minecraft mods is vast, and not all mods work with all versions of Minecraft or Forge. It’s essential to select the right ones.
-
Consult forums or mod sites.
- Websites like CurseForge or Minecraft Forum provide a wealth of mods. Ensure the mods you’re looking at are compatible with Minecraft version 1.19.2.
-
Read the mod descriptions.
- The mod creators usually list the Minecraft and Forge versions their mod is compatible with.
-
Download compatible mods.
- Once you’ve found a mod that’s suitable, download it, ready to be placed in your Mods folder.
Summary: The benefits of modding are nearly limitless, as they can completely change your gameplay experience. However, the downside is that incompatible mods can cause games to crash or not start, making the importance of mod compatibility not something to be overlooked.
Installing Mods
Now comes the fun part—installing the mods. This is basically dropping files into a folder.
-
Find your downloaded mod.
- Navigate to where your downloaded mod file is saved (usually a .jar or .zip file).
-
Copy the Mod File.
- Copy or cut the mod file by right-clicking the file and selecting the appropriate option.
-
Paste into the Mods Folder.
- Go back to the Mods folder you opened before and paste the mod file into this folder.
Summary: Installing mods is significantly less daunting than many would think; it’s mostly a process of copying files to the right place. While accessing game folders can be intimidating for non-technical users, the process can be accomplished with a few clicks. Incorrectly installed mods might not work correctly, so ensuring they’re in the proper folder is key.
Running Minecraft with Mods
Let’s see those mods in action! After installation, the mods should be ready to go upon game launch.
-
Launch Minecraft with Forge.
- Open the Minecraft Launcher and select the Forge profile.
-
Verify Mods.
- Before starting a game, click on the ‘Mods’ menu. You should see a list of all installed mods.
-
Play!
- Start your game as usual and enjoy your newly modded Minecraft!
Summary: The thrill of seeing new mods working is always gratifying. Running Minecraft with mods can open up a whole new world within the game. Be prepared for potential conflicts or performance issues, as mods can change the game in unexpected ways.
Troubleshooting Issues
Encountering problems after installing mods is not uncommon. Here’s what to do if something isn’t working correctly.
-
Check error messages.
- Minecraft will often give you error messages if something goes wrong. Note down any specific messages; they can be a clue as to what the issue is.
-
Ensure compatibility.
- Make sure that all mods and Forge are updated and compatible with each other.
-
Remove mods one by one.
- If you’ve installed multiple mods and are experiencing issues, try removing them one at a time and relaunching the game to pinpoint the problematic mod.
Summary: Troubleshooting is an integral part of the modding experience. While it can be frustrating, solving these puzzles can help prevent future issues. Always remember to change one variable at a time and observe the results to systematically determine the root cause of the problem.
Keeping Mods Updated
Mods and Minecraft both receive updates, and keeping up with these updates ensures a smoother experience.
-
Check for updates.
- Visit the sites where you’ve downloaded your mods regularly or subscribe to update notifications if available.
-
Download updated mods.
- If a mod has been updated, download the new version and replace the old one in your Mods folder with the new file.
Summary: Staying up-to-date can mean better performance and more features in your mods. However, sometimes updates can introduce new issues or incompatibilities, so it’s often a good idea to read update notes before installing them.
Creating a Backup
Before any major changes or updates, it is wise to create backups of your Minecraft world and mods.
-
Back up save files.
- Go to your Minecraft saves folder and copy your world folders into another location on your computer for safekeeping.
-
Back up mods and config.
- Also copy your Mods folder and config files present in the Minecraft folder. This way, if an update breaks something, you can restore the older versions.
Summary: Creating backups may take some time, but it is a solid strategy to prevent data loss. While it is usually smooth sailing, updates can sometimes cause unexpected issues, and having a backup allows you to enjoy your game without the risk of losing your progress.
In conclusion, modding your Minecraft game with Forge can significantly enhance your experience. Every step, from downloading to installing mods, requires attention but is feasible even for beginners. Embrace the transformation that mods can bring to your gameplay and dive into the vast sea of possibilities that Forge opens up. With this guide, you’re well-set on a path of fantastic new Minecraft adventures.
FAQs:
Q: What are mods in Minecraft?
A: Mods, short for modifications, are user-created additions or changes to the game. Mods can add new content like creatures and items, change gameplay mechanics, or alter visuals and environments.
Q: Is using mods safe?
A: Yes, generally, mods are safe. However, you should only download them from reputable sources to minimize the risk of downloading something harmful.
Q: Can mods be used in multiplayer?
A: Many mods are designed to work in multiplayer, but all players on the server must have the mods installed. Some mods are client-side only and can be used even if the server doesn’t have them installed.