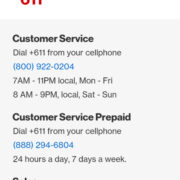Watching a movie is one of the most enjoyable ways to unwind after a long day or week. Whether you’re a fan of action-packed thrillers, heartwarming dramas, or laugh-out-loud comedies, the ability to download movies on your Mac gives you access to your favorite content anytime, anywhere. For those who are new to the Mac ecosystem or not technically inclined, the process might seem a bit daunting. Fear not! Our comprehensive guide is designed to walk you through various user-friendly methods to download movies on your Mac, ensuring you have a seamless viewing experience.
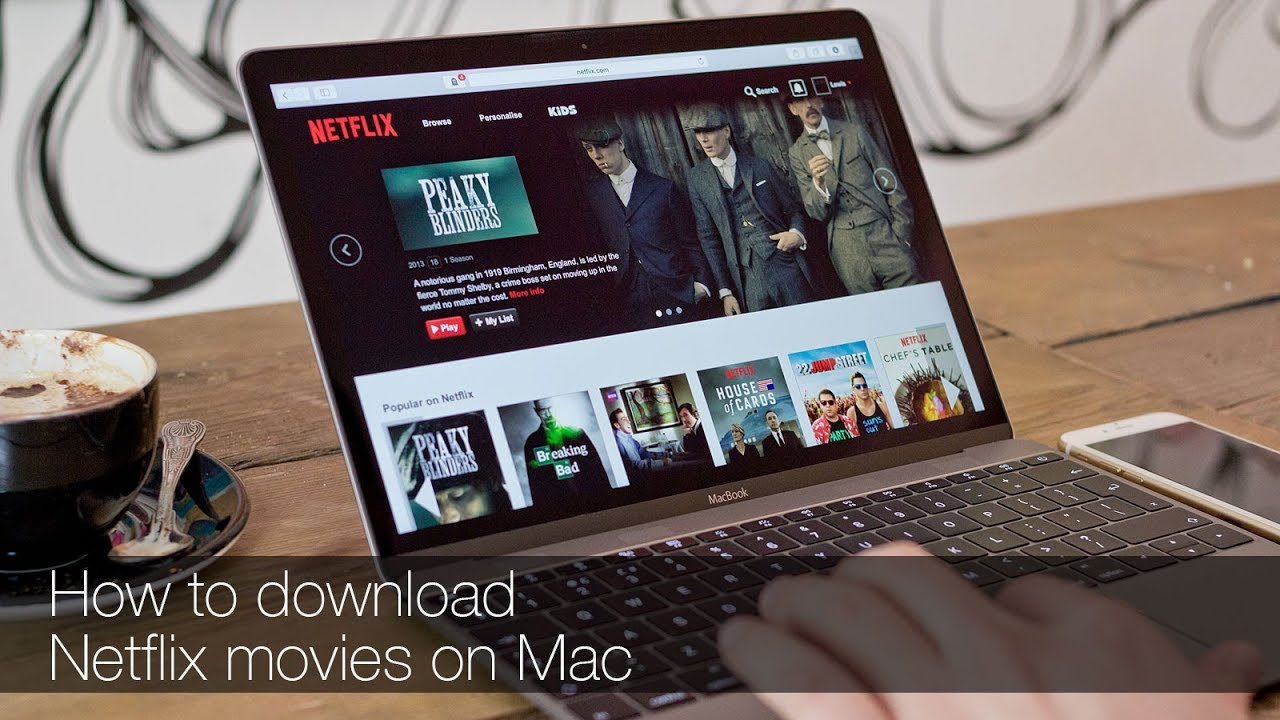
iTunes Store
The iTunes Store offers a vast library of movies to rent or purchase, making it a reliable option for downloading movies on your Mac.
Intro
iTunes is an integrated part of the Apple ecosystem and provides an easy-to-use platform for purchasing and downloading digital content directly to your Mac. You can find almost any movie genre, from the latest blockbusters to classic films.
Steps
- Open the iTunes application on your Mac. It’s pre-installed on all Mac computers.
- Navigate to the ‘Store’ section by clicking on the ‘iTunes Store’ button at the top of the application window.
- In the iTunes Store, go to the ‘Movies’ section.
- Browse or search for the movie you want to download.
- Click on your chosen movie to see its description, reviews, and purchase options.
- Decide whether you would like to rent or buy the movie. Remember, rentals have a viewing time limit.
- Click the price button, and then confirm your purchase or rental with your Apple ID password.
- Once confirmed, the movie will begin downloading to your Mac’s library.
- After the download is complete, you can find the movie in your Library under the ‘Movies’ section.
Summary
Using iTunes to download movies is straightforward and is a great way to ensure your content is backed up in your Apple account. However, remember that purchases and rentals from iTunes are subject to DRM (Digital Rights Management), which may limit sharing between devices not associated with your Apple ID.
Streaming Services
Popular streaming services like Netflix, Hulu, and Amazon Prime allow users to download movies for offline viewing.
Intro
Streaming has become one of the most popular ways to watch movies and television shows, with the added convenience of downloading content for offline viewing. Signing up for a streaming service not only gives you access to a wide range of movies but also lets you download them on your Mac through their respective native apps or websites.
Steps
- Choose a streaming service (like Netflix, Hulu, or Amazon Prime Video) and subscribe.
- Download the streaming service’s application for Mac from its official website or the App Store.
- Open the application and log in to your account.
- Browse or use the search function to find the movie you want to download.
- On the movie’s detail page, look for the ‘Download’ button (usually a downward arrow) and click on it.
- Wait for the download to complete, then navigate to the app’s download section to find your movie.
- Click on the movie to start watching it offline.
Summary
Streaming services provide a legal way to download movies, featuring a diverse catalog and ease of use. The downside is that you need a subscription, and downloads typically have an expiry date or viewing limit.
BitTorrent
BitTorrent is a peer-to-peer file-sharing protocol that can be used for downloading movies, though it requires caution and an understanding of the legality and risks involved.
Intro
BitTorrent technology allows users to share and download large files, like movies, efficiently. However, it’s important to be aware of copyright laws and the potential legal implications of downloading copyrighted material without proper authorization.
Steps
- Download a reliable BitTorrent client like Torrent or qBittorrent for Mac.
- Install the BitTorrent client following the instructions provided.
- Search for a torrent file of the movie you wish to download from a reputable torrent site (Note: ensure you are not downloading copyrighted material illegally).
- Open the torrent file with your BitTorrent client to begin the download process.
- Once the download is complete, you’ll find the movie file in the designated downloads folder on your Mac.
Summary
BitTorrent is a powerful tool for downloading large files quickly, but users must be mindful of copyright law and the security risks of downloading from unreliable sources, such as viruses and malware.
Direct Download Sites
Various websites offer direct download links for movies that you can access through your web browser on a Mac.
Intro
Direct download sites provide links to download files directly through your web browser. This can be a straightforward way to get movies onto your Mac, but like with torrents, you must be cautious about the legality and safety of the files you’re downloading.
Steps
- Use a web browser on your Mac to search for a direct download site that offers movie downloads.
- Search for the movie you want to download on the site.
- Once you find a link for the movie, click on it to initiate the download.
- Select a download location on your Mac where you want to save the file.
- Wait for the download to finish, then navigate to the download location and double-click on the movie file to play it.
Summary
Direct download sites can be a quick method for downloading movies, offering high-speed downloads without needing a specific client. However, the risks include potential legal issues and downloading malicious files that could harm your Mac.
YouTube and Other Video Platforms
Some video platforms like YouTube allow the legal downloading of movies or videos directly to your device.
Intro
YouTube and similar platforms occasionally provide the option to download and save content for offline viewing. This feature is often available for free videos or with a subscription, such as YouTube Premium.
Steps
- Open your web browser and navigate to the YouTube website or an equivalent platform that offers legal movie downloads.
- Find a movie that is available for download. You may need to have a subscription for the download option to be available.
- Click on the movie and look for a download button or link, often indicated by a downward arrow icon.
- If prompted, choose the quality in which you want to download the movie.
- The movie will download to the designated area of the platform, usually accessible through a ‘Downloads’ or ‘Library’ section within the website or app.
Summary
This method is a legitimate way to download movies and is usually very user-friendly. Downloads may be limited to the platform’s ecosystem, and not all content might be available for offline viewing.
Recorded Content from Streaming Services
Some streaming services allow you to record movies and shows through third-party software so you can play them back later on your Mac.
Intro
If your streaming service doesn’t allow direct downloads, there are third-party apps that can record content playing on your screen. While this method can be more time-consuming, and there are legal considerations to keep in mind, it offers a way to save content for later viewing.
Steps
- Research and select a reputable screen recording application compatible with Mac.
- Download and install the screen recorder.
- Open your streaming service and navigate to the movie you wish to record.
- Launch the screen recording app and adjust the recording area to fit the movie player on your screen.
- Start playing the movie and simultaneously begin recording with the screen recorder.
- Once the movie finishes, stop the recording and save the file to your Mac.
Summary
Recording content provides a workaround when direct downloads aren’t an option. However, the recording quality may differ from a direct download, and it’s important to respect copyright laws and avoid distributing the recorded content.
Media Player Downloads
Certain media players, like VLC Media Player, allow you to download and stream movies on your Mac.
Intro
VLC Media Player is not only a versatile tool for playing various media formats but also offers features to download and even stream content.
Steps
- Download VLC Media Player from the official website and install it on your Mac.
- Open VLC and navigate to the Media menu, then select the option to ‘Open Network Stream’ or similar.
- Enter the URL of the movie you want to stream or download, making sure that you are permitted to access this content.
- For downloading, use a VLC plugin or the built-in recording feature to save the content while streaming.
Summary
Media players like VLC provide additional functionality beyond playback, such as downloading and streaming, adding flexibility to your movie-watching experience. Always make sure you’re downloading or streaming content legally.
Cloud Storage
Downloading movies to cloud storage services allows you to view them on any device with internet access.
Intro
Cloud storage services like Google Drive or Dropbox offer an option to store movies online and sync them to your Mac for offline viewing.
Steps
- Choose a cloud storage service and sign up or log in.
- Upload your movie files to the cloud service through your web browser or desktop app.
- Install the cloud service’s desktop app on your Mac, if you haven’t already.
- Sync the movie files from the cloud to your Mac by selecting them for download within the app.
Summary
Cloud storage ensures access to your movie files from any device and can act as a backup. However, you need an internet connection for the initial upload and subsequent download, and you must manage your storage space to accommodate large movie files.
Home Network Sharing
By setting up home network sharing, you can stream and download movies from one Mac to another or from a NAS (Network-Attached Storage) device.
Intro
If you own multiple devices in your household, setting up home network sharing allows you to access movies from one central location, such as another Mac or a NAS.
Steps
- Set up File Sharing on the Mac or NAS device that contains your movie collection via System Preferences > Sharing > File Sharing.
- Choose the folder where your movies are stored and allow access.
- On your other Mac, open Finder, go to the ‘Shared’ section, and connect to the Mac or NAS with the movie collection.
- Browse the shared folder, find the movie you want to watch, and download it to your Mac.
Summary
Home network sharing is convenient for households with multiple devices but requires some initial setup. Ensure your network is secure to prevent unauthorized access.
Alternative Media Stores
Explore other media stores like Microsoft Store, Google Play Movies, and Vudu, which also offer Mac-compatible movie downloads.
Intro
Apart from iTunes, there are various digital stores where you can purchase or rent movies for your Mac. These stores often provide their own apps or allow downloads through compatible media players.
Steps
- Browse the media store of your choice, such as Google Play Movies or Vudu, and purchase or rent a movie.
- Follow the provided instructions to download the specific app or use compatible media players (like Movies Anywhere) to download the movie on your Mac.
- Open the app or media player, navigate to your library, and download the movie for offline viewing.
Summary
Alternative media stores expand your options for movie downloads and may offer different selections or prices. Deadload methods may vary, and you may need to juggle multiple accounts and apps.
Conclusion
Downloading movies on your Mac can be accomplished in numerous ways, whether through digital stores like iTunes, streaming services, direct downloads, or other options discussed. While each method has its own benefits and potential downsides, the step-by-step instructions provided should help make the process more understandable and straightforward.
Choose the option that best fits your needs, always keeping in mind the importance of legal considerations and online safety. With your favorite films just a few clicks away, all that’s left to do is to grab some popcorn, get comfy, and enjoy your movie night!
FAQs
Q1: Is downloading movies to my Mac legal?
A1: Yes, it’s legal to download movies to your Mac as long as you’re doing it through legitimate channels like purchasing or renting from digital stores, using official streaming services with download options, or downloading content that is freely and legally available.
Q2: Can I watch downloaded movies on my Mac without an internet connection?
A2: Yes, once you have downloaded a movie to your Mac’s hard drive, you typically don’t need an internet connection to watch it.
Q3: Why can’t I transfer a movie I downloaded on iTunes to another device?
A3: Movies downloaded from iTunes are protected by DRM, which restricts the sharing of content between devices that are not associated with your Apple ID. You will need to authorize the other device with your Apple ID to transfer and play the movie.