Chromebooks are convenient and user-friendly devices that stand out for their simplicity and speed. These laptops, running on Google’s Chrome OS, are designed primarily for internet use and integrate seamlessly with cloud services. While they are excellent for browsing the web, working on documents, and streaming media, you might wonder how to download music to enjoy your favorite tunes offline. Whether you’re looking to store songs for a road trip or simply want to create an offline playlist, the good news is that there are several ways to get your music onto your Chromebook. Let’s explore the various methods available to you.
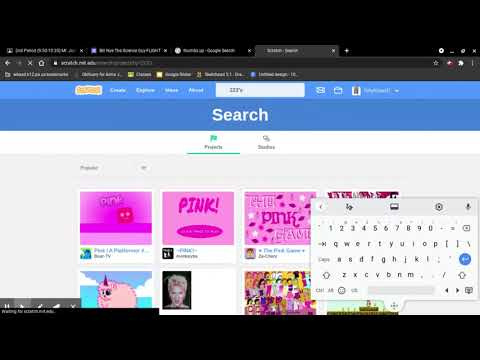
Using Streaming Services with Offline Features
Many streaming services offer the option to download music for offline listening. This is perfect for Chromebook users, who often rely on cloud services for their media.
Detailed Steps:
- Choose a streaming service: Popular options include Spotify, YouTube Music, Google Play Music, and Apple Music.
- Install the app: Visit the Google Play Store on your Chromebook and download the app for the service you selected.
- Subscribe to the service: Some services may require a subscription for offline listening. Sign up and go through the payment process if necessary.
- Search for music: Use the search feature within the app to find your desired songs or albums.
- Download for offline listening: Look for an option to download or save the music to your device. Once selected, the music will be available offline.
Summary:
The benefit of this method is the vast library of music you’ll have access to. One downside is the need for a subscription, which usually involves a monthly fee. Also, the downloads are typically protected by digital rights management (DRM), meaning they can only be played within the app itself.
Chrome Web Store Music Apps
The Chrome Web Store offers apps specifically designed for downloading and enjoying music on your Chromebook.
Detailed Steps:
- Open the Chrome Web Store: Click on the app launcher and choose the Web Store.
- Search for music apps: Type ‘music download’ into the search bar and explore the results.
- Install an app: Choose a reputable app and click ‘Add to Chrome’ to install it.
- Launch the app: Find the new app in your app launcher and open it.
- Download music: Follow the app’s instructions to search for and download music.
Summary:
This method can be easy and quick, but be cautious of which apps you install, as not all are trustworthy or offer good quality music. Also, some apps may not function as expected or could have limited music selection.
Transferring Music from a USB Drive
If you already have a collection of music files on a USB drive, you can easily transfer them to your Chromebook.
Detailed Steps:
- Insert the USB drive: Plug your USB drive into a free USB port.
- Open the Files app: Click on the app launcher and select ‘Files.’
- Locate your music files: Navigate to the USB drive section and find your music files.
- Copy the files: Select the files or folders you want, right-click, and choose ‘Copy.’
- Paste the files: Navigate to your Chromebook’s ‘Music’ folder, right-click, and select ‘Paste.’
Summary:
Transferring music from a USB drive is straightforward and ensures that you’re using files you already own. However, it requires you to have the music files in a compatible format and doesn’t give you access to new or additional music through your Chromebook.
Using Google Drive
Google Drive is a cloud storage service that allows you to store your music files and access them from your Chromebook.
Detailed Steps:
- Access Google Drive: Open your browser and go to drive.google.com, or access Google Drive from the app launcher.
- Upload music files: Click on ‘My Drive’ and select ‘Upload files’ or ‘Upload folder’ to transfer music from your computer.
- Play music on your Chromebook: Once uploaded, click on a music file in Google Drive to play it directly, or download it to your Chromebook for offline listening.
Summary:
Using Google Drive to store and play music provides the convenience of cloud storage and accessibility from any device. However, you’ll need an internet connection for the initial upload and to stream music unless you download files to your Chromebook first.
Downloading from Online Music Stores
Online music stores like Amazon Music and iTunes allow you to purchase and download individual songs or entire albums.
Detailed Steps:
- Access the music store: Open your browser and navigate to your chosen online music store.
- Purchase music: Browse for music, make your selections, and go through the purchase process.
- Download the music: After purchasing, follow the store’s instructions to download the music files onto your Chromebook.
Summary:
Buying music from online stores means you own the tracks and can transfer them between different devices. However, it can be more expensive than streaming, and you might not find all the music you’re looking for.









