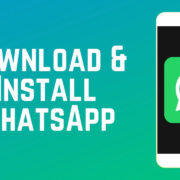For many gaming enthusiasts and live streaming fans, Twitch is the go-to platform. With an ever-growing community and a plethora of games to watch and play, it’s essential to have quick and simple access to the platform. One handy tool to enhance your experience is the Twitch Launcher, an application that not only allows you to watch streams but also manage and launch your games with ease. It’s designed to provide a seamless integration with your Twitch account. While it may seem daunting to those unfamiliar with such installations, our guide will make the process approachable for everyone, step by step.
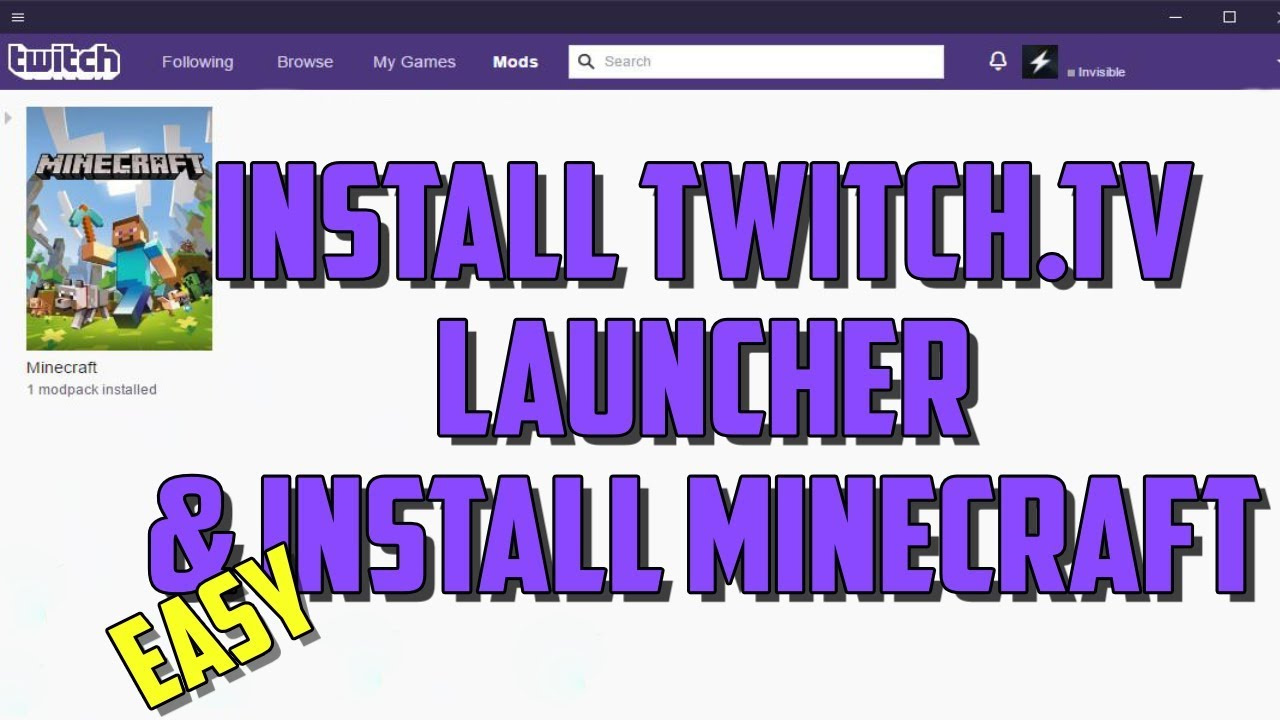
Download from the Official Twitch Website
One of the most straightforward methods to download the Twitch Launcher is directly from the official Twitch website. This ensures you’re getting the application from a reliable source, and you’re less likely to encounter any security issues.
- Open your preferred web browser and navigate to the official Twitch website at
https://www.twitch.tv. - Scroll down to the bottom of the page and look for the “Downloads” link in the footer. Click on this link.
- On the Downloads page, you’ll see an option for the Twitch desktop app. Click the “Download” button that corresponds with your operating system (Windows or macOS).
- Once the file has downloaded, locate it on your computer—it’s usually in the ‘Downloads’ folder—and click to open it.
- Follow the on-screen instructions to install the Twitch Launcher.
The direct download from the Twitch website is a reliable method to ensure that you have the latest version of the launcher. It’s straightforward and user-friendly, but be aware that you may need to update the launcher manually in the future.
Using the App Store on macOS
For Mac users, the Twitch Launcher can also be downloaded through the Mac App Store, which can sometimes streamline the installation process and ensure that updates are handled automatically.
- Open the “App Store” application on your macOS device.
- In the App Store, use the search bar at the top-right corner of the window to search for “Twitch.”
- You should see the Twitch app appear in the search results. Click the “Get” or “Download” button next to the app.
- If prompted, enter your Apple ID password to confirm the download.
- The app will begin to download and install on your Mac automatically.
Downloading Twitch through the App Store can make updates automatic, which is a significant benefit for users who might forget to check for the latest versions. This method, however, may not be available in all regions or may offer a version that’s not as up-to-date as the one on the official website.
Installing on Windows 10/11 Via Microsoft Store
Windows 10 and 11 users can utilize their built-in Microsoft Store to download and install Twitch with ease.
- Click on the Microsoft Store icon on your taskbar or find it through the start menu search.
- In the Microsoft Store, use the search function to look for “Twitch.”
- When you find the Twitch app in the results, click on it.
- On the app’s page, click “Get” or “Install” to begin the download.
- Once downloaded, the Microsoft Store will handle the installation process, and you’ll be able to launch Twitch from your start menu.
Downloading Twitch from the Microsoft Store integrates well with Windows and may provide additional security and automatic updates. However, ensure you’re signed into your Microsoft account before attempting to download anything.
Updating the Twitch Launcher
As with any software, it’s vital to keep the Twitch Launcher up to date for the best performance and latest features.
- Open the Twitch Launcher on your computer.
- If there’s an update available, you will often be prompted upon opening. If so, click the “Update” button.
- If you’re not automatically prompted, click on your profile picture in the top-right corner and look for an “Check for Updates” option.
- If an update is available, it will download automatically, and you may be prompted to restart the application.
Updating the Twitch Launcher is a painless process that ensures you’re using a secure and stable version of the software. It’s crucial to stay updated, but some users might find it inconvenient if they have to update frequently or if updates are large in size.
Utilizing Third-party Websites for Download
Though it’s generally recommended to download software directly from its official source, third-party websites can be an alternative option, especially if you’re encountering issues with the main website or the app stores.
- Research to find a reputable third-party website that hosts the Twitch Launcher installation file.
- Download the installation file from the third-party site.
- Be mindful of adhering to the website’s specific instructions for download and installation, as it may vary from the source website.
- After downloading the installation file, scan it with your antivirus software to ensure its safety before opening.
- Follow the typical installation process by opening the file and following on-screen instructions.
Using third-party websites can sometimes offer an alternative if other methods fail, but it’s accompanied by considerable risks such as security threats and downloading outdated or modified software. Always ensure that you trust the source before proceeding with this method.
Checking System Requirements
Before downloading, it’s important to check that your system meets the minimum requirements for the Twitch Launcher.
- Visit the Twitch download page where the system requirements are usually listed.
- Compare these requirements with your own system specifications. You can find your system information by searching for “About your PC” on Windows or “About This Mac” on macOS.
- Ensure that your system meets or exceeds the listed requirements, including operating system, RAM, and processor specifications.
Understanding system requirements is crucial for ensuring the Twitch Launcher will run smoothly on your device. While this is typically not an issue for most modern computers, users with older machines should pay special attention to this step.
Creating a Twitch Account
To use the Twitch Launcher to its full extent, having a Twitch account is essential.
- Visit the Twitch website at
https://www.twitch.tv. - Click on the “Sign Up” button located at the top-right of the page.
- Fill in the required information, including username, password, email, and date of birth.
- Complete the sign-up process by following the verification steps sent to your email.
Creating a Twitch account allows you to interact with streamers, subscribe to channels, and access Twitch chat. It’s a simple process, but remember to pick a secure password and verify your email address to secure your account.
Setting Up Two-Factor Authentication (2FA)
For additional security on your Twitch account, setting up two-factor authentication is recommended.
- Log into your Twitch account.
- Access the settings by clicking your profile icon, then select “Settings” from the dropdown menu.
- Navigate to the “Security and Privacy” tab.
- Look for “Two-Factor Authentication” and click on the “Enable 2FA” button.
- Follow the instructions to setup 2FA using your mobile device.
Setting up 2FA increases your account’s security greatly, reducing the risk of unwanted access. However, it can be slightly more time-consuming as you will need to provide a unique code every time you log in.
Once you’ve installed the Twitch Launcher, familiarizing yourself with its interface will enhance your experience.
- Open the Twitch Launcher after installation.
- Take the time to explore the various tabs such as ‘Mods,’ ‘Library,’ and ‘Store.’
- Personalize your experience by accessing the ‘Settings’ section and tweaking the application according to your preference.
Navigating the Twitch Launcher is intuitive, and getting to know where everything is can make your gaming and streaming experience much more enjoyable. The interface design is user-friendly, although new users may initially find it overwhelming with so many options.
Contacting Support for Download Issues
If you experience any trouble downloading or installing the Twitch Launcher, Twitch support can provide assistance.
- Visit the Twitch help center at
https://help.twitch.tv. - Browse the help articles for any related to download and installation issues or use the search function.
- If you can’t find an answer, scroll down and click on “Contact Support” to submit a help request.
- Provide details of the issue you’re experiencing, as well as any error messages, and submit your request.
Contacting support can resolve issues that are not easily solvable on your own. The downside is that you may have to wait for a response, but it’s worthwhile to ensure your Twitch Launcher is functioning correctly.
Exploring Alternative Launchers
If you find that the Twitch Launcher isn’t meeting your needs, there are alternative game launchers such as Steam, Epic Games Launcher, and Origin that you may want to consider.
- Research and compare features of different launchers to identify what suits your needs best.
- Download and install the launcher following similar steps as with the Twitch Launcher, directly from the official site.
- Explore the unique functionalities that each alternative launcher offers.
While Twitch Launcher is integrated with the Twitch platform, exploring alternatives can lead you to discover features or games not available on Twitch. The downside is managing multiple launchers and accounts, which may be inconvenient.
In conclusion, downloading and installing the Twitch Launcher can be a straightforward task, even if you’re not particularly tech-savvy. This guide has walked you through various methods and additional tips to ensure a smooth process. Whether you’re navigating the official website or checking system requirements, remember to always safeguard your personal information and device security. Should you encounter any difficulties, support channels are available to help. With the Twitch Launcher at your fingertips, you’re now ready to dive into the world of gaming and streaming content!
FAQs:
-
What is the Twitch Launcher?
The Twitch Launcher is a desktop application that allows users to watch live streams, manage game mods, and play games directly connected to their Twitch account. -
Is the Twitch Launcher free to download and use?
Yes, the Twitch Launcher is free to download and use, though some games and content within the platform may require purchase or a subscription. -
Can I use the Twitch Launcher on both Windows and macOS?
Yes, the Twitch Launcher is available for both Windows and macOS. However, downloading methods and system requirements may vary slightly between the two operating systems.