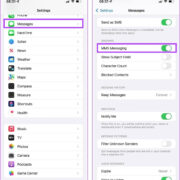Imagine picking up your phone to capture a priceless moment, check an urgent email, or simply unwind with your favorite game, only to find that your screen isn’t the vibrant display of colors you’re used to, but a stark black and white palette. This sudden shift to grayscale can be disconcerting and disruptive. However, this guide is designed to help you tackle this issue head-on, armed with various solutions that range from simple fixes to more advanced troubleshooting. Whether you’re facing a software setting hiccup or a more complex hardware issue, we’ll walk you through each solution step-by-step so you can restore your phone’s screen to its full-color glory.
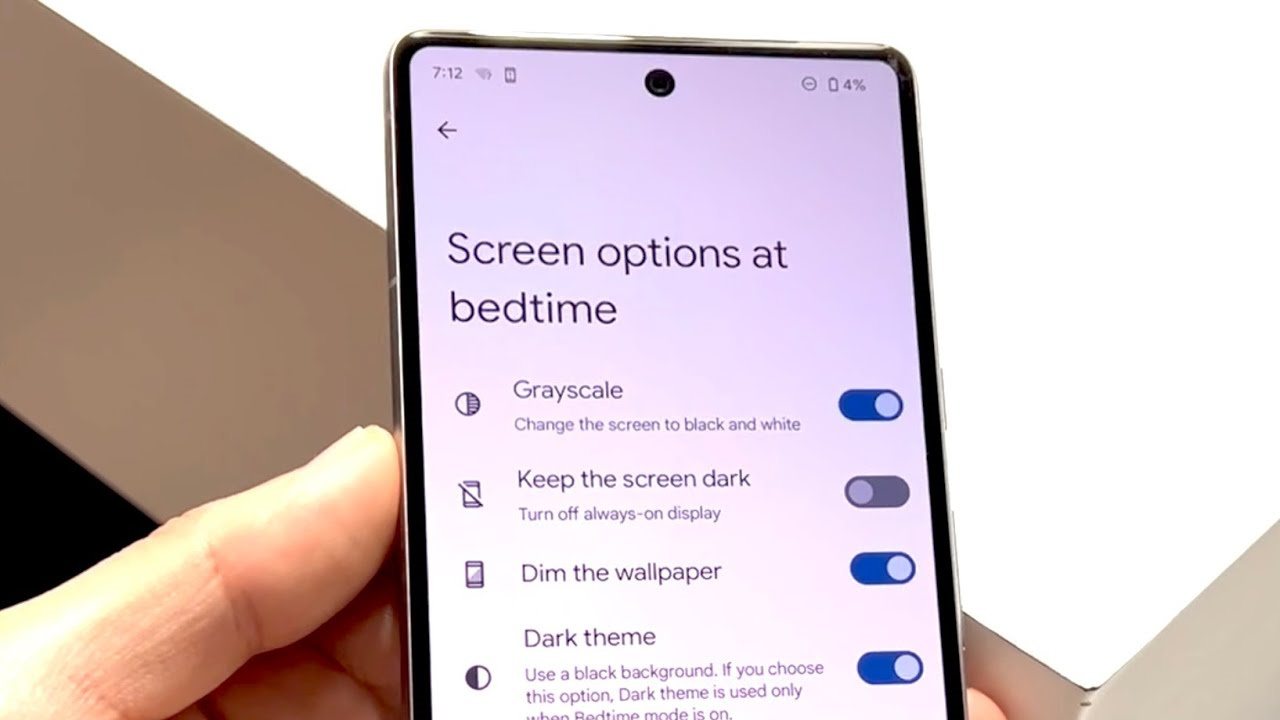
Check Accessibility Settings
Many modern smartphones come with an accessibility feature that allows users to switch their screen to grayscale, either for visual comfort or to reduce distractions. This mode might have been turned on accidentally, causing your phone screen to appear black and white.
- Navigate to your phone’s settings.
- Scroll to and select “Accessibility.”
- Look for a “Color Adjustment” or “Color Correction” option.
- Make sure any grayscale or monochrome settings are turned off.
By disabling these settings, your screen should immediately return to color. If it doesn’t, the issue likely lies elsewhere.
Restart Your Phone
A good old-fashioned restart can solve myriad tech issues, and it might just reset your phone’s display color settings back to normal.
- Press and hold the power button on your phone until options appear.
- Select “Restart” or “Power off” and then power it on again.
- Wait for the phone to reboot.
A restart can fix temporary glitches. However, if the screen remains black and white, more specific troubleshooting may be required.
Examine Battery Saver Mode
Battery Saver Mode can often alter your phone’s performance and settings, including switching the display to black and white to conserve energy.
- Open your phone’s settings app.
- Tap on “Battery” or “Battery Saver.”
- Turn off any power-saving features and check if the color returns to your screen.
While enabling Battery Saver Mode can extend your phone’s battery life, disabling it may restore color to your screen if it was the culprit.
Update Software
Keeping your phone’s software up-to-date is crucial for smooth operation and sometimes can fix display issues associated with software bugs.
- Open your settings app.
- Go to “System,” “Software Update,” or “About phone.”
- If an update is available, follow the prompts to install it.
A fresh software update may come with fixes that will resolve the issue. However, if the problem persists, more technical fixes may be in order.
Tweak Developer Options
Developer options on your phone include settings that can affect screen output, such as switching it to monochrome for development purposes.
- Access your phone’s settings.
- Scroll down to “Developer options” (If you can’t find it, search in settings or consult your phone’s user manual on how to enable it).
- Within Developer options, look for anything that says “Simulate color space” or similar.
- Make sure it is set to “Off.”
Changing these settings should only be done with caution, as they are intended for software development professionals.
Check Third-Party Apps
Sometimes, third-party apps can influence your phone’s settings, including the screen color settings, especially if they have permission to modify system settings.
- Think about any new apps you recently downloaded.
- Uninstall these apps one by one and check after each uninstall to see if the screen color returns to normal.
If a third-party app was causing the issue, your screen should return to color once it’s uninstalled. However, it might be hard to pinpoint the exact app.
Perform a Safe Mode Reboot
Booting into Safe Mode can help pinpoint whether a third-party app is causing your display issues as it disables all non-essential apps.
- Press and hold the power button.
- Tap and hold the “Power off” option until you see “Reboot to Safe Mode.”
- Select “OK” to reboot into Safe Mode.
- Check if your screen color returns to normal.
If your screen is in color in Safe Mode, a third-party app is likely the issue. Booting back into normal mode and uninstalling recent apps one by one could fix the problem.
Restore Settings
Resetting your phone’s settings to default can reverse any obscure changes that may have triggered the black and white screen.
- Open the phone’s settings app.
- Go to “System” and then “Reset options.”
- Select “Reset all settings” to revert to default settings without deleting apps or data.
A settings reset can undo accidental changes that affected your screen color, though it may also remove personalized settings.
Factory Reset
As a more drastic measure, a factory reset will wipe your phone clean, possibly eliminating deeper issues causing the color problem.
- Backup all your data as this process will erase everything.
- Go to “System” in your settings, then “Reset options.”
- Select “Erase all data” or “Factory reset.”
- Follow the prompts to reset your phone.
A factory reset can refresh your phone’s system, but ensure all important data is backed up, as this process is irreversible.
Consult Professional Support
If none of the above solutions restore your phone’s screen color, it may point to a hardware issue that requires professional repair.
- Locate a certified repair center or contact your phone’s customer service.
- Describe the problem in detail and consult with a technician.
Professional support can help if the issue is beyond the scope of simple troubleshooting, though it may come with cost implications.
By walking through these steps, your phone’s colorful display should be back in action. The potential benefits include a DIY resolution that saves you time and money, and the empowerment that comes from solving a tech issue yourself. However, some users may find certain steps, like performing a factory reset, intimidating due to the risk of data loss, or accessing developer options, which can feel overwhelming. Always ensure your personal data is backed up before undertaking measures that could erase your information.
In conclusion, a black and white screen on your mobile device can be a puzzling hurdle, but it’s often one that you can clear with patience and a bit of know-how. The methods we’ve detailed range from the simple flip of a setting to more involved processes like a factory reset or seeking professional help. With this guide, you’re equipped to assess and address the issue, restoring the vivid colors to your mobile experience as efficiently as possible. Remember, maintaining regular backups and updates can prevent many of these issues and keep your phone working its best.
Frequently Asked Questions:
Q: Will I lose all my data if I do a factory reset?
A: Yes, a factory reset will erase all data on your phone, so it’s essential to back up your data before proceeding with this step.
Q: Can a black and white screen be a sign of a broken display?
A: While it’s possible, most broken displays show lines or cracks, or don’t turn on at all. Black and white color usually relates to settings or software issues.
Q: Is it safe to access Developer Options on my phone?
A: Developer Options are safe to access but contain settings meant for developers. Changing these settings without understanding their function could lead to undesired behavior on your device.