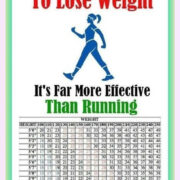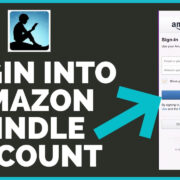Google Maps is an incredibly powerful tool that goes far beyond simple navigation. One of the lesser-known but highly useful features is the ability to drop multiple pins. This can be invaluable for planning trips, creating guides, or simply keeping track of favorite spots. It can seem complicated at first, but with the right instructions, anyone can learn how to do this effectively.

Custom Maps Creation
Creating a custom map allows you to drop multiple pins efficiently, save and manage them.
To create a custom map on Google Maps and start dropping multiple pins:
- Navigate to Google Maps: Open your web browser and go to the Google Maps website.
- Access Your Places: Click on the menu button (three horizontal lines in the top left corner) and select ‘Your places’.
- Create Map: Scroll down and click on ‘Maps’ at the bottom, then select ‘Create Map’ at the bottom of this new menu.
- Detailing Your Map: A new window will open, allowing you to give your map a title and description.
- Drop Pins: Use the search bar or click directly on the map to pinpoint locations. Click on the marker icon (found below the search bar), then click on your desired location to drop a pin.
- Label Pins: After you drop a pin, a box will appear where you can add a name or description to the pin.
- Layering Pins: If you want to drop pins for different purposes or themes, use the ‘Add layer’ button to keep them organized.
- Save and Share Your Map: Once you’ve dropped all your pins, you can save your map and share it with others by clicking on the ‘Share’ button and setting up the sharing permissions.
Summary: This method offers a high level of organization and is perfect for users who need to categorize their pins. However, creating a custom map may be slightly more time-consuming than simply dropping pins on the go.
Starred Locations
Starring locations is a quick way to drop pins that you can easily revisit.
- Search for a Location: Type in the search bar the location you would like to save.
- Star the Location: Click on the location’s name or address at the bottom of the screen, which will open a new window. Here, you’ll see an option to ‘Star’ the location.
- Access Starred Locations: To see all your starred locations, go to the main menu, select ‘Your places’ and navigate to the ‘Saved’ tab.
- Managing Starred Locations: Your starred locations are automatically saved and can be found on all your devices where you’re logged in to Google.
Summary: Starring locations is best for quick saves and personal organizational needs. The downside is that it doesn’t offer the customization and layering options of a fully-fledged custom map.
Saved Places List
Creating a saved places list is an efficient way to manage multiple locations.
- Open the Menu: Click on the menu within Google Maps.
- Choose ‘Your Places’: Navigate to ‘Your places’, then the ‘Saved’ tab.
- Create a New List: Click on ‘+’ next to ‘Saved’ to create a new list. Name your list.
- Save Locations to the List: Search for the location you wish to add, click on the name, and press ‘Save’. Choose the list you created to add to it.
- Access the List Anytime: Go back to ‘Your places’ and under the ‘Saved’ tab, you’ll find your list, which can be accessed at any time.
Summary: This method is quick and user-friendly, allowing users to categorize saved locations. However, it lacks the visual organization that custom maps offer.
Google Maps Mobile App
Using the Google Maps mobile app to drop pins on the map is a slightly different process.
- Open the Google Maps App: On your smartphone or tablet, open the Google Maps app.
- Drop a Pin: Press and hold on the spot where you want to drop a pin.
- Save the Pin: After you drop a pin, tap on its address at the bottom of the screen, then tap the ‘Save’ icon.
- Choose or Create a List: To save this location, either add it to an existing list or create a new one.
- Viewing Saved Pins: Go to ‘Your places’ from the menu, then ‘Saved’ to see all the pins you’ve dropped.
Summary: The mobile app is convenient for on-the-go pin dropping, but the screen size can sometimes make precision and viewing multiple pins more challenging.
Using Coordinates
For precise pin dropping, using latitude and longitude coordinates is the way to go.
- Find Coordinates: Acquire the geographic coordinates of the location you wish to pin.
- Enter Coordinates in Search: Type the coordinates into Google Maps’ search bar and press ‘Enter’.
- Drop the Pin: The map will automatically take you to the location where you can drop a pin as you normally would.
- Save the Pin: Name it, add to a list, or star the location for later reference.
Summary: This method is ideal for pinpointing remote or unmarked locations, but obtaining the correct coordinates may sometimes be a bit cumbersome.
Sharing multiple pins with others can be done directly via email or through a link.
- Open a Custom Map: Navigate to your custom map with the multiple pins you wish to share.
- Share Map: Click the ‘Share’ button and choose whether to make it public or to share with specific people.
- Send the Link or Email: If you’re sharing with specific people, you can input their email addresses, or copy the link and send it manually.
Summary: This feature is great for collaboration but requires the recipient to have a Google account for viewing private maps.
Labeling Pins
Adding labels to pins can help you quickly identify them on the map.
- Drop a Pin: As usual, start by dropping a pin on your intended location.
- Click the Pin: Once placed, click on the pin to bring up its menu.
- Choose ‘Add a Label’: From here, select ‘Add a label’ and type in your desired label.
- Save the Label: Once you’ve added a label, it will save and appear on the map.
Summary: Labeling makes for easier location management but be mindful that too many labels on a map can become visually cluttered.
Using Google Earth
Google Earth offers a more immersive experience for dropping and viewing pins.
- Access Google Earth: Go to the Google Earth website or open the app.
- Drop a Pin: Search for a place or drag the map to find the location where you want to pin. Click on ‘Add Placemark’ (the pin icon) in the toolbar.
- Customize Placemark: After dropping a pin, you can customize it with a name, description, and even change the icon.
- View in Google Maps: You can view your saved Placemarks in Google Maps by opening the menu, going to ‘Your Places,’ and choosing ‘Maps.’
Summary: Google Earth placemarks offer a rich visual and informational experience, but the platform may be more demanding in terms of system requirements.
Pin Import via CSV File
You can import multiple locations as pins using a CSV file.
- Prepare CSV File: Create a CSV file with location names and associated latitude and longitude.
- Open Custom Map: Go to your custom map on Google Maps.
- Import CSV File: Click on ‘Import’ under a specific layer and select your CSV file.
- Map the Columns: Match the CSV columns to the respective map fields, so the data is positioned correctly.
Summary: While importing saves time for adding many locations, preparing a properly formatted CSV file can be challenging for some users.
Adding Photos to Pins
Personalize pins by attaching photos to them for a visual reference.
- Drop a Pin: After finding a location on the map, drop a pin.
- Add a Photo: Click on the pin and select ‘Add a photo/video,’ then upload your image.
- Save: Once the photo is uploaded and appears, close the editor to save the changes.
Summary: Photos can make pins instantly recognizable but remember that uploading a large number of pictures requires more storage and management.
Use Map Layers Effectively
Map layers can help organize different sets of pins in complex projects.
- Create or Open a Custom Map: Go to your custom maps and select or create a new one.
- Use Layers: Click on ‘Add layer’ and name it according to the group of locations it will represent.
- Drop Pins on the Layer: Select the layer, then proceed to drop pins as you normally would for that specific category.
Summary: Layers bring excellent organization to your custom maps, but too many layers can become confusing without proper naming conventions.
In conclusion, Google Maps offers a range of methods to drop multiple pins, each with its unique advantages, whether it’s for planning a trip or simply keeping track of your favorite places. By using these tips and tricks, you can leverage the full capabilities of Google Maps to suit all your pinning needs without needing complex technical know-how.
FAQs
Q: Can I drop multiple pins in the Google Maps app on my phone?
A: Yes, you can drop multiple pins in the mobile app using the press and hold gesture and then save each pin to a list or star them for later.
Q: Will my dropped pins be visible to other Google Maps users?
A: Generally, your dropped pins are private and only visible to you, unless you specifically choose to share a map with others.
Q: How many pins can I add to a Google Maps custom map?
A: Google Maps allows you to add up to 10,000 pins or markers per map when you create a custom map. Each layer in a custom map supports up to 2,000 pins.
Q: Can I edit or remove a pin after I’ve dropped it on Google Maps?
A: Yes, you can easily edit the details of a pin or remove it by clicking on the pin and selecting the edit or delete option.
Q: Do I need a Google account to drop pins on Google Maps?
A: While anyone can drop a pin on Google Maps, saving and managing these pins across devices requires you to be logged in with a Google account.