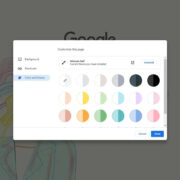Audio descriptions provide an essential service for those who may find it challenging to understand visual elements in film and television. They offer a spoken narrative describing the actions, characters, scene changes, and on-screen text that might otherwise be inaccessible to individuals with visual impairments. With the increasing availability of streaming services, it’s important to know how to tailor your viewing experience to meet your needs. One such popular platform is Peacock, and navigating its accessibility features can enhance your enjoyment. Whether you’re looking to enable audio descriptions to assist with visual impairment or disable them for a more traditional watching experience, managing these settings is straightforward once you know the steps.
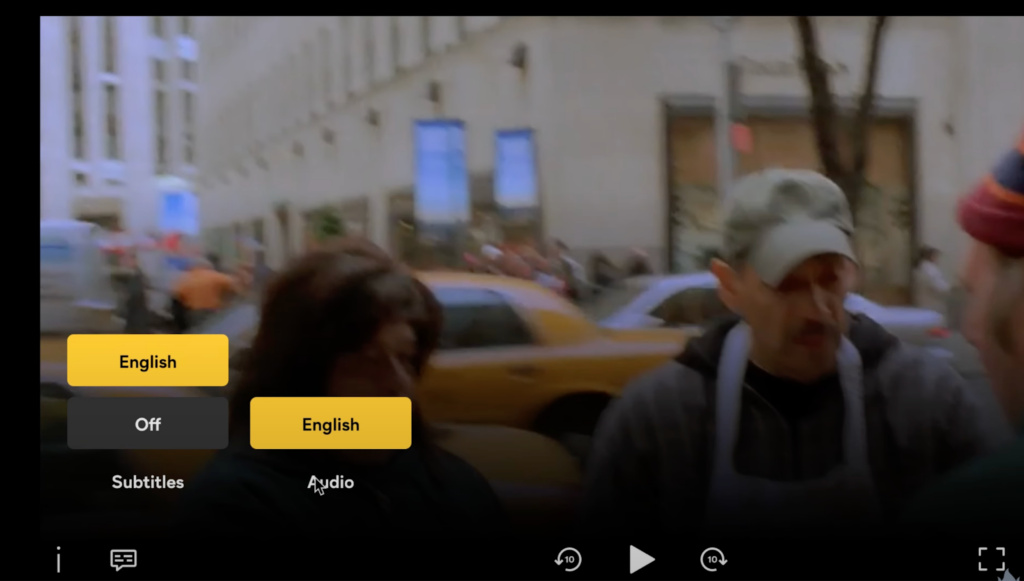
Turning Audio Descriptions On or Off on Peacock
Enabling or disabling audio descriptions on Peacock is a feature designed to make the viewing experience more accessible to all audiences. If you or someone you know has a visual impairment, turning on audio descriptions can greatly enhance the understanding and enjoyment of the content. Conversely, if you do not require this feature, turning it off is just as simple.
Open Peacock and Begin Playback
- Launch the Peacock application on your chosen device.
- Start playing your selected movie or TV show.
Accessing the Audio Settings
- While your content is playing, pause the video to bring up the playback controls.
- Navigate to the “Audio & Subtitles” menu, typically found as an icon resembling a speech bubble or a gear.
Enabling Audio Descriptions
- Inside the “Audio & Subtitles” menu, browse the available audio tracks.
- Select the audio track labeled as “English – Audio Description” or a similar descriptor indicating audio descriptions are available.
Disabling Audio Descriptions
- If you wish to turn off audio descriptions, simply revisit the “Audio & Subtitles” menu.
- Choose the standard English audio track or another preferred language without the audio description suffix.
Summary
Activating audio descriptions on Peacock can significantly benefit viewers who rely on vocalized guidance to understand visual cues, enhancing accessibility and inclusivity. On the flip side, turning off the feature is just as critical for those who prefer a viewing experience without additional narration. Although audio descriptions are not available for all content on Peacock, knowing how to toggle this setting enriches the viewing experience for those who need it.
Adjusting Peacock Audio Descriptions on Different Devices
While the overall process of enabling or disabling audio descriptions on Peacock is uniform, the steps can vary slightly depending on the device being used. It’s important to note that Peacock can be accessed through various platforms such as mobile devices, smart TVs, and web browsers.
On Smart TVs
- Use your TV remote to navigate the Peacock app and play your chosen content.
- Access the playback settings using your remote’s designated buttons or on-screen options.
On Mobile Devices and Tablets
- Touch the screen while content plays to show playback controls on the Peacock app.
- Explore the app’s interface to locate the “Audio & Subtitles” section.
On Web Browsers
- Click on the video player area to reveal playback controls when streaming on Peacock’s website.
- Use your mouse to click through to “Audio & Subtitles”.
Summary
While the device may dictate a slightly altered approach, the fundamentals remain consistent: finding the playback controls, opening the audio settings, and choosing your desired audio track. This ensures that no matter the device, enabling or disabling audio descriptions is an accessible process for any user.
Customizing Accessibility Features
Apart from audio descriptions, Peacock also offers other accessibility features such as closed captions and subtitles. Using these in conjunction with or separate from audio descriptions can create a more customized viewing experience.
Activating Subtitles and Closed Captions
- Go through the same process to reach the “Audio & Subtitles” menu while your content is playing.
- Within this menu, you will find options for closed captions and subtitles, which can be toggled on or off based on your preference.
Setting Preferences
- Some devices and user accounts allow you to set default preferences for subtitles and audio descriptions.
- Check under account or app settings to save your preferred accessibility settings for future viewing.
Summary
Customizing these features gives viewers the flexibility to enhance their Peacock streaming based on individual needs. While combining different accessibility options can improve comprehension and inclusivity, it’s equally valuable to understand how to adjust settings for a more traditional viewing experience.
Troubleshooting Common Issues
Users may occasionally run into issues where audio descriptions won’t activate or deactivate correctly. Troubleshooting these common issues can be integral to resolving them quickly and with minimal frustration.
Check Content Availability
- Not all content on Peacock has audio descriptions available, so verify if your selected show or movie supports this feature.
Restarting the App or Device
- Sometimes, a simple restart of the Peacock app or your viewing device can resolve unresponsive settings.
Updating the Peacock App
- Ensure that you are using the latest version of the Peacock app by checking for updates in your device’s app store.
Summary
Troubleshooting is an invaluable skill that allows users to overcome hurdles that hinder accessibility features. Though these issues can be inconvenient, understanding how to navigate common problems ensures a smoother streaming experience.