Navigating a Mac computer may seem daunting for new users or those accustomed to different operating systems. However, discovering how to access applications is a breeze once you know where to look. Whether you’re trying to locate your favorite photo editing software or simply want to explore what applications your Mac has to offer, finding the Applications folder is a crucial step. Below are comprehensive guides to help you unveil this essential piece of your Mac’s ecosystem.
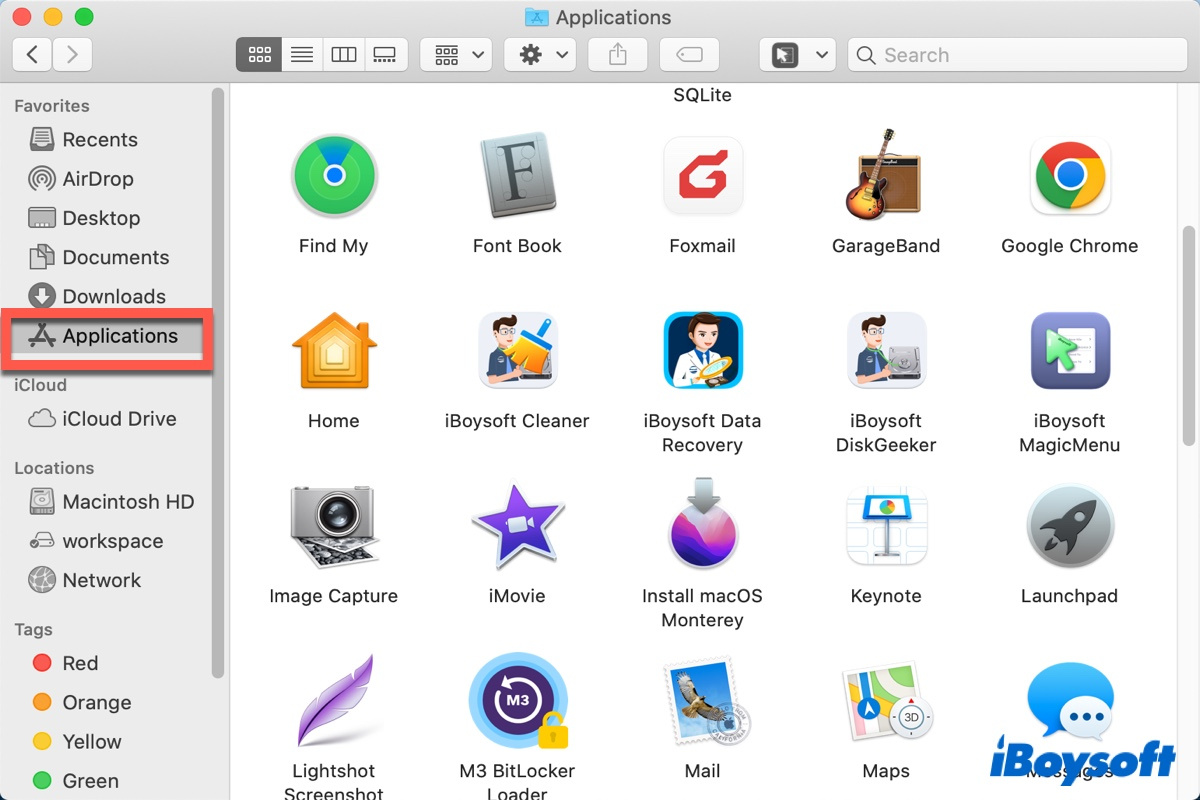
Using Finder
Finder is your gateway to all the files and applications on your Mac. You’ll find it incredibly easy to locate your Applications folder through this user-friendly interface.
- Click on the Finder icon in your dock. It typically looks like a smiling face.
- At the top of the screen, click on the ‘Go’ menu.
- From the dropdown menu, select ‘Applications.’
The Applications folder will now open, displaying a list of all installed applications on your Mac.
Summary:
Using Finder to access the Applications folder is straightforward and convenient. It allows for quick navigation and is readily accessible from the dock. However, new users might overlook the ‘Go’ menu, and there is a slight learning curve for those unfamiliar with macOS.
Spotlight Search
Spotlight is a powerful search tool on your Mac that helps locate anything from files to applications quickly.
- Press Command () + Spacebar to open Spotlight Search.
- Type “Applications,” and the folder should appear in the results.
- Hit Enter or click on the folder to open it.
Summary:
Spotlight Search offers a rapid method to find the Applications folder. The downside is that it may also display numerous search results, which can be confusing if you’re not specific enough.
Siri Command
If your Mac supports Siri, using voice commands is an efficient, hands-free way to find what you need.
- Press and hold the Siri button (if available) or click the Siri icon on the menu bar.
- Simply say “Open Applications folder.”
- Siri will respond by showing or opening the Applications folder for you.
Summary:
Siri offers a convenient voice-activated option that is especially helpful for users with accessibility needs. However, it may be less efficient in noisy environments or if Siri misinterprets your spoken command.
Dock Option
Some users prefer to keep the Applications folder in the Dock for easy access.
- Open Finder and navigate to the Applications folder.
- Click and drag the Applications folder to the right side of the Dock (near the Trash icon).
- The folder will now be accessible directly from the Dock.
Summary:
Adding the Applications folder to the Dock is a permanent solution for quick access. The downside is that it takes up space in the Dock, which could be limited.
Keyboard Shortcut
A keyboard shortcut can take you directly to the Applications folder from Finder.
- Open Finder by clicking on its icon in the Dock.
- Press Shift () + Command () + A on your keyboard.
Summary:
This is an instant and easy method to reach the Applications folder. However, memorizing keyboard shortcuts can be challenging for some users.
Use the Home Directory
For users with multiple accounts on their Mac, finding the Applications folder through the Home directory can be helpful.
- Open Finder.
- Click on “Go” and select “Home” or press Shift () + Command (H).
- Look for the ‘Applications’ folder (if present).
Summary:
Accessing the Applications folder via the Home directory allows user-specific applications to be located but this is not the default location for most applications.
Stacks Feature
With macOS Mojave or later, Stacks can keep your desktop organized by grouping files into neat piles.
- Right-click on the desktop.
- Hover over “Use Stacks.”
- Once activated, any Applications shortcut on the desktop will be grouped accordingly.
Summary:
Stacks feature is great for organization, but it is only helpful if you have application shortcuts on your desktop.
Terminal Command
For users comfortable with command-line interfaces, the Terminal can be used.
- Open Terminal from the Utilities folder or via Spotlight search.
- Type
open /Applicationsand press Enter.
Summary:
Terminal provides a powerful way to navigate your Mac, but it is not user-friendly for those unfamiliar with command-line interfaces.
Create a Shortcut
Creating an alias or shortcut for the Applications folder can be useful.
- Navigate to the Applications folder through Finder.
- Right-click on the Applications folder and select ‘Make Alias.’
- Place the alias anywhere that is convenient.
Summary:
Aliases allow for flexible access to the Applications folder, but managing many aliases can become confusing.
System Preferences
Customizing your Mac includes accessing System Preferences which also provides a path to applications.
- Click on the Apple logo in the top-left corner of the menu bar.
- Select ‘System Preferences.’
- Click on ‘Users & Groups.’
- Right-click on your user icon and select ‘Advanced Options.’
- Here you can find the path to your Applications folder.
Summary:
Navigating through System Preferences to find applications is more complex and not recommended for daily use, but it’s useful information for understanding user account settings.
In conclusion, accessing the Applications folder on a Mac can be accomplished through various methods, each with its own set of benefits and potential downsides. Whether you prefer using keyboard shortcuts, voice commands, or good old-fashioned point-and-click, your Applications folder and all the tools you need for your digital life are at your fingertips. With practice, navigating to your Applications folder will become second nature, enhancing your overall Mac experience.
FAQs
1. Can I add the Applications folder to my desktop for easy access?
Yes, you can create an alias of the Applications folder and place it on your desktop for convenient access.
2. How can I quickly open the Applications folder if I’m already in Finder?
You can quickly open it by pressing Shift () + Command () + A on your keyboard when in Finder.
3. What should I do if I accidentally remove my Applications folder from the Dock?
Simply open Finder, navigate to the Applications folder, and drag it back to your Dock.







