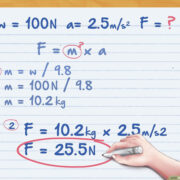Android smartphones and tablets are like portable offices, entertainment centers, and personal assistants all rolled into one. They’re incredibly handy for a variety of tasks, one of which is downloading files – whether it’s a photo from an email, an app from the Google Play Store, or a document from a website. But once you’ve downloaded something, you might find yourself scratching your head, wondering where it went. No need to worry; this guide will walk you through finding your downloads, ensuring you can access your files whenever you need them, hassle-free.
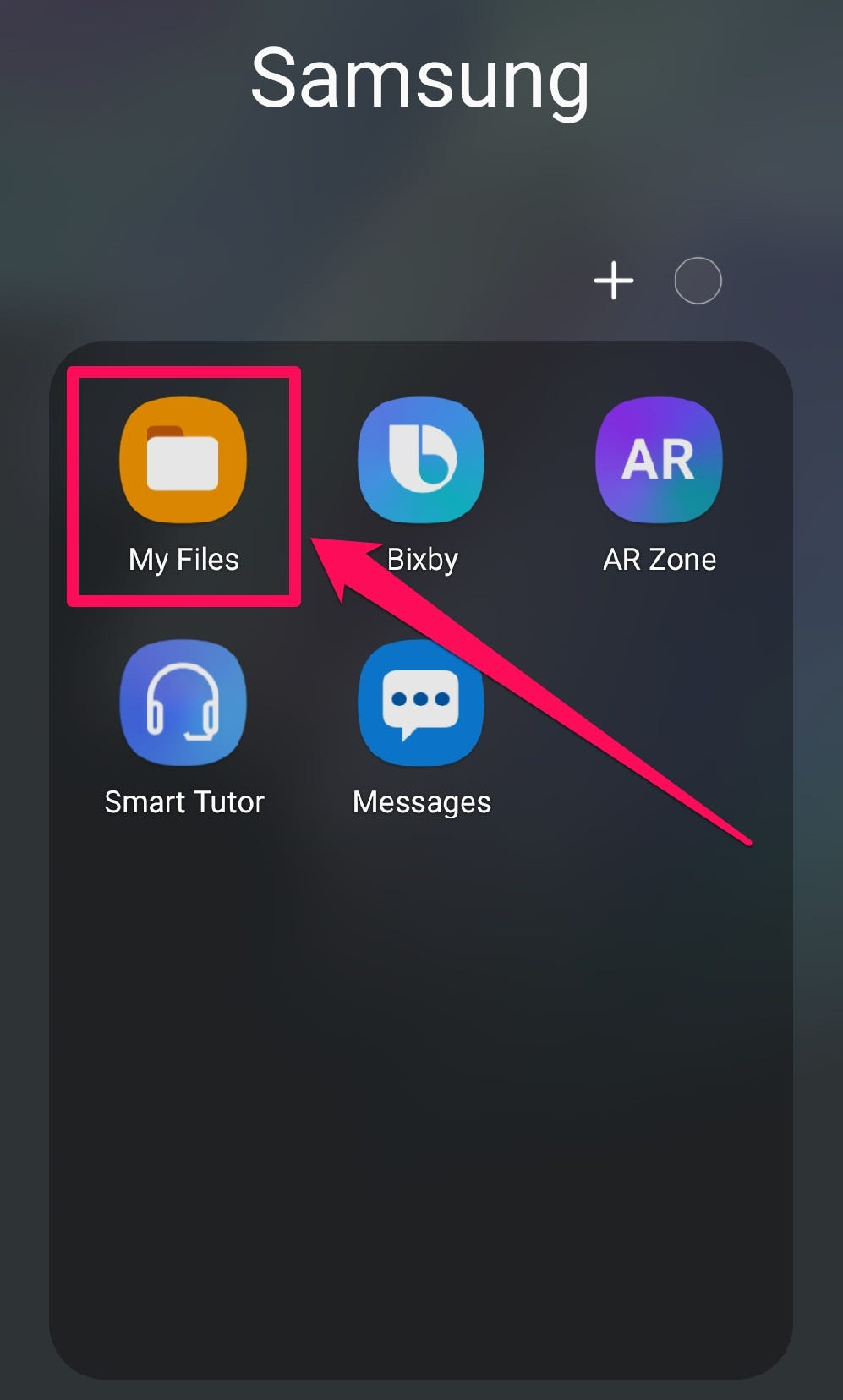
Using the Downloads App
Your Android device likely comes with a built-in app specifically for managing downloaded files. This app is usually named ‘Downloads’ or ‘Files.’
Steps:
- Locate and tap the ‘Downloads’ app on your home screen or in your app drawer.
- Once opened, you should see a list of files that you have downloaded.
- You can usually sort this list by date, size, or file name to find the file you’re looking for.
Summary:
The benefit of using the dedicated Downloads app is its simplicity and direct approach to managing downloaded files. However, not all devices have this app, and sometimes it may not show all of your downloaded files if they’ve been moved or modified by other apps.
File Manager App
Another built-in tool that most Android devices have is a file manager. This might have different names, but it serves a similar purpose.
Steps:
- Find the ‘File Manager’ app on your device and open it.
- Navigate to the ‘Downloads’ folder.
- Inside, you’ll find the files you’ve downloaded.
Summary:
File managers offer more features than the Downloads app, allowing more thorough exploration of your device’s directories. The complexity might be overwhelming for some users, and it can be less intuitive for simply finding downloaded files.
Checking Download History in Browser
If you have downloaded a file using a web browser, you can check your download history.
Steps:
- Open the browser you used to download the file.
- Access the browser menu, usually denoted by three dots or lines.
- Look for the ‘Downloads’ section.
- Here, you can view all the files you’ve downloaded with that browser.
Summary:
Checking the download history in your browser is straightforward and gives you a direct link to those files. However, if you’ve used multiple browsers, you’ll need to check each one.
Using a Third-Party File Manager
You might prefer a third-party app for managing your downloaded items, with some offering more powerful and user-friendly interfaces.
Steps:
- Install a third-party file manager from the Google Play Store.
- Use its searching and sorting features to more easily find your downloaded files.
Summary:
Third-party file managers often provide better user experiences and additional features compared to native options. The downside might be ads or in-app purchases.
Notification Panel
Right after a file is downloaded, Android provides a quick shortcut to it.
Steps:
- Swipe down from the top of your screen to open the notification panel.
- Look for the downloaded file notification.
- Tap the notification to open or locate the file.
Summary:
Using the notification panel is an immediate and efficient way to access files post-download. However, if you’ve cleared your notifications, this method won’t be helpful.
Check Your Cloud Storage App
If the file was downloaded from a cloud storage service, it might have gone to the app’s designated folder.
Steps:
- Open your cloud storage app (like Google Drive or Dropbox).
- Search for the downloaded file within the app’s folders.
Summary:
Files are sometimes automatically saved to cloud storage, making them easy to find. However, it can be confusing if you weren’t expecting the file to be there.
Searching With Google Assistant
Google Assistant can help find files on your device using voice commands.
Steps:
- Activate Google Assistant by saying, “Ok Google,” or by long-pressing the home button.
- Say a command like “Show my downloads” to get assistance in finding your files.
Summary:
This method is user-friendly, especially for those who prefer not to fiddle with their device settings. The precision of the results, however, can vary.
Check Email Attachments
Sometimes your downloaded files might be attachments from emails.
Steps:
- Open the email app you used to download the attachment.
- Find the email in question and open the attachment again, which should lead you to the file.
Summary:
Email attachments are kept within the email client, making it easy to re-download them. Remembering which email had the attachment can sometimes be a hassle.
Using a PC to Find Downloads
You can connect your Android device to a computer to locate your downloads.
Steps:
- Connect your Android device to a computer using a USB cable.
- Open the device’s storage on your PC.
- Navigate to the ‘Downloads’ folder.
Summary:
Viewing your downloads on a larger screen can make them easier to organize and transfer. It depends on having a PC and sometimes specific drivers installed.
Audio and Video Apps
Some media that you download may be automatically added to your music or video app.
Steps:
- Open your preferred media app.
- Look for a ‘Recently Added’ or ‘Downloads’ section to find your new files.
Summary:
Media-specific apps are a convenient way to access downloaded audio and video content. However, they won’t show non-media files.
In conclusion, finding downloads on your Android device doesn’t have to be an enigma. By exploring the range of built-in apps and settings, or even third-party tools, you are equipped to locate any file with ease. Whether you prefer speaking to your device, tapping through menus, or connecting to a PC, there’s a method tailored to your comfort level. Keep this guide handy, and never lose track of your downloads again.
FAQs
Q: Can I find my downloads without using any app?
A: Yes, often you can access your files directly from the notification panel immediately after downloading them.
Q: Are downloads stored on the phone’s internal memory or the SD card?
A: It depends on your phone’s settings. Usually, downloads go to the internal memory unless you’ve changed the storage settings to save to an SD card.
Q: What should I do if I can’t find my downloaded file in the Downloads folder?
A: If you can’t find your file, try using a search feature within a file manager, check different folders, or look through the app that you used to download the file, such as your browser or email app.