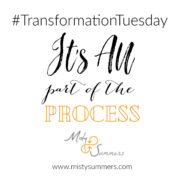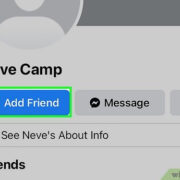Google Maps has revolutionized the way we navigate the world, providing extensive geographical data at our fingertips. Whether you’re an adventurer trekking through the mountains, an architect planning a new building, or simply curious about the altitude of different locations, Google Maps can help you ascertain elevation levels easily. With just a few clicks, you can gain insights into the topography of nearly any place on Earth. This guide is designed to show you how to find elevation using Google Maps through a variety of methods suitable for users of all skill levels.
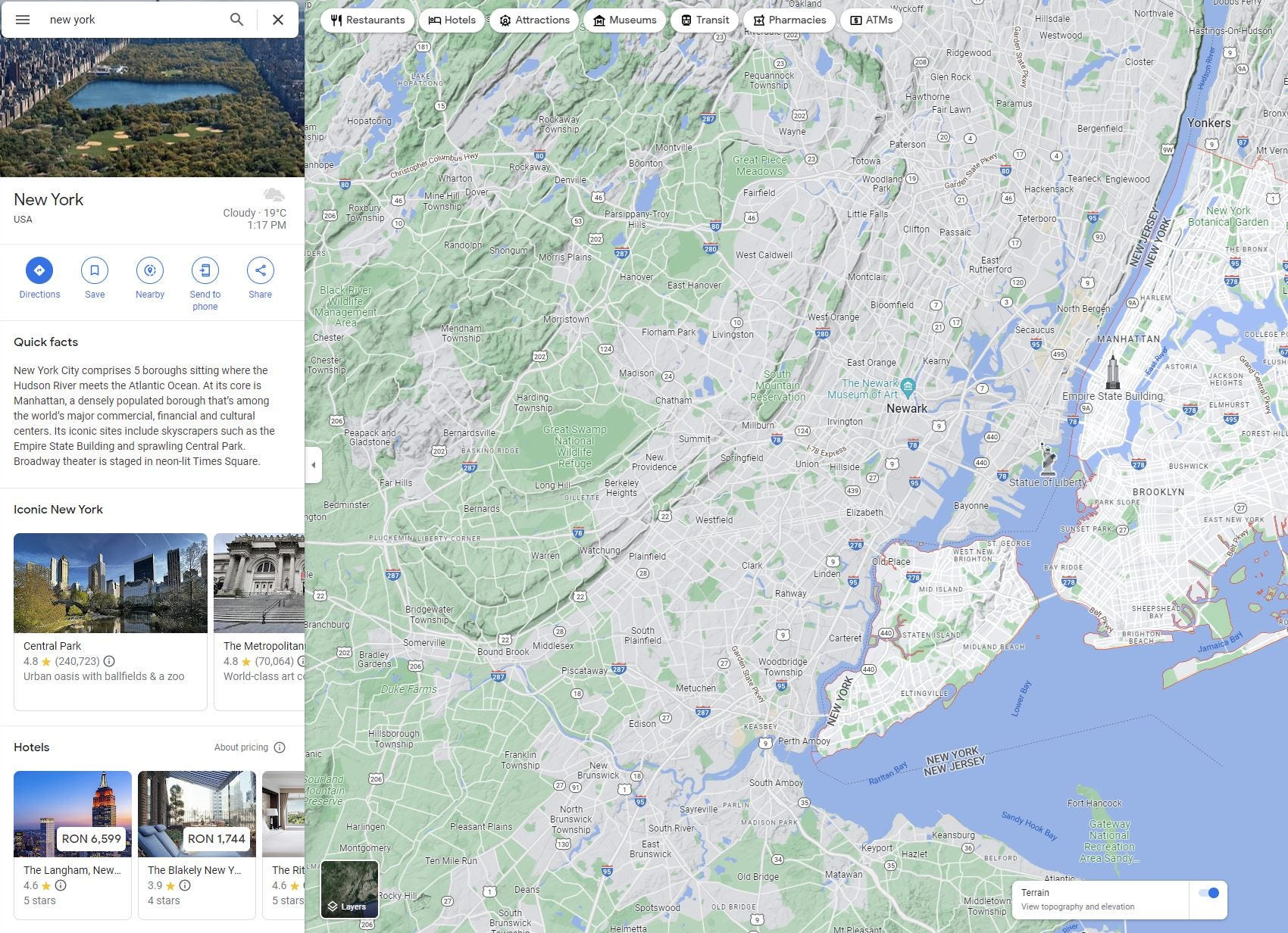
Using the Terrain Layer
Google Maps offers a Terrain layer feature, which gives you a visual representation of the landscape. This can be used to get a rough idea of elevation in any given area.
Detailed Introduction
The Terrain layer in Google Maps is a tool that showcases the physical features of an area, including elevations. While it doesn’t give a precise measurement of altitude, it does allow users to understand the topography through color gradations and contour lines.
Detailed Steps
- Open Google Maps on your desktop browser.
- In the bottom left-hand corner, click on the “Layers” button.
- In the layer options that pop up, select “Terrain.”
- The map will now display physical features, including elevation contours.
- Navigate the map to the location you’re interested in to visually gauge elevation changes.
Summary: The Terrain layer is a quick and intuitive way to understand elevation changes visually. It’s beneficial for getting a feel for the lay of the land. However, it may not provide the precise altitude figures that some users require.
Checking Elevation on a Point
Detailed Introduction
One method for getting an approximate elevation of a particular spot on Google Maps is to check the elevation data of a specific point.
Detailed Steps
- Search for your desired location on Google Maps.
- Right-click (or control-click on a Mac) the place on the map where you want to find the elevation.
- Select the “What’s here?” option that appears in the menu.
- A box at the bottom of the screen will pop up, showing the coordinates of the selected location.
- Click on the coordinates, and a pane will appear on the left-hand side, often including the elevation of that point.
Summary: This technique provides a straightforward way to obtain the elevation of a specific point directly within Google Maps. While convenient, the elevation details might not always be available for every location.
Utilizing Google Earth Pro
Detailed Introduction
Google Earth Pro is another tool offered by Google that provides detailed geographic information, including precise elevation data.
Detailed Steps
- Download and install Google Earth Pro on your computer.
- Enter an address or coordinates in the search bar and press Enter.
- Once you have navigated to the desired location, look at the status bar at the bottom of the screen to find the elevation data.
Summary: Google Earth Pro offers detailed and accurate elevation data. It’s a robust solution for users needing more comprehensive geographic information, but it requires installation and can be slightly more complex to navigate for beginners.
Using the Google Maps Elevation API
Detailed Introduction
For users who require elevation data for development projects or analysis, the Google Maps Elevation API provides elevation information programmatically.
Detailed Steps
- Visit the Google Cloud Platform Console to create a new project.
- Enable the Elevation API for your project.
- Obtain an API key following the provided instructions.
- Use the API by making a request that includes your API key and the specific locations for which you need elevation data.
Summary: The Elevation API is a powerful tool for developers who need to incorporate elevation data into software applications. However, its use requires technical skills, and there may be costs associated with extensive data requests.
Google Maps App – Terrain Feature
Detailed Introduction
The Google Maps application on mobile devices also lets you view terrain information, which can serve as an elevation guide.
Detailed Steps
- Open the Google Maps app on your mobile device.
- Tap on the layers icon at the top right corner of the app.
- Select “Terrain” to view the landscape features, including elevation.
Summary: This mobile approach lets users access terrain data on the go. It’s less detailed than the desktop version, but it’s convenient for quick checks.
Google Maps App – Explore Elevation in Bike Routes
Detailed Introduction
Cyclists can benefit from elevation data when planning routes. Google Maps provides elevation profiles for bike routes that can be incredibly useful.
Detailed Steps
- Open the Google Maps app on your mobile device.
- Enter your starting point and destination in the search bar.
- Choose “Directions” and then select the bicycle icon.
- Review the suggested routes; Google Maps often provides elevation profiles for these cycling routes.
Summary: This method is great for cyclists to prepare for the terrain ahead. However, it’s limited to cycling routes and might not offer elevation information for all areas.
Combining Google Maps with Other Apps
Detailed Introduction
Some users need more detailed elevation data than Google Maps can provide. By using other apps and websites that aggregate elevation data, you can get a more comprehensive understanding.
Detailed Steps
- Find a suitable third-party elevation website or app. Some popular choices include AllTrails for hiking routes or elevation.maplogs.com.
- Once on the site, enter the location you’re interested in.
- The website or app will often provide a detailed elevation profile or altitude number for your location.
Summary: Third-party apps are a supplementary option that can provide additional information. However, they may not always integrate seamlessly with Google Maps, and data accuracy might vary.
Using Online Topographic Maps
Detailed Introduction
Topographic maps offer detailed elevation contours and are available online, giving another avenue to assess elevation.
Detailed Steps
- Search for an online topographic map service, such as USGS National Map or OpenTopoMap.
- Open the service and type in your location.
- Analyze the contour lines to understand the elevation changes and get specific altitude information if available.
Summary: These services are excellent for an in-depth elevation study, especially suited for academic or professional purposes. The downside is they can be complicated for users unfamiliar with reading topographic maps.
Utilizing GPS-based Elevation Apps
Detailed Introduction
GPS-based apps can provide elevation information by using your mobile device’s built-in GPS. They are useful when you’re on-site and need to quickly find out your current elevation.
Detailed Steps
- Download a reputable GPS elevation app on your mobile device.
- Ensure your location services are enabled.
- Open the app to find your current elevation.
Summary: GPS elevation apps are handy in the field, providing real-time altitude data. Accuracy might be affected by the quality of your GPS signal, and some apps may have a cost associated with them.
Creating a Custom Map for Elevation
Detailed Introduction
You can create a custom map with elevation data points by using mapping software and adding elevation markers manually.
Detailed Steps
- Choose a mapping software capable of layering custom data, like Google My Maps.
- Add points to your map at the locations you’re interested in.
- Research and input the elevation data manually for each point.
Summary: Custom maps are great for personalized projects or presentations, allowing detailed control over the information displayed. However, this method requires manual data input, which can be time-consuming and subject to data accuracy.
In conclusion, Google Maps offers a variety of methods and tools to help users find elevation data. Whether you need a rough estimate or precise measurements, options range from simple in-app features to more advanced tools like the Google Maps Elevation API or external applications. By picking the method that aligns with your requirements and skill level, you can effectively utilize Google Maps to understand and utilize elevation data.
FAQs
- Can I find the exact elevation of my house on Google Maps?
While Google Maps gives an approximate elevation, for exact elevation data, you’d need to use more precise tools like a GPS unit or consult local topographic maps. - Does Google Maps elevation data work worldwide?
Google Maps provides elevation data in many parts of the world but may not cover every location. Some remote areas might not have detailed elevation information available. - Can elevation be found on Google Maps on both computer and mobile?
Yes, you can check elevation features both on a computer using Google Maps website and on mobile using the Google Maps app, although the process and level of detail may vary slightly between platforms.