Imagine you’re settling in for a good chat with a friend or family member on FaceTime, but instead of seeing their smiling face, you’re met with nothing but a black screen. Frustration sets in as you scramble to resolve the issue, not knowing whether it’s just a hiccup or something more serious. We’ve all been there, and the good news is that this common problem often has a simple fix. This guide will lead you through various practical strategies to restore your FaceTime to its full, face-to-face glory in no time.
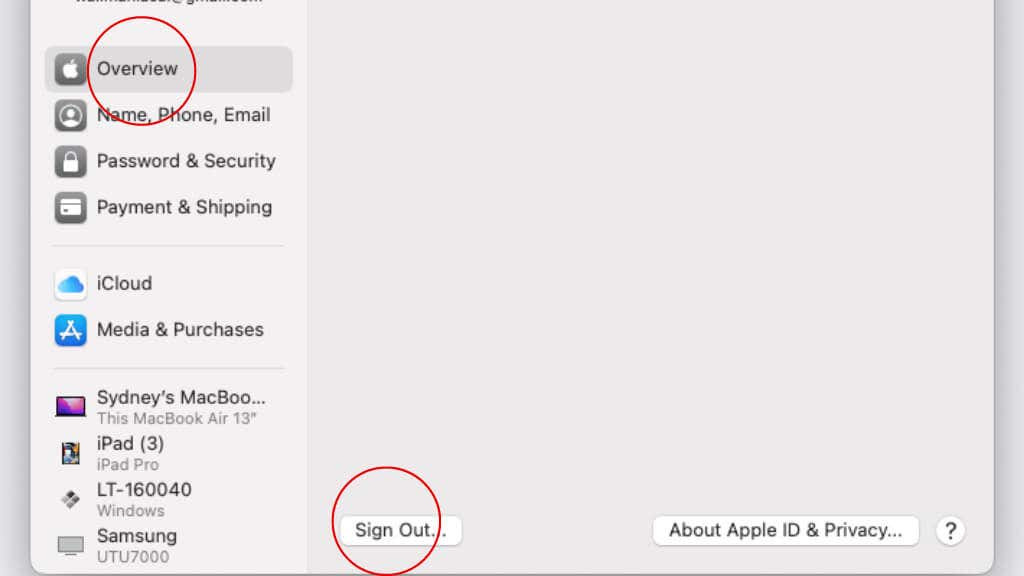
Check Your Internet Connection
A stable internet connection is the backbone of any video call. Before diving deeper into troubleshooting, let’s ensure that your internet isn’t the culprit.
- Verify that your device is connected to Wi-Fi or a cellular network.
- Try opening a webpage or another app that requires internet to check if your connection is working.
- If you’re on Wi-Fi, move closer to the router, or try resetting your modem and router by unplugging them for 30 seconds.
Summary: Checking your connection is a quick and easy first step that can often resolve a FaceTime black screen issue. However, if you’re in an area with poor signal, this step may not be as effective.
Restart Your Device
The classic “turn it off and on again” method is a mainstay for a reason; it refreshes your device’s systems and can fix a multitude of issues.
- For iOS devices, press and hold either the side or top button until the power off slider appears, then slide to turn off. Turn the device back on by holding the same button.
- For Macs, click the Apple menu and choose ‘Restart.’
Summary: Restarting can resolve unseen glitches. The downside is that it requires you to end all current activities on your device, which could be inconvenient.
Update Your Device
Running outdated software could be the reason for the black screen. Updates often come with fixes for bugs like this.
- For iOS, go to Settings > General > Software Update.
- For Macs, open App Store and click ‘Updates.’
Summary: Regular updates can introduce new features and bug fixes. However, some updates might come with their own set of new issues.
Check FaceTime Settings
Sometimes the issue might be due to restricted camera access in your FaceTime settings.
- Go to Settings > FaceTime and make sure the FaceTime switch is green.
- Ensure that the camera and microphone are not restricted under Screen Time > Content & Privacy Restrictions.
Summary: Adjusting these settings could provide a quick fix, but remember that changing privacy settings can potentially expose you to unwanted risks if not managed carefully.
Close and Reopen FaceTime
A simple app restart can sometimes do the trick.
- On an iPhone with a Home button, double click the Home button then swipe up on the FaceTime app to close it. On newer models, swipe up from the bottom of the screen and pause in the middle of the screen, then swipe up on the FaceTime app.
- For Mac, right-click the FaceTime icon and select ‘Quit,’ then reopen the app.
Summary: This quick fix can resolve temporary software glitches with very little effort or risk.
Sign Out of FaceTime and Sign Back In
Sometimes your app needs a little nudge to reset and reconnect to the service properly.
- In the Settings app under FaceTime, tap your Apple ID and then ‘Sign Out.’
- Sign back in with your Apple ID and password.
Summary: It’s an easy method to refresh your app’s connection to Apple’s servers, but you’ll need to remember your Apple ID and password.
Reset All Settings
Restoring your device to its default settings can clear up underlying issues that might be causing your FaceTime black screen.
- Go to Settings > General > Transfer or Reset iPhone > Reset > Reset All Settings.
- Enter your passcode to confirm the reset.
Summary: This will not delete your data, but you will have to reconfigure your preferences and settings afterward, which can be time-consuming.
Reinstall FaceTime
If FaceTime still isn’t working, try removing and then reinstalling the app.
- For iOS, tap and hold on the FaceTime app icon and select ‘Delete App.’
- Reinstall FaceTime through the App Store.
- For Mac, you can’t uninstall FaceTime, but you can ensure it’s up to date in the App Store.
Summary: Reinstalling can resolve deep-rooted software issues, but might not be possible on all devices, like certain older Macs.
Check Camera Functionality
Your device’s camera might be causing the issue; check if it works outside of FaceTime.
- Open the Camera app and try to take a photo or video.
- If the camera isn’t working, follow Apple’s support guidelines for camera issues.
Summary: If your camera is the problem, this method will diagnose it, but you may need professional repairs if the camera is faulty.
Contact Apple Support
If all else fails, Apple Support can provide professional assistance.
- Visit the Apple Support website or call their help line.
- Provide them with details regarding the problem and the steps you’ve already taken.
Summary: Apple’s official support can offer personalized help, though it may require scheduling and wait times.
In conclusion, a black screen on FaceTime can stem from a variety of issues, from simple glitches to more complex software and hardware problems. This guide has offered a suite of potential solutions, from the most straightforward to the more involved. With patience and a step-by-step approach, you’ll likely find your way back to seamless video chatting.
FAQs
-
Why does FaceTime sometimes have a black screen?
FaceTime can encounter a black screen for a variety of reasons including connection issues, software glitches, or camera malfunctions. -
Is it necessary to update my device to fix FaceTime issues?
While not always necessary, keeping your device updated can resolve a lot of software-related issues, including those affecting FaceTime. -
Will resetting all settings affect my personal data?
No, resetting all settings will not erase your personal data, but it will reset system preferences like Wi-Fi passwords and wallpaper.








