When encountering the “cannot open because the developer cannot be verified” error on a Mac, it can be quite frustrating. This message appears due to macOS security preferences, which are designed to protect users from potentially malicious software. Fear not, as there are several straightforward methods you can try to resolve this issue, allowing you to use your chosen applications without compromise to your system’s security.
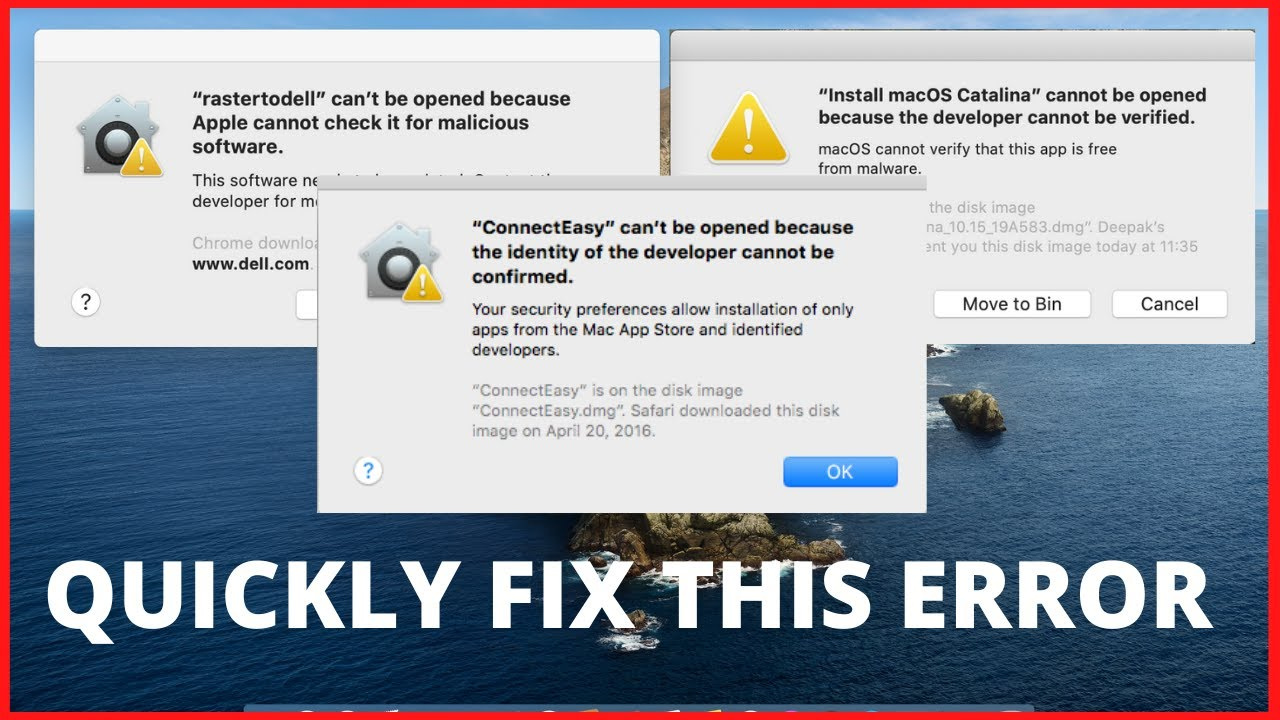
Allow Apps from Identified Developers
To enhance the security of your Mac, Apple includes a feature called Gatekeeper, which only allows apps from the App Store or identified developers to be opened by default. If you trust the app, you can modify the settings to open it.
- Open the Apple menu and select “System Preferences.”
- Click on “Security & Privacy,” then choose the “General” tab.
- Look for a message at the bottom of the window about the app you tried to open.
- Click the “Open Anyway” button next to the message.
- Confirm your action by clicking “Open” in the dialog that appears.
This allows your Mac to remember your choice for this app, and in the future, it will open without warnings. However, be cautious when allowing exceptions, as this could potentially expose your system to unverified software.
Bypass with Control-Click
Bypassing the security feature for a single instance can be done without changing your system settings.
- Locate the app in your “Applications” folder or using Finder.
- Press and hold the “Control” key and click the app icon.
- From the context menu, select “Open.”
- A dialog will appear warning you about the app’s origin; click “Open” to proceed.
This method is a quick fix that doesn’t affect your overall security settings, suitable for one-off use of trusted apps. It’s a temporary solution, requiring repeat action each time you open the app.
Use Terminal to Override Security
The macOS Terminal allows you to bypass security checks using commands. This is a more technical approach and should be used with caution.
- Launch “Terminal” from the “Utilities” folder inside your “Applications” folder.
- Type
sudo spctl --master-disableand press “Return.” - If prompted, enter your admin password and press “Return” again.
- Find and open the app as you normally would.
This method disables Gatekeeper entirely, which is not recommended unless you are confident in your ability to judge software safety. To re-enable Gatekeeper, use sudo spctl --master-enable in the Terminal.
Checking for Malware
Before bypassing security prompts, ensure that the app does not contain malware.
- Use a trusted antivirus program to scan the downloaded app file.
- If any threats are identified, follow the antivirus software’s recommendations to resolve them.
- If the app is clean but still cannot be verified, proceed with one of the aforementioned methods.
By regularly scanning your Mac for malware, you maintain system integrity and reduce the risk associated with running unverified software.
Update the App or macOS
Make sure both the application and your macOS are up-to-date to avoid compatibility issues that may trigger security warnings.
- For apps, check the developer’s website or use the “Check for Updates” feature within the app.
- To update macOS, click on “Software Update” in the “System Preferences.”
Using updated software not only smoothens compatibility but also ensures the latest security features are in place.
Create a New Admin Account
Sometimes, issues can be specific to your user account. A new admin account might resolve them.
- Go to “System Preferences” and select “Users & Groups.”
- Click the lock icon and enter your password to make changes.
- Press the “+” button to create a new account with administrator privileges.
- Log out of your current account and into the new one to try opening the app.
This circumvents account-specific problems, but transferring data between accounts can sometimes be inconvenient.
Reset the Security Settings
Resetting your Mac’s security settings to default may resolve the problem.
- Restart your Mac while holding down “Command” + “R” to enter Recovery Mode.
- Open “Utilities” and then “Terminal.”
- Type
csrutil clearand press “Return.” - Restart your Mac normally.
This resets the System Integrity Protection settings and can help with issues related to app verifications.
Verify Disk Permissions
Incorrect permissions may prevent an app from opening.
- Open “Disk Utility” from the “Utilities” folder.
- Select your startup drive and click “First Aid.”
- If issues are found, Disk Utility will ask permission to repair them.
Repairing disk permissions ensures the system files have the correct settings, potentially resolving the app verification error.
Check Your Internet Connection
An active internet connection is sometimes required to verify the app developer’s certificate.
- Verify that your Mac is connected to the internet.
- Attempt to open the app again with a stable connection.
While this might seem trivial, it’s a simple and often overlooked requirement for application verification.
Contact the Developer or Apple Support
If you’ve tried everything and still can’t open the app, consider reaching out for help.
- Contact the app’s developer for assistance; they may offer a solution or an updated version.
- Alternatively, get in touch with Apple Support for further guidance.
Seeking professional help ensures that you’re not compromising your Mac’s security while trying to resolve the issue.
Conclusion
The “cannot be opened because the developer cannot be verified” error can be a roadblock, but with the outlined steps, you can overcome it while keeping your Mac secure. Each solution offers different balance points between convenience and system protection, so choose the one that best matches your confidence in the app’s safety and your technical comfort level.
FAQs
Q: Is it safe to bypass the ‘cannot be opened because the developer cannot be verified’ warning?
A: It can be safe if you trust the app and are certain it’s from a reliable source. Always ensure you download apps from reputable websites or direct from the developers.
Q: Will changing the security settings to allow an unverified app affect other apps?
A: It may, depending on which method you use. Bypassing for just one app or using the Control-click method won’t change settings for other apps, but disabling Gatekeeper will.
Q: What should I do if none of these methods work?
A: If no method resolves the issue, this might indicate a deeper problem. It would be wise to contact Apple Support or the app developer for further assistance.









