Imagine you’re trying to issue a command on your Linux machine, and you encounter the frustrating “sudo: command not found” error. This is akin to having the keys to a car but finding that it simply won’t start. The ‘sudo’ command is an essential tool that grants you ‘superuser’ privileges, allowing you to perform tasks that require administrative rights. Without access to ‘sudo’, your ability to manage your system effectively can be severely hindered.
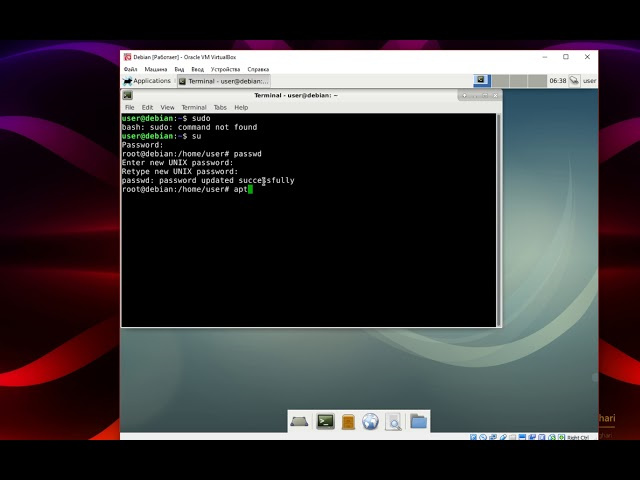
Check for Sudo Installation
Before diving into troubleshooting, it’s important to ensure that ‘sudo’ is actually installed on your system. In some Linux distributions, especially those that are minimal or highly customized, the ‘sudo’ package might not be included by default.
Steps:
- Open a terminal window. You can usually do this by pressing
Ctrl + Alt + Tor by searching for ‘Terminal’ in your applications menu. - Type
suand press Enter to switch to the root user. You might be prompted to enter the root password. - Check if ‘sudo’ is installed by typing
which sudoand pressing Enter. If the terminal returns a filepath (like/usr/bin/sudo), then ‘sudo’ is installed. If there’s no output, it’s likely not installed. - To install ‘sudo’, type
apt-get install sudo(for Debian/Ubuntu-based systems) oryum install sudo(for RedHat/CentOS-based systems) and press Enter.
Summary:
By checking for the installation of ‘sudo’, you address the foundational issue that might be causing the error. This step is simple but highly effective. However, it requires root access, which may not be readily available, especially in shared or managed systems.
Update User’s Path
The system might not be able to find the ‘sudo’ command if it’s not located in a directory listed in your user’s PATH environment variable.
Steps:
- In your terminal, type
echo $PATHand press Enter to see the directories listed in yourPATH. - If the directory that usually contains ‘sudo’ (such as
/usr/bin/) is not listed, you need to add it. To do this temporarily, typeexport PATH=$PATH:/usr/binand press Enter. - Test if ‘sudo’ is recognized by typing
sudo -vand pressing Enter. - To make this change permanent, add the
exportline to your~/.bashrcor~/.profilefile using a text editor and save the file.
Summary:
Updating the PATH variable can resolve the command not found error if ‘sudo’ is installed but not located within the current user’s PATH. However, users need to be careful when modifying environment variables to avoid misconfiguring their system.
Correct User Permissions
Your user account may not have the necessary permissions to execute the ‘sudo’ command.
Steps:
- Log in as the root user by typing
suin the terminal and entering the root password. - Add your username to the ‘sudo’ group by typing
usermod -aG sudo username(replace “username” with your actual username) and press Enter. - Exit the root user by typing
exitand press Enter. - Log out and log back into your account for the changes to take effect.
Summary:
Adding your user account to the ‘sudo’ group can grant you the necessary permissions to use ‘sudo’. This should be done with caution, as it gives your user account significant control over the system.
Re-link Sudo
If ‘sudo’ exists but the link is broken, you may need to re-link it.
Steps:
- Log in as root with
su. - Create a symbolic link to ‘sudo’ by typing
ln -s /usr/bin/sudo /bin/sudoand press Enter. - Log out of the root account and try using ‘sudo’ again.
Summary:
Re-linking ‘sudo’ can resolve issues with broken links. However, if done incorrectly, it might cause more system problems.
Reinstall Sudo
Sometimes the most effective way to fix a problem with ‘sudo’ is to reinstall it.
Steps:
- Gain root access with
su. - Remove ‘sudo’ with
apt-get remove sudooryum remove sudo. - Reinstall ‘sudo’ using
apt-get install sudooryum install sudo.
Summary:
Reinstalling ‘sudo’ can fix corrupt installations but requires root access, which may be a barrier for some users.
Check Shell Configuration
A misconfigured shell could lead to the ‘sudo’ command not being found.
Steps:
- Open your shell configuration file (e.g.,
~/.bashrc) with a text editor while logged in as root. - Look for any misspelled or incorrect configurations that could interfere with ‘sudo’.
- Correct any issues and save the file.
- Reload the shell configuration with
source ~/.bashrc.
Summary:
This solution requires knowledge of shell configuration and should be approached with caution to avoid system misconfigurations.
Restore Root Path
Root’s PATH might be incorrectly set, preventing the detection of ‘sudo’.
Steps:
- Log in as root.
- Type
export PATH=/usr/local/sbin:/usr/local/bin:/usr/sbin:/usr/bin:/sbin:/binand press Enter.
Summary:
Adjusting the root PATH can fix the issue but should be done carefully to avoid further configuration issues.
Use Absolute Path
You could circumvent the issue by calling ‘sudo’ using its absolute path.
Steps:
- Type
/usr/bin/sudofollowed by your command.
Summary:
This is a quick workaround but not a permanent solution to the problem.
Verify File System Integrity
Corruption in the file system might cause the ‘sudo’ command to be unrecognizable.
Steps:
- Log in as root and run
fsck. - Follow prompts to fix any detected issues.
Summary:
File system repairs can solve underlying issues but might result in data loss if not done correctly.
Check for Alias Conflicts
An alias named ‘sudo’ could interfere with the command.
Steps:
- Type
aliasand press Enter to view all aliases. - If you find an alias for ‘sudo’, remove it by typing
unalias sudo.
Summary:
Removing conflicting aliases can solve the issue but requires you to understand how aliases work.
Conclusion:
Fixing the “sudo: command not found” error on Linux involves a mixture of verifying installations, managing user permissions, altering environmental paths, and ensuring system integrity. While these steps might seem daunting, they represent a methodical approach to resolving what could be a simple oversight or a more complex system issue. By following these solutions with caution, users can regain control of their systems and continue working without significant disruption.
FAQs:
-
Can I use sudo if my user is not in the sudo group?
No, generally you need to be a member of the sudo group or listed in the/etc/sudoersfile to use ‘sudo’. -
Can I fix “command not found” errors without root access?
Some methods, like using the absolute path for ‘sudo’, do not require root access, but most solutions do. -
What should I do if none of these solutions fix my problem?
If the issue persists, you might need to consult with a system administrator or seek help from a Linux community forum, as the problem may be specific to your system configuration.







