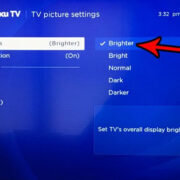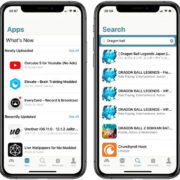Introduction
Are you looking for a way to enjoy your favorite tunes between classes or during study sessions on your school Chromebook? Music can be a great motivator and a source of relaxation for students. However, with restrictions on school devices, it might seem tricky to groove to your playlist. But fret not! We’re here to guide you through various methods to listen to music on a school Chromebook, each tailored to respect the rules while satisfying your musical needs. Let’s dive in and find the perfect melody for your school day—no IT expertise required!

Streaming Services
Many schools allow access to streaming services that are educational or deemed appropriate for use within the school environment. Services like Spotify, Pandora, or even YouTube can offer a wide selection of music and are often accessible via a web browser.
- Open Your Web Browser: Launch the browser available on your school Chromebook, typically Google Chrome.
- Navigate to a Streaming Service: Go to the website of a music streaming service like Spotify (spotify.com) or Pandora (pandora.com).
- Sign Up or Log In: Create an account if you don’t have one, or log in to your existing account.
- Browse or Search for Music: Use the search function to find your favorite songs, artists, or albums.
- Play Music: Choose the music you want to listen to and hit play!
Listening to music via streaming services provides a broad variety of choice with minimal setup. However, there might be ads, and some schools may restrict access to these platforms.
Google Play Music
If your school allows it, Google Play Music is another solid option, seamlessly integrated with Chromebooks.
- Open Google Play Music: Find Google Play Music in your app drawer or visit the website (play.google.com/music).
- Log In: Use your Google account credentials to log in.
- Explore the Library: Discover the available collection of songs and albums.
- Play or Download: Select music to play immediately or download for offline listening, if available.
Google Play Music is user-friendly and optimized for Chromebooks. The downside is it’s been replaced by YouTube Music, so it might not be a long-term solution.
SoundCloud
SoundCloud offers a platform for a wide range of music, including independent artists and lesser-known tracks.
- Access SoundCloud: Go to the SoundCloud website (soundcloud.com) on your Chrome browser.
- Create an Account or Log In: Sign up or sign in to access more features.
- Search for Tracks: Use the search function to find music that suits your taste.
- Play Music: Select a track and press play to listen.
SoundCloud is a great way to discover new music and supports artists directly, though it can have a limited mainstream library.
Educational Podcasts and Music
Educational platforms may also offer music and are more likely to be accessible on school devices.
- Research Educational Platforms: Look for websites that provide educational content, including music.
- Access the Content: Visit the platform and browse through the educational resources.
- Look for Music Resources: Find the music sections or podcasts with a focus on music history or theory, often accompanied by music tracks.
This method provides a learning experience along with listening pleasure. However, the selection will be more academic-focused rather than entertainment-focused.
Chrome Music Lab
Chrome Music Lab is an interactive website where you can create and explore music, making it an educational and fun way to engage with music in school.
- Visit Chrome Music Lab: Open your Chrome browser and go to the Chrome Music Lab site (musiclab.chromeexperiments.com).
- Experiment with Music: Explore different experiments that let you create and play with sounds and rhythms.
- Learn While Playing: Each experiment also helps you understand different aspects of music.
It’s a creative and educational approach to music, but it’s more about creation than listening to existing tracks.
Audio Books with Musical Content
Some audiobooks incorporate music into their storytelling and can be a valuable resource for listening to music in a narrative context.
- Find Compatible Audiobook Services: Research to find out which audiobook services are available and allowed on your school Chromebook.
- Search for Audiobooks: Look for books that include music as part of their content.
- Listen to Samples or Full Audiobooks: Depending on the service, you may be able to listen to samples or entire audiobooks that feature music.
This option combines literature with music, though it’s less direct for pure music listening.
Local Files
If you have music files saved on your school Chromebook, you can play them directly without needing internet access.
- Navigate to Files: Open the Files app on your Chromebook.
- Find Your Music Files: Locate where your music files are saved within your local or Google Drive storage.
- Play Music: Double-click on a music file to play it using the built-in audio player.
Playing local files is straightforward and doesn’t rely on internet access, but you need to have the music files on your device already, which may not always be allowed.
Keyboard Shortcuts
Using keyboard shortcuts can make managing music playback easier while multitasking.
- Learn Playback Shortcuts: Familiarize yourself with common shortcuts, such as “Ctrl” + “Shift” + “P” for play/pause.
- Use Shortcuts: While listening to music through any platform, use these shortcuts to control playback without interrupting your work.
Shortcuts streamline the listening experience, although they require some memorization and may vary between apps.
Accessibility Features
For an optimal listening experience, explore the Chromebook’s accessibility features.
- Open Settings: Go to your Chromebook’s settings menu.
- Access Accessibility: Click on ‘Advanced’ and find ‘Accessibility’.
- Adjust Sound Settings: Explore features like ‘Mono Audio’ and adjust them to your preference.
Accessibility features can enhance the listening experience, especially for those with hearing difficulties. However, the range of adjustments is limited.
Custom Playlists
Create a custom playlist on available music services to have a personalized listening experience.
- Choose a Music Service: Select a service that you have access to and supports playlist creation.
- Create a Playlist: Follow the service’s instructions to create a new playlist.
- Add Songs: Search for songs and add them to your playlist.
Playlists allow for tailored music experiences though it takes time to set up and maintain them.
Conclusion
Listening to music on a school Chromebook can be a simple and enjoyable experience, even with limitations. By exploring the options available and getting a little creative, you can find a method that works for you and respects the rules of your educational environment. Remember to use music in a way that enhances your learning and respects the school’s policies. We hope this guide has harmonized your tech knowledge with your musical needs, tuning you to a seamless listening experience.
FAQs
Q: Can I download music on a school Chromebook to listen offline?
A: It depends on your school’s policies and the permissions set on your Chromebook. Some services like Google Play Music or Spotify may allow offline listening if the feature isn’t restricted.
Q: Will listening to music on my school Chromebook use up a lot of my data allowance?
A: Streaming music can consume significant data, so it is best to connect to Wi-Fi when possible. If your school has Wi-Fi, you should be able to listen without using your data allowance.
Q: What if the music platform I want to use is blocked on my school Chromebook?
A: If a platform is blocked, it is likely due to your school’s internet policies. You should seek out alternative, approved services, or discuss options with your school’s IT department.