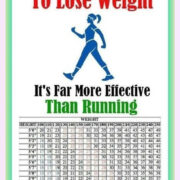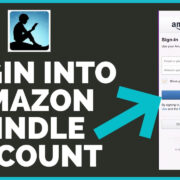Have you ever felt that the solid look of your Windows 10 window borders is limiting your desktop experience? Well, there is a way to bring a touch of modern aesthetics to your workspace by making your windows transparent. Transparent windows can give your desktop a cleaner, more connected feel, especially if you like having multiple windows open at once. In this step-by-step guide, we explore various methods to adjust transparency levels and make your Windows 10 windows see-through.

Adjusting Personalization Settings
Windows 10 includes native options to customize the look of the operating system, including transparency effects. These settings are the first step to making window borders, the taskbar, and the Start Menu transparent.
- Right-click on your desktop and select “Personalize” from the context menu.
- In the “Personalization” window, click on “Colors” in the left-hand menu.
- Scroll down to the “More options” section.
- Here, you will find a switch labeled “Transparency effects.” Toggle this switch on to enable transparency throughout Windows.
Summary: Enabling transparency effects in the Personalization menu is a quick and straightforward way to achieve see-through window borders. It enhances the visual appeal of your desktop with minimal performance impact on most modern computers. However, on older machines, enabling transparency could slightly reduce system performance.
Using High Contrast Themes
High contrast themes are designed to aid visibility but can also be used to adjust window transparency.
- Press the Windows key and then click on “Settings” or press “I” to open the Settings app directly.
- Go to “Ease of Access.”
- Select “High contrast” in the left-hand menu.
- Choose one of the high contrast themes that is most appealing to you.
- Click “Apply.”
Summary: While High contrast themes are targeted towards users needing visual assistance, they can also be used to simulate a transparent effect on windows. However, these themes significantly alter the appearance of the user interface, which may not be desirable for all users.
Registry Editor Tweaks
Tweaking the Windows Registry can provide more control over the transparency of windows, though it should be done with caution.
- Press
Windows Key + R, typeregedit, and pressEnterto open the Registry Editor. - Navigate to
HKEY_CURRENT_USERSOFTWAREMicrosoftWindowsCurrentVersionThemesPersonalize. - If it does not exist, create a new
DWORD (32-bit) Valueand name itEnableBlurBehind. - Double-click on
EnableBlurBehindand set the value to1. - Restart your computer for the changes to take effect.
Summary: Editing the Registry gives you a deeper level of customization for window transparency. The benefit is a more finely tuned appearance, but incorrectly altering the Registry can lead to system instability. Always back up the Registry before making changes.
Third-Party Software
There are several third-party applications available that can provide advanced transparency options beyond what is available in Windows settings.
- Research and choose trustworthy third-party software like Glass2k or WindowBlinds.
- Download and install the selected application, following the on-screen instructions.
- Open the application and follow its guidelines to adjust window transparency.
Summary: Third-party software can offer a vast range of transparency and visual effects. They provide a high level of customization but can come with the risk of using software from outside official channels, including potential security risks and system performance issues. Ensure you use software from reputable sources.
Taskbar Transparency
The taskbar is a critical element of your Windows experience and making it transparent can add a subtle touch of elegance.
- Right-click on an empty space on your taskbar and select “Taskbar settings.”
- Under the “Personalization” section, find “Colors.”
- Toggle “Make Start, taskbar, and action center transparent.”
Summary: Adjusting the taskbar transparency is an easy and risk-free method to add transparency to Windows 10. It’s a small change that can make your desktop feel more cohesive. However, it applies only to the taskbar and won’t affect window borders or the Start menu.
Fluent Design
Fluent Design is Microsoft’s design language that includes transparency effects called “Acrylic.”
- Ensure you have the latest Windows 10 updates installed to benefit from all Fluent Design features.
- Use applications that leverage Fluent Design like Microsoft’s calculator or the Start menu, which automatically has Acrylic effects in the latest versions of Windows 10.
Summary: Fluent Design transparency effects offer a modern, cohesive look for Windows 10 and are applied automatically in supported Microsoft applications. This solution requires no technical skills but is limited to applications that support Fluent Design.
Classic Shell
Classic Shell, now known as Open Shell, is a program that can alter the look of Windows, including making elements like the Start menu transparent.
- Download and install Open-Shell.
- During the configuration process, select options related to transparency.
- Adjust the transparency settings to your liking.
Summary: Using Classic or Open Shell provides an alternative way to customize transparency settings for specific user interface elements. It’s particularly useful for users who prefer a classic Windows look. Installation is straightforward, but as with any third-party software, users should proceed with caution.
Customized Visual Styles
Customized visual styles can be applied through third-party tools to change the appearance of Windows, including window transparency.
- Find a reputable source for custom visual styles.
- Download and install a tool like UltraUXThemePatcher to enable third-party themes.
- Apply the visual style through the application.
Summary: Custom visual styles offer some of the most dramatic changes to the appearance of Windows 10, including window transparency. However, using these styles risks system stability and often voids Microsoft support, including updates.
Windows 10 Transparency Slider Tool
Some developers have created tools that provide a simple slider to adjust the transparency of windows.
- Research for a well-reviewed transparency slider tool.
- Download and run the tool to adjust transparency levels to your preference.
Summary: Transparency slider tools offer an intuitive and user-friendly approach to adjusting window transparency. While these tools are easy to use, there is a potential risk in downloading software from unknown sources.
Preview Builds Features
For users enrolled in the Windows Insider Program, preview builds provide early access to upcoming features that can include enhanced transparency options.
- Join the Windows Insider Program through Windows Settings.
- Download the latest preview builds as they become available.
- Test new transparency features provided by Microsoft.
Summary: Preview builds can offer the latest features from Microsoft, including new transparency options. However, these builds are not as stable as official releases and should not be used on primary systems.
Conclusion
By now, your Windows 10 workspace should feel more personalized and visually connected, with window transparency adding a modern touch to your desktop experience. Whether through built-in settings or with the help of third-party tools, transparency can be a beautiful addition to your user interface. Just remember, while visual customization can greatly enhance your experience, it’s important to proceed with caution, especially when using software from external sources or making system-level changes.
FAQs
-
Will making windows transparent in Windows 10 affect my computer’s performance?
It can. Enabling transparency effects, especially through third-party software, can consume additional resources. On modern systems, these effects are generally minimal, but older systems may experience a noticeable performance impact. -
Is it safe to use third-party software to adjust window transparency?
While many third-party applications are safe, there is always a risk involved when downloading software from the internet. Make sure to download from reputable sources and check for user reviews to ensure reliability and safety. -
Can I undo the transparency effects if I change my mind?
Yes, any changes made through the Windows settings can be reverted by following the same steps and toggling off the transparency options. If using third-party tools, most will feature an option to roll back changes or uninstall the application completely to revert your system to its previous state.