Emojis have become a universal language for expressing emotions, thoughts, and ideas in a fun and relatable way. If you’re using a Mac computer, you might find yourself wanting to add a touch of personality to your messages, emails, or documents through the colorful world of emojis. Thankfully, macOS includes a handy emoji keyboard that you can access with a few simple clicks or keyboard shortcuts. Whether you’re a seasoned Mac user or new to the macOS environment, this guide will walk you through various ways to bring up the emoji keyboard and introduce a sprinkle of delight to your digital communication.
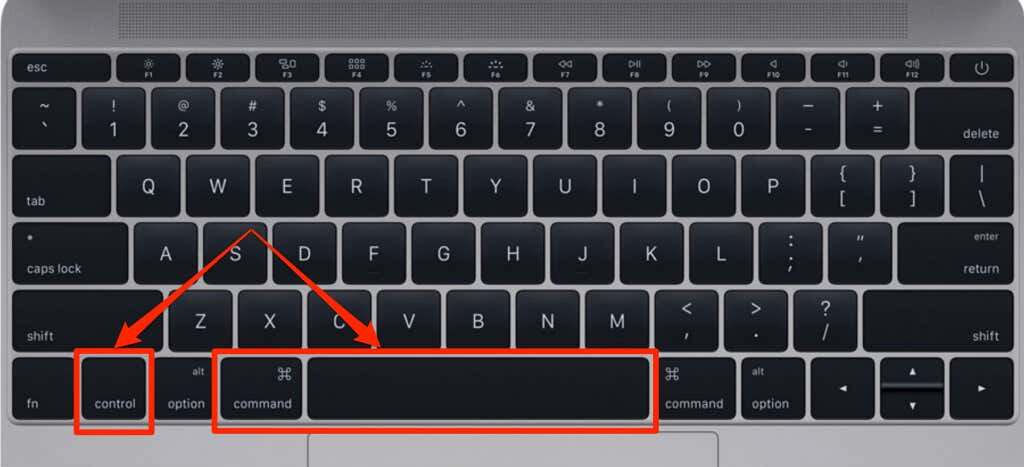
Using the Menu Bar
On your Mac, accessing the emoji keyboard can be done quickly through the menu bar at the top of your screen. Here’s how to find and use it.
- Position Your Cursor: Place your cursor in any text field where you want to insert an emoji. It could be a message, a document, or an email.
- Click on the Menu Bar: At the top of the screen, click on the “Edit” option in the menu bar. This will open a dropdown menu.
- Select Emojis & Symbols: Scroll down to find the “Emojis & Symbols” option and click on it. This action will bring up the emoji keyboard as a small window on your screen.
- Choose Your Emoji: Browse through the emojis, and when you find the one you want to use, simply click on it to insert it into your text.
The main benefit of using the menu bar is its straightforward nature. It does not require memorization of shortcuts and is easily accessible. However, it might be slower compared to keyboard shortcuts, and having to navigate through menus can interrupt your workflow.
Character Viewer Shortcut
The Character Viewer is an extended version of the emoji picker, which includes not just emojis but also other symbols. Getting to it is easy once you know the shortcut.
- Activate Text Field: Click on a text field where you want to insert an emoji.
- Use the Shortcut: Press “Control + Command + Space” simultaneously on your keyboard. This will bring up the Character Viewer.
- Pick an Emoji: Browse through the available emojis found under the emoji section and select one to insert it by clicking on it.
Using the Character Viewer shortcut is much faster and helps maintain your typing flow. However, it may take some practice to remember the keyboard combination, which might be a downside for some users.
Touch Bar Emoji Strip
If you have a newer MacBook Pro with a Touch Bar, accessing emojis is quicker and more intuitive with the dedicated emoji strip.
- Find a Text Area: Tap on any text input area to start typing.
- Press the Emoji Key: On the Touch Bar, press the smiling emoji face to open the list of emojis.
- Select an Emoji: Swipe through the emojis on the Touch Bar and tap to insert your chosen emoji into the text.
This method is very efficient for Touch Bar users, as it allows for rapid emoji selection. Nonetheless, it’s only available on Mac models that are equipped with a Touch Bar.
Right-click Context Menu
Another way to access emojis on a Mac is through the context menu that appears when you right-click.
- Right-click in Text Area: Place your cursor in a text field and right-click to bring up the context menu.
- Select Emoji Option: Look for the “Emoji & Symbols” option in the context menu and click on it.
- Choose and Insert Emoji: From the emoji keyboard that appears, click on the emoji you wish to use.
This approach is useful for users who prefer using a mouse or trackpad. However, it may not be as quick as keyboard shortcuts.
Voice Control
macOS’s Voice Control feature allows you to command your Mac to bring up the emoji keyboard with your voice.
- Enable Voice Control: If not already enabled, go to “System Preferences” > “Accessibility” > “Voice Control” and turn Voice Control on.
- Bring Up Emoji Keyboard: Say “Open emoji panel” after you hear the ding sound that indicates Voice Control is listening.
- Using Voice Control to Insert Emoji: Navigate and select emojis using your voice by saying the name of the emoji.
While this method is hands-free and inclusive for users who may not be able to use a keyboard or mouse, it depends on the clarity of speech and might require some practice to use effectively.
Spotlight Search
The Spotlight feature on your Mac can also be used to find and insert emojis.
- Open Spotlight: Press “Command + Space” to open Spotlight.
- Type “Character Viewer”: Type in “Character Viewer” and press “Enter” to open it.
- Insert Emoji: Click an emoji in the Character Viewer to insert it in the previously selected text field.
Spotlight provides a fast way to access the Character Viewer without memorizing the Control + Command + Space shortcut. The drawback is it only works if you remember the term “Character Viewer” to initiate the search.
Text Replacement Feature
Set up text shortcuts to convert certain typed phrases into emojis using the Text Replacement feature built into your Mac.
- Go to Text Replacement: Navigate to “System Preferences” > “Keyboard” > “Text”.
- Add New Replacement: Click the “+” button to add a new text replacement.
- Create Shortcut: Type the text you want to replace in the “Replace” column and the emoji you want it to convert to in the “With” column.
- Use Your Shortcut: Type the shortcut in any text field and it will automatically convert to the emoji.
This is ideal for frequently used emojis, turning a simple text shortcut into a visual expression. But setting it up can take time, and it might not be intuitive for all users.
App-Specific Emoji Access
Some apps, like Messages or Mail, have a built-in emoji button.
- Open a Supported App: Start writing in an app that supports emojis.
- Click Emoji Button: Click on the app’s emoji button, typically found near the text field.
- Insert Emoji: Select the emoji you want to insert.
This method is limited to apps with built-in emoji support and positions emojis conveniently within the app’s interface.
System Preferences Customization
Customize your keyboard preferences to include an easy access button for the emoji keyboard.
- Open System Preferences: Go to “System Preferences” > “Keyboard”.
- Modify Settings: Check the box that says “Show Keyboard and Emoji Viewers in menu bar”.
- Use the Menu Bar Emoji Button: Click on the new menu bar item (a small keyboard icon) to access emojis quickly.
This method places a permanent emoji access icon on your menu bar but requires initial setup in System Preferences.
Keyboard Layout Modification
You can modify your keyboard layout to create a custom shortcut for the emoji keyboard.
- Open Keyboard Preferences: Go to “System Preferences” > “Keyboard” > “Input Sources” and click on the “+” sign.
- Customize Layout: Choose a keyboard layout and customize it by assigning a specific key to open the emoji keyboard.
- Use Custom Shortcut: Use your new custom shortcut to open the emoji keyboard whenever needed.
Although this method creates a personalized experience, it requires some understanding of keyboard layouts and preferences.
In summary, Mac users have a wealth of options for accessing the emoji keyboard, ranging from intuitive shortcuts to more in-depth customization. While some methods like the Touch Bar emoji strip and voice control can significantly enhance efficiency and accessibility, others may require a bit of setup or memorization. It’s worth considering the trade-offs between convenience and learning curve when selecting the best method to suit your needs.
Emojis aren’t just fun; they are a form of communication that transcends linguistic boundaries. That being said, the abundance of choices for accessing the emoji keyboard on your Mac means you can effortlessly express yourself whether you’re composing an email, messaging a friend, or preparing a presentation. Choose the method that best aligns with your workflow and personal preferences, and you’ll be adding that perfect emoji to your text in no time.
In conclusion, whether you’re new to macOS or have been using a Mac for years, the various methods to access the emoji keyboard are designed to enhance your digital communication and ensure a seamless user experience. Remember, practice makes perfect. So, give these methods a try and see which one becomes your go-to for adding emojis to your daily digital life.
FAQs
Q: Can I use emojis in all applications on my Mac?
A: Yes, you can use emojis in nearly any application on your Mac that allows text input.
Q: What do I do if the emoji keyboard doesn’t appear using the shortcuts you provided?
A: Make sure your macOS is up-to-date because certain functionalities may not be available in older versions. If updating does not resolve the issue, restart your Mac or check your keyboard settings in System Preferences.
Q: Can I add more emojis to the emoji keyboard on my Mac?
A: The emoji keyboard automatically includes all emojis provided by Apple’s latest macOS update. You cannot manually add extra emojis to this keyboard, but you can access additional ones with software updates when Apple includes them.







