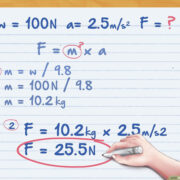Keeping your personal and professional information secure is critical in today’s digital world where data breaches are increasingly common. One of the ways to enhance security on your Linux system is by password-protecting files and folders. Linux, a powerful and versatile operating system, provides various methods to safeguard your data with password protection. Whether you are a home user wanting to keep family documents private, or a business professional protecting sensitive information, understanding how to implement these security measures is essential. This guide is designed to walk you through several methods of protecting your files and folders with a password in Linux, ensuring your peace of mind.
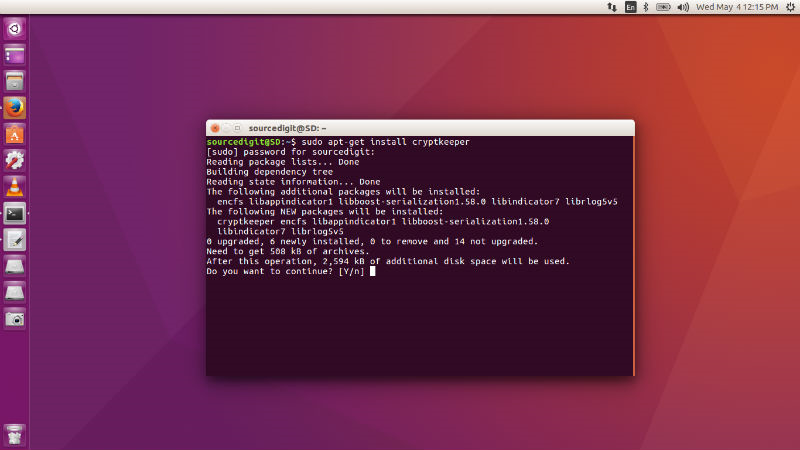
Zip With Password
One accessible way to password-protect files on Linux is by compressing them into a zip file with a password. This method uses the zip utility, which is often pre-installed on many Linux distributions.
- Open your terminal. You can typically do this by pressing
Ctrl + Alt + Tor searching for “Terminal” in your application menu. - Navigate to the directory containing the files you wish to compress using the
cdcommand. For example:cd Documents/. - Type
zip -er <name_of_zip>.zip <file_or_folder_to_compress>and press Enter. Replace<name_of_zip>with the desired name for your compressed file, and<file_or_folder_to_compress>with the name of the file or folder you want to password-protect.- Example:
zip -er securefiles.zip ImportantDocuments/
- Example:
- You will be prompted to enter a password. Type in your desired password and press Enter.
- Confirm the password by typing it again when prompted.
Summary: By using zip with a password, you create a secure archive of your files which requires a password to open. This is a simple and convenient method with the benefit of compression, saving space in addition to enhancing security. However, it is not the strongest form of encryption available and might not be suitable for extremely sensitive information.
Encrypt with GPG
GPG, or GNU Privacy Guard, offers a robust way to encrypt files and folders with a password using public key cryptography. An encrypted file can only be decrypted with the correct passphrase.
- Install GPG if it’s not already available on your system. You can install it using your package manager, such as
sudo apt install gnupgfor Ubuntu or Debian. - Open the terminal and navigate to the directory where your files are located.
- To encrypt a file, type
gpg -c <filename>and hit Enter. Replace<filename>with the actual name of the file you want to encrypt.- Example:
gpg -c confidential.txt
- Example:
- When prompted, enter a secure passphrase, and confirm it when asked.
- The original file will remain intact, and an encrypted version with the
.gpgextension will be created. You can delete the original file if necessary.
Summary: Encryption with GPG is more secure than a zip file because it uses a stronger cryptographic standard. However, you’ll need to remember the passphrase to access the files, as losing it means you won’t be able to decrypt your data. It’s also a bit more complex for beginners, but it provides a higher security level.
PDF Password Protection
If you’re dealing with PDF files, many PDF viewers in Linux, such as Okular or Evince, allow you to add password protection directly to the document.
- Open your PDF file in Okular or a similar PDF viewer that supports password protection.
- Go to the File menu and choose “Save As” or “Export” depending on your viewer.
- Look for an option labeled “Encrypt” or “Set password” in the save dialog box.
- Enter your desired password and confirm it.
- Save the protected PDF.
Summary: This option is straightforward and convenient for PDF documents, maintaining file accessibility while securing the content. However, it is limited to PDF files and may not offer the same level of protection as some other encryption methods.