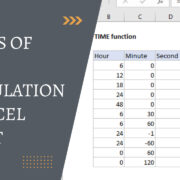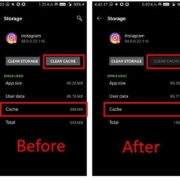When you unlock the full potential of gaming on your PS5, being able to pair your DualSense controller with other devices is crucial. Whether it’s to join a friend’s game on another console, connect to a PC for remote play, or simply sync back with your own system after using it elsewhere, knowing how to put your controller in pairing mode is key. Let’s walk through the steps together, making sure you have the information you need to enjoy seamless gaming experiences across your devices.

Entering Pairing Mode
Your DualSense controller isn’t just a means to navigate virtual worlds; it is a bridge to your gaming experiences. To connect it wirelessly, you will need to put it into pairing mode.
Detailed Steps:
- Ensure your PS5 or other device is turned on and in range.
- Find the ‘Create’ button on the left side of the touchpad and the ‘PS’ button in the center of your controller.
- Press and hold both buttons simultaneously for approximately 3-5 seconds.
- Wait until the light bar around the touchpad begins to rapidly flash, indicating the controller is in pairing mode.
Summary:
Entering pairing mode allows your DualSense controller to be discovered by other devices for wireless connectivity. This can be incredibly beneficial when needing to switch play between different systems or devices. A potential downside is that the controller can occasionally struggle to pair with non-PS5 devices or may require additional software/drivers.
Bluetooth Connectivity
Connecting your DualSense to other devices via Bluetooth expands your gaming options beyond the PlayStation console.
Detailed Steps:
- With your DualSense in pairing mode, navigate to the Bluetooth settings on your device (PC, smartphone, etc.).
- Search for new devices. Your DualSense should appear as a selectable device, usually named ‘Wireless Controller’.
- Select the DualSense to pair it with your device. You may be prompted to accept the connection or enter a passcode, typically ‘0000’.
Summary:
Bluetooth connectivity enables you to use your DualSense with a wide range of devices, offering flexibility and convenience. This feature can sometimes present compatibility issues with certain devices or slight input lag, depending on the Bluetooth version and drivers used.
USB Connection
For those who prefer a wired approach or face challenges with Bluetooth, using a USB cable can be the ideal solution.
Detailed Steps:
- Obtain a USB-C cable (the same type used to charge the controller).
- Plug one end of the USB-C cable into the top of your DualSense controller.
- Connect the other end of the cable into the USB port of your PS5 or other device.
Summary:
A USB connection ensures a stable and lag-free gaming experience and is remarkably straightforward. It does, however, tether you to the device, limiting your mobility and the convenience of wireless play.
Resetting the Controller
Should the controller fail to enter pairing mode, performing a reset may resolve the issue.
Detailed Steps:
- Locate the small reset button on the back of your DualSense, near the L2 shoulder button.
- Using a thin object like a paperclip, press the button for about 5 seconds.
- After the reset, try entering pairing mode again.
Summary:
Resetting can be very effective in troubleshooting connectivity problems. However, it may revert any customized settings, and you’ll need to re-pair the controller with your PS5 and other devices.
Updating Controller Software
Ensuring that your controller’s firmware is up to date is essential for optimal performance and compatibility.
Detailed Steps:
- Connect your DualSense to your PS5 with a USB cable.
- When prompted by your PS5, follow the on-screen instructions to perform the update.
Summary:
Updating your controller can introduce new features and improve its overall functionality. No major downsides exist, although it does require access to a PS5 console for the update process.
Charging DualSense Battery
A fully charged controller is required for a smooth pairing process without interruptions.
Detailed Steps:
- Connect the DualSense to the PS5 or a USB charger using a USB-C cable.
- Charge until the battery indicator shows fully charged.
Summary:
A fully charged battery allows for unhindered gameplay and pairing attempts. The downside is the waiting time for the controller to charge if it’s significantly depleted.
Clearing Existing Pairings
If you’re experiencing issues, clearing old connections on your target device can help.
Detailed Steps:
- Navigate to the Bluetooth settings on the device you want to pair with.
- Remove the DualSense from the list of paired devices if present.
- Retry pairing the controller.
Summary:
Clearing old pairings can fix connectivity issues, but you have to re-establish these pairings later if needed.
Checking Compatibility
Verify that the device with which you’re trying to pair the DualSense is compatible.
Detailed Steps:
- Consult the device’s user manual or online resources regarding Bluetooth compatibility.
Summary:
Not all devices may be compatible with the DualSense, and checking ensures you don’t waste time on pairing attempts.
Distance from Console
Being too far from the PS5 or having obstructions can impede the pairing process.
Detailed Steps:
- Ensure there is no significant distance or physical interference between the controller and the PS5.
Summary:
Reducing distance can improve connectivity, but the DualSense has a limited Bluetooth range.
Restarting Devices
Sometimes, a simple restart of your devices can assist in successful pairing.
Detailed Steps:
- Turn off the PS5 and the DualSense controller.
- After a moment, turn them back on and attempt to pair again.
Summary:
A restart can solve minor technical issues, with no downsides other than the brief downtime.
Professional Support
When all else fails, seek help from Sony’s customer support or a professional technician.
Detailed Steps:
- Contact customer service via the official PlayStation website or hotline.
Summary:
Professional assistance can identify and solve complex issues but may come with service costs or wait times.
In conclusion, pairing your PS5 DualSense controller doesn’t have to be a daunting task. With these step-by-step solutions and tips, you’ll be ready to dive back into your gaming adventures in no time. From ensuring a smooth Bluetooth connection to checking for compatibility, a bit of troubleshooting can go a long way towards a hassle-free gaming experience. Keep this guide handy, and you’ll navigate the pairing process with ease.
FAQs
Q: Can I pair my DualSense controller with multiple devices?
A: Yes, but not simultaneously. You’ll need to put the controller into pairing mode for each new device.
Q: Why won’t my DualSense controller connect to my phone?
A: Check if your phone’s Bluetooth is on, if the controller is in pairing mode, and if your phone is compatible with the DualSense controller.
Q: How can I tell if my DualSense controller is in pairing mode?
A: The light bar around the touchpad will flash rapidly when the controller is in pairing mode.