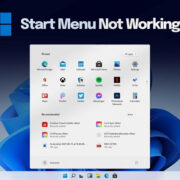When your iPhone starts to feel sluggish or isn’t working right, it’s similar to the feeling of needing a cup of coffee in the morning to get going; sometimes, all it needs is a quick refresh. There are various methods to rejuvenate your iPhone’s performance, from basic steps like restarting your device to deeper refreshes such as resetting to factory settings. Let’s explore how you can give your iPhone a fresh start, ensuring it operates smoothly, keeping you connected without hitches.
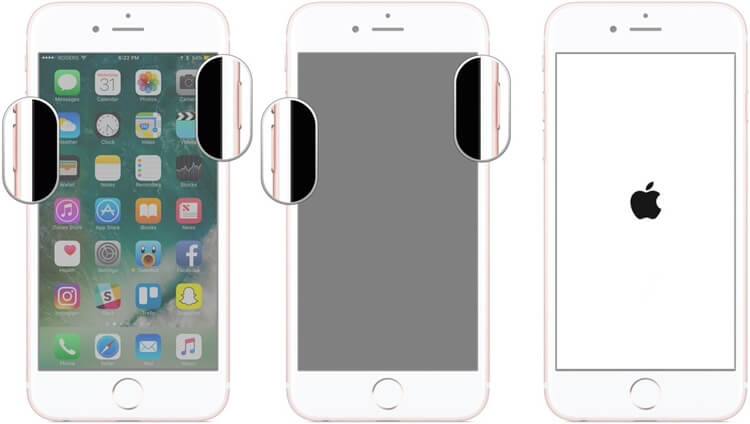
Restart Your iPhone
Sometimes all your iPhone needs is to be turned off and on again. It’s like giving your device a short rest, allowing it to clear memory and shut down background processes that might be making it sluggish.
- Press and hold either the side button or the volume button until two sliding buttons appear.
- Slide the button that says ‘slide to power off’ to the right.
- After the device turns off, wait about 30 seconds.
- To turn your iPhone back on, press and hold the side button until the Apple logo appears.
Summary: Restarting is a quick and non-invasive way to refresh your iPhone, which might resolve minor glitches and slow performance without affecting your data. However, if the issues persist, further solutions may be necessary.
Force Restart Your iPhone
If your iPhone isn’t responding to a standard restart, a force restart is a slightly more powerful alternative. Though it sounds intense, it’s still a safe process to execute when your iPhone is unresponsive.
- Quickly press and release the volume up button.
- Quickly press and release the volume down button.
- Then, press and hold the side button until the Apple logo appears (do not release when you see the power off slider).
Summary: A force restart can help fix issues where a regular restart doesn’t, without affecting your personal data. While harmless, this method should be used sparingly, only when necessary.
Update iOS Software
Outdated software can lead to a host of problems, and refreshing your device’s operating system can bring your iPhone back up to speed.
- Connect your iPhone to Wi-Fi.
- Go to Settings > General, then tap Software Update.
- If an update is available, tap Download and Install.
- If asked, enter your passcode.
Summary: Updating your iOS can significantly enhance your iPhone’s performance, adding the latest features and security fixes. However, some updates might have temporary bugs or take time to install, so ensure you back up your device before proceeding.
Check for App Updates
Outdated apps can slow down your iPhone. Regularly updating them ensures they run smoothly and securely.
- Open the App Store.
- Tap your profile icon at the top of the screen.
- Scroll to see pending updates. Tap Update All or update apps individually.
Summary: Keeping apps updated can improve performance and security. Be aware that updates sometimes bring changes to the app’s interface or functionality which might require some time to get used to.
Clear Safari Cache
Over time, your Safari browser can accumulate web history and data, which can slow down your iPhone and browsing experience.
- Go to Settings and scroll down to Safari.
- Scroll down and tap Clear History and Website Data.
Summary: Clearing Safari’s cache can speed up your browsing experience and free up some space. However, you will lose your browsing history and saved login information.
Manage Storage
Unnecessary files and apps can clutter your iPhone, causing performance issues. Cleaning up can provide an immediate speed boost.
- Go to Settings > General > iPhone Storage.
- Review the recommendations for optimizing storage or see which apps use the most space and consider removing them.
Summary: Managing your storage wisely can greatly enhance your iPhone’s responsiveness. The downside of deleting apps and data is you might lose important information if not backed up.
Reset All Settings
If your iPhone is still not performing as expected, you can reset all settings. This will not delete your data or media.
- Go to Settings > General > Reset.
- Tap Reset All Settings and enter your passcode.
Summary: Resetting settings can fix various issues without erasing personal information; however, you will need to set up your preferences again, such as Wi-Fi passwords and wallpaper.
Battery Health Check
A failing battery can impede your iPhone’s performance. Checking its health helps you decide if it’s time for a battery replacement.
- Go to Settings > Battery > Battery Health.
- Check the Maximum Capacity and Peak Performance Capability.
Summary: Understanding battery health enables proactive management, possibly enhancing performance. Replacement can be costly, but it’s a worthwhile investment if needed.
Background App Refresh
Some apps run processes in the background which can slow down your device. Turning this off can help preserve performance and battery life.
- Go to Settings > General > Background App Refresh.
- Turn off Background App Refresh entirely or select apps individually.
Summary: Disabling background refresh may increase performance, though it might also delay updates for certain apps when you open them again.
Factory Reset
This is a last-resort option that erases all content and settings, refreshing your iPhone completely.
- Back up your iPhone first.
- Go to Settings > General > Reset.
- Tap Erase All Content and Settings.
Summary: A factory reset will make your iPhone feel brand new, but it means you will lose all data that isn’t backed up.
In conclusion, there are multiple ways to refresh your iPhone and get it back to its optimal performance. Whether it’s a simple restart or a more drastic factory reset, each method has its place and purpose. Always remember to back up your iPhone to safeguard your data before performing any major refreshes. Try these steps in order to find the simplest solution for your needs.
Frequently Asked Questions:
-
Will restarting or force restarting my iPhone delete any of my photos or apps?
No, neither restarting nor force restarting your iPhone will delete photos, apps, or personal data. -
How often should I update my apps and iOS system?
It’s recommended to update your apps and iOS system as soon as updates become available to ensure optimal performance and security. -
How can I back up my iPhone before a factory reset?
You can back up your iPhone by using iCloud or by connecting your device to a computer and using iTunes (or Finder on macOS Catalina and later).
Remember, approaching your iPhone’s performance issues with escalation—start with the simplest solutions first before moving to the more invasive ones. This way, you’re more likely to solve the problem with minimal impact on your data and device.