Decorating your iPhone with a personalized wallpaper that fits just right can be a delightful way to spruce up your device. Whether it’s a family photo, a snapshot from your last adventure, or a piece of art that speaks to you, adjusting the image to the perfect size can enhance your experience every time you glance at your screen. However, the process might seem daunting if you’re not well-versed in image editing. Fear not, as this guide will walk you through various methods to resize your picture to fit your iPhone’s wallpaper requirements, ensuring your chosen image looks its absolute best.
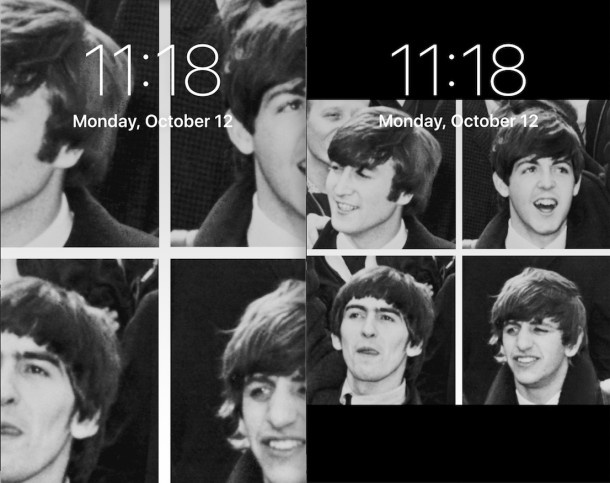
Using Photos App
Most iPhone users might not know that they can tweak their images directly within the device’s built-in Photos app. Not only is it convenient, but it also requires no additional downloads or purchases.
- Open the “Photos” app and select the picture you want to use as your wallpaper.
- Tap on “Edit” in the top right corner of the screen.
- Press the crop icon. Here you can manually adjust the size of your picture or choose a preset aspect ratio that fits your screen.
- Drag the corners of the box to make the image larger or smaller, making sure it fits your screen size.
- Once you’re satisfied, tap on “Done” to save your adjustments.
Summary: Utilizing the Photos app for resizing is user-friendly and convenient. It’s an ideal solution for quick adjustments without the need for external applications. One downside is that it may offer less precision compared to professional image editing tools.
Paint
For iPhone users who sync their devices with a Windows PC, Paint provides a basic platform for resizing images that can then be transferred back to the iPhone.
- On your PC, open Paint and load the image you’d like to resize.
- Select “Resize” from the toolbar.
- Choose whether to resize by percentage or pixels, ensuring to maintain the aspect ratio for proper scaling.
- Once the image is the desired size, save it, and then transfer the resized photo to your iPhone via USB or cloud storage.
- Set the transferred image as your wallpaper as you would normally.
Summary: Paint is a simple tool for users already accustomed to Windows systems. However, its lack of advanced features might not yield the most finely tuned images for your wallpaper.
Online Image Resizer
Online image resizers are web-based tools that offer a straightforward approach to adjusting your photo’s dimensions before setting it as your iPhone wallpaper.
- Find an online image resizer by searching on the internet and select one to use (for example, Pixlr, ResizeImage.net, etc.).
- Upload your chosen image to the website.
- Enter the dimensions needed for your iPhone model or use a preset iPhone size option if available.
- Apply the changes and download the resized image to your iPhone.
- Set the image as your new wallpaper via the “Settings” or “Photos” app on your iPhone.
Summary: The convenience of online tools is a win for those who want to resize images quickly without installing software. A possible limitation is the requirement of an internet connection and the privacy concern of uploading personal photos to a third-party server.
Image Resizing Apps
The App Store is filled with dedicated image resizing apps that come with the added benefit of built-in presets for iPhone wallpaper sizes.
- Download an image resizing app from the App Store (examples include Image Size, Desqueeze, etc.).
- Open the app and upload the picture you want to resize.
- Look for the “Preset” sizes, and select the one that matches your iPhone model.
- Save the resized image to your Photos.
- Apply it as your wallpaper either through the app itself, if it allows, or by setting it manually on your iPhone.
Summary: Dedicated apps offer more functionality and convenience with preset options for iPhone sizes. However, some apps may come with in-app purchases or ads that can detract from the user experience.
Adobe Photoshop Express
Adobe Photoshop Express is a feature-rich app available for iPhone users who want greater control over their image resizing tailored to their wallpaper needs.
- Download Adobe Photoshop Express from the App Store and open it.
- Import your photo into the app.
- Use the crop tool with preset ratios for iPhone wallpapers, or input custom measurements.
- After resizing, save your photo back to your gallery.
- Set the saved image as your wallpaper using the standard procedure on your iPhone.
Summary: For those looking for professional-quality results with a suite of editing features, Adobe Photoshop Express is ideal, albeit with a steeper learning curve for complete novices.
GIMP (GNU Image Manipulation Program)
GIMP, though not directly available for the iPhone, is a free alternative for desktop users wanting to go beyond basic editing and is compatible with several operating systems.
- Download and install GIMP on your desktop computer.
- Open the image you want to resize in GIMP.
- Use the “Scale Image” function to enter new dimensions or utilize the template sizes for various iPhone models.
- Export the resized image to your computer.
- Transfer the image to your iPhone via email, USB, or cloud storage, then proceed to set it as your wallpaper.
Summary: GIMP provides a robust platform for editing with precise control, suitable for those who have access to a desktop and want a cost-free software alternative to Photoshop.
Preview on Mac
Mac OS users have a built-in tool called Preview which can edit and resize photos seamlessly for the iPhone’s wallpaper.
- Open the image with Preview on your Mac.
- Click on the “Tools” menu and select “Adjust Size.”
- Input the exact dimensions suited for your iPhone’s screen or scale the image proportionally.
- Save the edited image, then transfer it to your iPhone either via Airdrop, email, or iCloud.
- Choose the image as your wallpaper through your iPhone’s settings.
Summary: Preview delivers a quick and easy method for Mac users, providing a hassle-free experience without additional software. Its integration with iCloud and Airdrop makes the transfer to iPhone simple and efficient.
Use Screenshots
Taking a screenshot of an image displayed on your iPhone can sometimes be the simplest way to format it for the screen size.
- Display the desired image on your iPhone.
- Zoom in or out so that the image fits the screen as you’d like it to appear as a wallpaper.
- Take a screenshot by pressing the side button and the volume up button simultaneously (for newer iPhones) or the home and power button for older models.
- Go to your Photos, select the screenshot, and set it as wallpaper.
Summary: This method is exceptionally user-friendly and quick but may reduce the image quality due to the nature of screenshots, and the final dimensions may not be as precise.
Shortcuts App
Shortcuts is a default iOS app that can automate tasks, including resizing images to fit as wallpapers.
- Open the “Shortcuts” app and create a new shortcut for resizing images.
- Set the actions within your shortcut to resize the image to your iPhone’s specific dimensions.
- Run the shortcut with the selected image, which the app then saves to your Photos.
- Set the resized image as your iPhone wallpaper as you typically would.
Summary: Shortcuts app can automate the resizing process in a few taps, which is quite efficient and user-friendly once set up. However, creating the shortcut initially requires some steps and might confuse first-time users.
iCloud Photos
If you prefer editing on a computer or a different device and have iCloud Photos enabled, changes made to your images will sync across all your devices, including your iPhone.
- On your computer or iPad, resize the image using any editing software you prefer.
- Save the changes, ensuring the image is in your iCloud Photos folder.
- Wait for the image to sync across your devices.
- Once synced, find the image on your iPhone and set it as your wallpaper.
Summary: For those heavily invested in the Apple ecosystem, using iCloud Photos provides a seamless solution across devices. Sync times can vary, though, and a solid internet connection is required for sync to occur promptly.
Conclusion
Resizing a picture for your iPhone wallpaper is a task that can be approached from various angles, suiting your comfort with technology, available tools, and preferences. From simple screenshots to professional editing software, the array of solutions ensures that every iPhone user can achieve a custom-fit wallpaper with ease. These methods not only serve to personalize your device but also help you delve a little into the world of image editing without the need for technical expertise.
FAQs
-
What are the exact dimensions I should resize my photo to for my iPhone wallpaper?
The dimensions vary depending on your iPhone model. You can usually find this information in your phone’s user manual, but common dimensions for recent models are 2436 x 1125 pixels for the iPhone X, XS, and 11 Pro, and 2688 x 1242 pixels for the iPhone XS Max and 11 Pro Max. -
Will resizing my photo affect its quality?
Resizing a photo can sometimes affect its quality, especially if you’re upscaling (enlarging it). It’s best to start with the highest quality version of your image and use good quality image resizing tools to minimize quality loss. -
Is there a way to resize my picture directly on my iPhone without using a computer?
Yes, you can use the built-in Photos app or download third-party image resizing apps from the App Store to resize your pictures directly on your iPhone.








