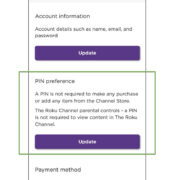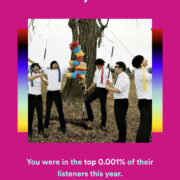Our mobile devices are central to our daily lives, but occasionally, they can run into issues that affect their performance. For Samsung Galaxy S22 owners, knowing how to safely restart the device can often resolve these hiccups, ensuring the phone runs smoothly. Restarting can help clear minor software glitches, refresh the system, and even improve battery life. Bear in mind that restarting is different from resetting; it doesn’t erase any of your personal data or settings. Now, let’s walk through various methods of restarting your Samsung Galaxy S22 with easy-to-follow instructions, ensuring your device gets back in top shape.

Soft Reset
Sometimes all your Samsung Galaxy S22 needs is a simple soft reset – just like a nap for your phone, it wakes up feeling refreshed and ready to go. This method is the equivalent of turning your phone off and on again.
Detailed Steps:
- Press and hold the Side and Volume Down buttons at the same time.
- Keep holding them for about 10 seconds until the Samsung logo appears on the screen, indicating that the device is restarting.
- Release the buttons and wait for the device to power back on. You should see your lock screen if the restart was successful.
Summary
A soft reset is quick and can resolve many minor glitches without losing any data. It’s a safe first step in troubleshooting your device, though it might not solve more persistent issues.
Forced Restart
When your Samsung Galaxy S22 isn’t responding, a forced restart can be the metaphorical defibrillator that brings it back to life.
Detailed Steps:
- Press and hold the Side and Volume Down buttons simultaneously.
- Continue to hold these buttons for roughly 10 seconds even if the screen goes black.
- Wait for the Samsung logo to appear, then release the buttons.
Summary
This option is slightly more aggressive than a soft reset and useful if the device is unresponsive. It won’t remove personal data, but it’s best used only if a soft reset fails.
Restart Using Menus
Navigating through your phone’s menus provides another avenue for restarting your device – a straightforward process that’s particularly handy if you’re not comfortable using physical buttons.
Detailed Steps:
- Open the Settings app.
- Scroll down and tap on General management.
- Tap Reset.
- Select Restart from the options available.
- Confirm that you want to restart your phone if prompted.
Summary
Using the settings menu to restart is an intuitive method for those who prefer a more guided approach. It can take a bit longer than using buttons, but it’s just as effective.
Schedule Auto Restart
For maintenance without the hassle, schedule automatic restarts. This keeps your phone in top condition without you having to remember to do it manually.
Detailed Steps:
- Go to Settings.
- Tap on Device care.
- Choose More (the three dots in the upper right corner).
- Select Auto restart at set times.
- Toggle it on and setup the schedule according to your preference.
Summary
Automatic restarts ensure your phone runs smoothly with minimal intervention. However, make sure you schedule them at times when you won’t need the device, like overnight.
Safe Mode Restart
If you suspect an app is causing issues, starting your Galaxy S22 in Safe Mode can help pinpoint the problem. This boots your phone with only the essential system software.
Detailed Steps:
- Press and hold the Side button until the “Power off” prompt appears.
- Tap and hold on the Power off icon until the “Safe mode” prompt appears.
- Tap Safe mode to restart your phone with disabled third-party apps.
- If the issue is resolved in Safe Mode, it’s likely an app conflict causing the problem. Restart the phone normally to exit Safe Mode.
Summary
This is a diagnostic tool that can help identify troublesome apps. Keep in mind that it’s a temporary solution – you’ll need to manage the problematic app once you’ve identified it.
Clear Cache Partition
Clearing your phone’s cache partition can solve persistent issues without affecting your personal data and apps.
Detailed Steps:
- Turn off your Galaxy S22.
- Press and hold the Volume Up button and the Side button simultaneously.
- When the Android recovery screen appears, release the buttons.
- Use the Volume buttons to navigate to “Wipe cache partition” and press the Side button to select it.
- Select “Yes” and wait for the process to complete.
- Choose “Reboot system now” and press the Side button to restart the device.
Summary
This can resolve issues that soft and forced restarts can’t but is a bit more technical. It’s worth trying if you’re comfortable following more complex steps.
Recovery Mode Restart
Accessing the Recovery Mode in your Samsung Galaxy S22 allows you to perform a restart when normal methods aren’t working.
Detailed Steps:
- Power off the phone.
- Press and hold both the Volume Up button and the Side button until the Android logo appears.
- Release the buttons to enter Recovery Mode.
- Use the Volume Down button to select “Reboot system now.”
- Confirm by pressing the Side button.
Summary
This method is for more severe cases where other restart attempts don’t work. Use this cautiously as the Recovery Mode also contains options that can reset your phone entirely.
Check for Software Updates
Ensuring that your phone’s software is up to date can fix bugs and improve performance.
Detailed Steps:
- Go to Settings.
- Scroll down and select Software update.
- Tap on Download and install.
- If an update is available, follow the on-screen instructions to install it.
Summary
Updates often include fixes that can resolve the need for frequent restarts. However, ensure you have a stable internet connection before starting the update.
Battery Pull Simulation
Mimic the act of physically removing the battery to reset your device’s hardware.
Detailed Steps:
- Press and hold the Power button for about one minute.
- Your Galaxy S22 will simulate the battery being disconnected.
- After releasing the button, restart your device as normal.
Summary
This can help with frozen screens or other hardware issues, as it disconnects the power supply temporarily.
Check for Hardware Issues
Sometimes the problem might be hardware-related. If your Samsung Galaxy S22 isn’t restarting, it might be time to consult professional help.
Detailed Steps:
- Look for any visible signs of damage.
- If your phone has been exposed to water or dropped, this could be the root cause.
- Contact Samsung support or visit a certified repair center.
Summary
Professional assistance is recommended if you suspect hardware damage. Attempting self-repairs can void your warranty or cause further damage.
In conclusion, knowing how to effectively restart your Samsung Galaxy S22 can save you from many common tech headaches. By following the numerous techniques and troubleshooting tips provided, you can ensure that your device operates efficiently and continues to perform at its best. Remember to choose the method that suits your current needs and technical comfort level, and don’t hesitate to seek professional help if necessary.
FAQs
Q: Will restarting my Samsung Galaxy S22 delete any personal data?
A: No, restarting your phone doesn’t delete any of your personal data or settings.
Q: How often should I restart my Samsung Galaxy S22?
A: It’s good to restart your device once a week to clear the system and keep it running smoothly.
Q: What should I do if my Galaxy S22 won’t restart?
A: Try the Recovery Mode or Safe Mode restart methods. If those don’t work, it may be a hardware issue, and you should contact Samsung support or a certified repair center.