With each new iteration of Windows, advancements in technology often leave a trail of nostalgia in their wake. Many of us long to relive the classic gaming experiences of our past, but modern systems like Windows 11 can pose challenges for running older software. However, with a bit of know-how and some creative workarounds, it’s possible to bring those cherished games back to life on the latest operating system. Whether you’re yearning for the pixelated adventures of the ’90s or the early 3D realms of the 2000s, this guide is designed to help you overcome technical barriers and breathe new life into your old favorites.
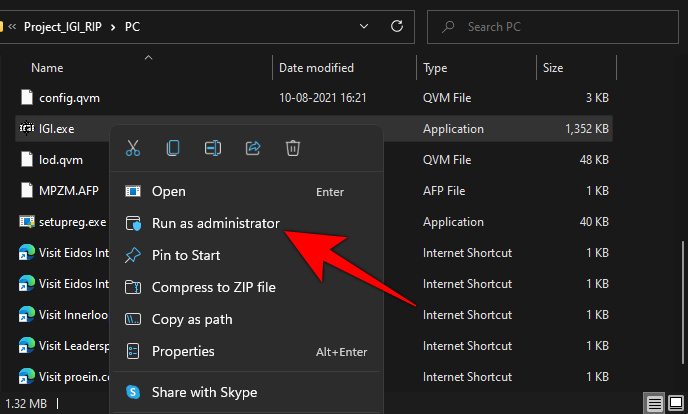
Compatibility Mode
Many old games may not run correctly on Windows 11 because they were designed for earlier versions of Windows. Fortunately, Windows includes a feature called Compatibility Mode to ease this transition. Compatibility Mode allows current systems to mimic older environments, improving the likelihood that vintage games will run successfully.
- Right-click on the game’s executable file or shortcut.
- Choose Properties from the context menu.
- Go to the Compatibility tab.
- Check the Run this program in compatibility mode for box.
- Select the version of Windows the game was designed for from the dropdown list.
- You may also want to select Run this program as an administrator for additional permissions that some games might require.
- Click Apply, then OK to save your changes.
Running a game in Compatibility Mode can enhance software stability and functionality, mirroring the conditions it was initially designed for. However, it may not solve all issues, especially for very old or DOS-based games.
Installing DirectX Libraries
DirectX is a collection of APIs used for handling tasks related to multimedia, especially game programming and video, on Microsoft platforms. Some older games require specific versions of DirectX that might not be present in Windows 11 by default.
- Download the DirectX End-User Runtime Web Installer from the official Microsoft website.
- Once the file is downloaded, double-click on it to start the installation process.
- Follow the on-screen prompts to install the additional DirectX libraries required by your game.
This solution helps to ensure your system has the necessary DirectX components to run older titles. While it’s generally risk-free, it can take up additional disk space and might not resolve non-DirectX related issues.
Use a Virtual Machine
A Virtual Machine (VM) allows you to run a separate operating system within Windows 11, essentially emulating a different computer. This is particularly useful for running games that require older versions of Windows.
- Choose a virtual machine application, like VirtualBox or VMware, download it, and install it on your Windows 11 system.
- Obtain an ISO file of the Windows version you need or use your old installation disc.
- Follow the VM software’s instructions to create a new virtual machine, selecting the appropriate operating system.
- Once the virtual machine is configured and running, install the old game on it just as you would on a regular computer.
Running a game within a VM creates an isolated environment imitating older systems, which can be perfect for retro gaming. However, performance may be limited by the VM’s allocated resources, and setup can be complex for novices.
Enable Legacy Components
Some old games depend on legacy components, like the 16-bit subsystem, which might be disabled by default in Windows 11.
- Search for ‘Turn Windows features on or off’ in the Start menu and open it.
- Scroll through the list and locate Legacy Components.
- Check the box for DirectPlay or any other relevant legacy components and press OK.
- Windows will search for and install the required files. You might need to restart your computer.
Enabling legacy components helps run older games that rely on dated technologies. Although beneficial, it exposes a surface for potential compatibility issues with newer system aspects or security vulnerabilities.
Try Compatibility Troubleshooter
If manual compatibility settings don’t work, Windows has a built-in tool to aid the process.
- Right-click on the game’s executable file or shortcut and select Properties.
- Navigate to the Compatibility tab and click on Run compatibility troubleshooter.
- Follow the instructions, and the troubleshooter will attempt to identify and apply the optimal settings.
This automated tool can be a quick fix, though it’s not guaranteed to work for every game; it’s a sensible first attempt before delving into more involved processes.
Graphic Card Driver Settings
Sometimes adjusting your graphic card settings helps resolve compatibility issues with older games.
- Open your graphic card’s control panel by right-clicking on the desktop and selecting your graphics driver (like NVIDIA Control Panel or AMD Radeon Settings).
- Explore the options for adding a new game or application and select the executable file of your old game.
- Adjust the settings tailored for the game’s requirements, which could include turning off advanced features or enabling compatibility-focused options.
Tweaking these settings may optimize performance and compatibility; however, the impact varies greatly depending on the game and graphics hardware.
Install Older Drivers
Older games sometimes communicate better with the hardware through older drivers.
- Determine the hardware specifics your game best interacts with.
- Visit the manufacturer’s website and download an older driver compatible with that hardware.
- Install the driver following the on-screen instructions, which may require you to override default warnings about installing older software.
This solution can greatly improve game performance but carries risks like instability or security vulnerabilities in your current system setup.
Third-Party Compatibility Software
There are programs designed to facilitate running older games on modern systems. Software like DOSBox emulates a full DOS environment for classic games.
- Download a third-party compatibility program like DOSBox from its official site.
- Install the program following the provided instructions.
- Configure the program as needed, which may vary depending on the game and its requirements.
Third-party software can provide excellent support, especially for very old games, but using them often comes with a steeper learning curve.
Modify Game Files
Some older games have dedicated communities that provide patches or modified files to enhance compatibility.
- Search online forums or websites for mods or patches specifically made for your game.
- Download the necessary files, reading all instructions and warnings carefully.
- Replace or modify the game files as directed.
- Test the game to see if the changes have made a positive impact.
Modding can greatly improve performance and compatibility, but make sure you trust the source and understand that modifying game files always involves some level of risk.
Adjust System Settings
Altering some system settings might yield better compatibility with older games.
- Look for system settings that may affect game performance, like disabling fullscreen optimizations or adjusting DPI settings.
- Try running the game after making one change at a time to determine if there’s a positive effect.
This approach can be hit or miss and requires patience; it’s generally harmless but can be time-consuming with no guarantee of success.
In conclusion, as we advance further into the future of computing, the divide between old and new becomes more pronounced. However, the solutions provided here offer windows into the past, giving you the tools to hook up your nostalgia machine and enjoy the classics once more on Windows 11. Whether it’s through compatibility modes, virtual machines, or third-party software, there’s often a way to revisit the games that defined earlier eras of PC gaming. Embrace the challenge, and you’ll find that with a little persistence, those fond memories are just a few clicks away.
FAQs
-
Is it legal to use virtual machines to run older games on Windows 11?
Yes, using a virtual machine is legal as long as you own the licenses for the software you are using, including the operating system and the games. -
Why do some old games not work on Windows 11?
Older games may not work on newer operating systems like Windows 11 due to changes in the system architecture, the phasing out of outdated technologies, and the lack of support for older APIs like those used in past versions of DirectX. -
Can updating my computer make it harder to run old games?
Updating your computer can sometimes introduce compatibility issues with older games due to the discontinuation of older technologies and the introduction of new system features that the games were not designed to handle.







