In our collaborative digital age, the ability to share documents quickly and effectively has become a cornerstone of productivity. Google Docs stands out as a popular tool for such tasks, with its robust sharing and editing features. However, when sharing a document, you might wonder “Who has opened and viewed my document?”. Understanding who has seen your Google Doc is not just about satisfying curiosity—it can also be important for tracking engagement, ensuring accountability, or managing sensitive information. Here’s a comprehensive guide on how you can get insights into your document’s viewership.
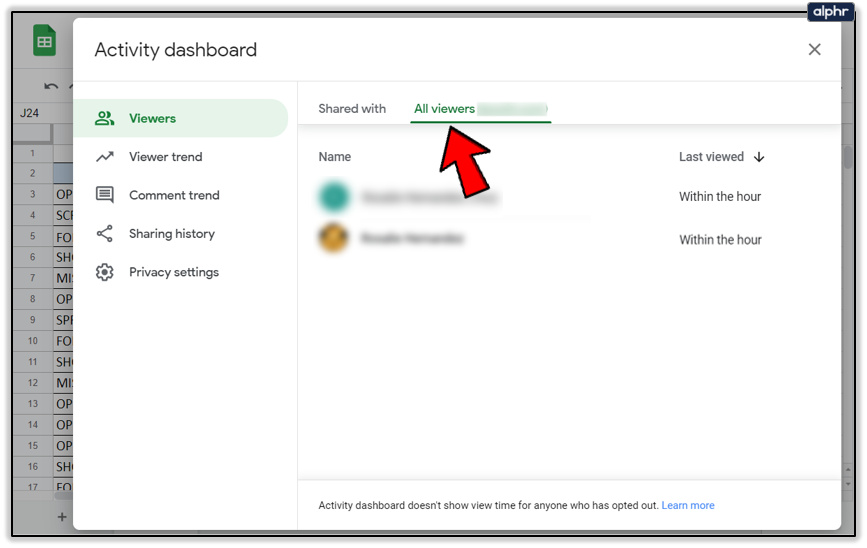
View the Document’s Version History
Google Docs has a feature known as ‘Version History’ wherein you can see the changes made to the document along with the Google account of the individuals who made those changes.
Detailed Introduction
Version History is designed to help users track the progression of their document over time. While it won’t show you every individual who simply viewed the doc, it will show anyone who made edits or suggestions, providing you with a sense of who has been actively engaged with your document.
Detailed Steps
- Open your Google Doc.
- Click on ‘File’ in the upper menu bar.
- Select ‘Version history’.
- Choose ‘See version history’.
- On the right, you’ll see a panel listing the different versions of your document. Each version will also display the name of the person who made edits, along with a timestamp.
Summary
This method allows you to see who has interacted with your document at a granular level. It’s particularly useful for collaboration and accountability. However, it does not provide information on users who have viewed but not edited the document.
Check for Comments
Google Docs also allows users to leave comments without necessarily editing the document, which can be another way to see who has engaged with your document.
Detailed Introduction
Comments are often used for suggestions, clarifications, or feedback, and represent another level of interaction with your document. By examining the comments, you can gain insights into who has reviewed your document.
Detailed Steps
- Open the Google Doc.
- Look in the margins for comment boxes – these are typically on the right side.
- Hover over each comment to see the name of the commenter and the timestamp.
Summary
While checking comments does not indicate all viewers, it allows you to see which users have engaged enough to leave feedback. It’s simple and non-invasive, but again, it won’t help identify silent readers.
Use Google Drive Audit Logs (Workspace Users Only)
For organizations using Google Workspace (formerly G Suite), the Admin Console includes audit logs that can be used to track user activity, including views of Google Docs, but this is only available to admins.
Detailed Introduction
Audit logs are comprehensive records of user activities in your domain. They’re incredibly detailed and go beyond merely showing who has viewed a document—audit logs can provide info on various actions undertaken by the users within the Workspace environment.
Detailed Steps
- Admin Console access is required. If you’re the admin, log in to your Google Workspace admin account.
- Go to the ‘Reports’ section.
- Click ‘Audit’ and then ‘Drive’.
- You can search by user, file name, or event type (‘viewed’, for instance).
- Results will show user interactions with various files, including when they were viewed.
Summary
This method is robust and highly detailed, perfect for organizations needing to perform internal audits or track document access for security reasons. However, it’s restricted to admins in a Google Workspace environment and thus not available for personal Google Docs users.
Rely on Google Docs Notifications
As a user, you can get notifications for certain types of interactions with your document, such as when someone requests access.
Detailed Introduction
Google Docs notifications are alerts sent to the document owner when specific activities occur. This includes when someone comments or asks for access if the document is on restricted sharing settings.
Detailed Steps
- When a user requests access to your document, you’ll receive an email notification.
- Review the email to see who has attempted to access the document.
- You can also set up email notifications for comments and suggestions within Google Docs settings.
Summary
Notifications give you real-time updates on certain types of engagement, but they won’t notify you of silent viewers, making them helpful but limited indicators of who has seen your document.
Create a Google Form
For reader acknowledgment or confirmation of receipt, you can attach a Google Form to the document requiring viewers to sign off that they’ve seen the document.
Detailed Introduction
Creating a voluntary or mandatory sign-in form using Google Forms is a proactive approach to tracking your document’s viewers. This method relies on the cooperation of the viewers to fill out the form, acknowledging that they have accessed the document.
Detailed Steps
- Create a Google Form from your Google Drive.
- Add questions that you would want the viewers to answer.
- Copy the link to the form.
- Paste this link at the top of your Google Doc with instructions for viewers to fill it in.
- You can monitor the responses to the form directly in Google Forms.
Summary
This method can be an effective way of ensuring viewers acknowledge they have seen the document. It depends, however, on viewers’ willingness to participate and is better suited for small groups where compliance can be encouraged.
Utilize Third-Party Tools
Various third-party applications and add-ons can provide more advanced tracking capabilities for your Google Docs.
Detailed Introduction
Third-party tools often offer a range of features, from notifications when a document is viewed to analytics on how long it was viewed. Keep in mind, however, that integrating these tools may require giving them access to your documents, which could raise privacy and security concerns.
Detailed Steps
- Research and select a reputable third-party add-on that offers viewer tracking services.
- Install the add-on for Google Docs through the Google Workspace Marketplace.
- Follow the specific setup instructions provided by the add-on to start tracking your document viewers.
- Monitor the data provided by the add-on for insights on who has viewed your document and their level of engagement.
Summary
While third-party tools can offer detailed insights that Google Docs alone does not provide, it’s crucial to be mindful of giving third-party software access to your and your viewers’ data. Make sure to research the tool’s privacy policy and user reviews before proceeding.
Check Sharing Settings
Before diving into who has viewed your document, it’s worthwhile to review your sharing settings to understand who has access.
Detailed Introduction
Google Docs allows you to set different levels of sharing permissions. Understanding these settings is crucial because they define who can open your document in the first place.
Detailed Steps
- Open the Google Doc in question.
- Click the ‘Share’ button in the upper-right corner.
- Look at the list of individuals with whom the document has been shared directly.
- Also, check the link settings to see what permissions are attached to it, like whether it’s viewable by anyone with the link or restricted to specific users.
Summary
While this won’t show you exactly who viewed your document, it does help you understand the potential audience. It’s a precautionary step to ensure that your document isn’t being viewed by unintended parties.
Embed Your Google Doc on a Website
If you run a website, embedding your Google Doc onto a web page can give you access to that site’s analytics for tracking views, using tools like Google Analytics.
Detailed Introduction
Embedding your Google Doc in your website can open up new ways to track user engagement via your site’s existing analytics tools, which can track page views and user behavior—though not necessarily tied to individual identities.
Detailed Steps
- Ensure that your document’s sharing settings allow for public viewing.
- On your Google Doc, click ‘File’ then ‘Publish to the web’.
- Choose ‘Embed’ and click ‘Publish’.
- Copy the HTML code provided.
- Paste the code into your website’s backend where you’d like the document to appear.
- Use your website analytics tool to monitor views for the page hosting the document.
Summary
This method couples the utility of Google Docs with the analytical power of website tracking, but it is limited to those with access to a website and the skills to update it.
Use Google Workspace Essentials
For those who are part of an organization that uses Google Workspace Essentials, the “Activity dashboard” feature can be handy.
Detailed Introduction
The “Activity dashboard” offers insights into who has viewed your document, when they viewed it, and how they were invited, for those with Google Workspace Essentials.
Detailed Steps
- Open the Google Doc.
- Click on ‘Tools’ in the menu bar.
- Select ‘Activity dashboard’.
- Here you can view various stats on viewer engagement, including the ‘Viewed by’ section, which shows who has opened the document.
Summary
The “Activity dashboard” is a built-in feature specifically for Google Workspace users that allows for non-invasive tracking of document views. However, availability depends on having Google Workspace Essentials or Business.
Use Link Shortening and Tracking Services
Link shorteners like Bitly can track clicks, which provides an indirect way of measuring interest or engagement with your document.
Detailed Introduction
Link shortening services offer basic analytics features such as click-through rates, which can be useful when sharing your document through a link. By using a unique shortened URL for your document, you can track how many times the link is clicked.
Detailed Steps
- Go to a reputable link shortening service like Bitly.
- Paste the shareable link of your Google Doc to create a shortened version.
- Share the shortened link instead of the direct one.
- Track how many times the link is clicked in the analytics section of the link shortening service.
Summary
While this method does not show who clicked the link, it does provide useful data on how many times your document was accessed. It also does not show if the document was viewed after being clicked or the duration of the engagement.
Conclusion
Gauging who has viewed a Google Doc requires a creative approach and a blend of strategies—from checking the version history for active interactions to utilizing third-party tracking tools for passive insights. The chosen method often hinges on the privacy considerations and the tools at your disposal. Whether for team projects, sharing important information, or just for personal tracking, knowing who viewed your Google Doc can be useful. However, it’s important to balance this with respect for user privacy and data security.
FAQs
Q: Can I see the names of people who have viewed my Google Doc?
A: If you have a Google Workspace account with access to the Activity dashboard feature, you can see the names of people within your organization who have viewed the document. For personal Google accounts or outside of the Workspace environment, this information is not directly available.
Q: Will I be notified each time someone views my Google Doc?
A: No, Google Docs does not provide real-time notifications for when someone views your document except for certain interactions like comments or access requests.
Q: Is it possible to track document views without violating privacy?
A: Yes, tools like Google Forms and auditing within organizations can be used to track views without compromising individual privacy as long as users are informed and given the option to consent. Always respect user privacy and ensure adherence to any relevant data protection laws.








