Imagine having the ability to share your favorite TV shows, movies, and live sports with your loved ones, no matter where they are. YouTube TV’s family sharing feature makes this possible, offering a seamless way to connect and share your subscription with your family members. This guide will walk you through setting up YouTube TV Family Sharing, so you can all enjoy your preferred content together or individually, on your own schedules.
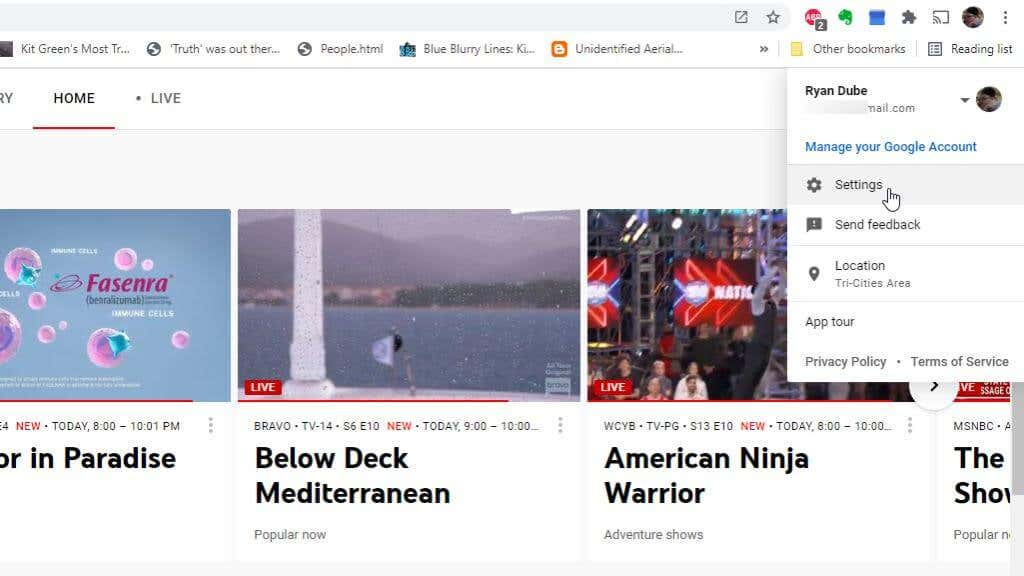
Getting Started with Family Sharing
With YouTube TV, you can create a family group that allows up to 5 other people to use your membership. Here’s how you can share this convenience with those closest to you.
Detailed Steps:
- Sign in to YouTube TV: Go to tv.youtube.com on a web browser or open the YouTube TV app on your device and sign in using your Google account.
- Access your settings: Click on your profile picture and navigate to “Settings.”
- Navigate to Family Sharing: In the “Settings” menu, find and select the “Family sharing” option.
- Set up your family group: Follow the on-screen instructions to create your family group. You’ll need to add the email addresses of up to 5 people you want to invite to share your YouTube TV membership.
- Send invitations: Once you’ve added the emails, send out the invitations. Your family members will receive an email prompting them to accept the invite.
- Wait for acceptance: After sending the invitations, each family member must accept the invitation to be part of your YouTube TV family group.
Summary:
This feature allows for cost-sharing and a personalized viewing experience for each family member. However, be mindful that all members need to be in the same country as the family manager and will have access to payment information.
Managing Family Members
It’s important to know how to manage the members of your YouTube TV family group in case you need to add or remove someone.
Detailed Steps:
- Go to your family group settings: Just like before, access the “Family sharing” section in your Settings.
- Add or remove members: To add a new member, click on “Invite family member” and enter their email address. To remove someone, click on their name and select “Remove member.”
- Wait for changes to take effect: New members need to accept their invitations, and removed members will lose access immediately.
Summary:
Adding or removing family members is simple and allows for flexibility. It’s essential to manage your group actively to ensure everyone who needs access has it, and privacy is maintained.
Individual Viewing Preferences
With family sharing, each member gets their own unique recommendations and DVR.
Detailed Steps:
- Sign in individually: Each family member needs to sign in to their own Google account to use YouTube TV.
- Set up personal preferences: Choose favorite channels, shows, and record programs to personalize your viewing experience.
- Enjoy personalized content: Members will have their own library and recommendations separate from other family members.
Summary:
This ensures that everyone gets to enjoy their own tailored viewing experience without affecting others, but be aware that all activity contributes to the collective data that YouTube TV uses for recommendations.
Monitoring Data Usage
It’s crucial to keep an eye on how much data YouTube TV uses, especially with multiple family members streaming at different times.
Detailed Steps:
- Check data consumption: Review your internet provider’s tools to see how much data is being used.
- Establish viewing habits: Encourage family members to watch at lower resolutions to save data or use Wi-Fi when available.
- Adjust settings if necessary: You can change your streaming quality settings in YouTube TV to lower the data usage on your network.
Summary:
Monitoring usage can help avoid exceeding data caps and additional charges. However, lower quality might affect your viewing pleasure.
Location Requirements
To ensure that all family members can use YouTube TV, they must generally be in the same household.
Detailed Steps:
- Understand location rules: YouTube TV requires family members to use the service at the home location periodically.
- Check-in at home: Make sure all family members sign in at the home location every 3 months to maintain access.
- Review location: If a family member moves or is away for an extended time, they may need to update their home location in the app settings.
Summary:
This keeps the service fair and prevents abuse, but can be restrictive for families with members who travel frequently or live apart.
Customizing User Profiles
Personalizing profiles allows each family member to tailor their YouTube TV experience.
Detailed Steps:
- Edit your profile: Select your profile icon, then “Settings,” and then your name to make changes.
- Customize your options: Adjust settings such as profile picture, playback preferences, and more.
- Save your changes: Make sure to save any changes so that your profile updates accordingly.
Summary:
This allows users to feel more at home with their profiles, although, parents might not have control over what their kids watch.
Parental Controls
Setting up parental controls helps manage what younger family members can watch.
Detailed Steps:
- Access your settings: Go to the “Settings” menu from your profile icon.
- Enable parental controls: Choose the appropriate profile and turn on the parental control features.
- Select content restrictions: Decide on the types of shows and movies that are appropriate for younger viewers within your family group.
Summary:
Parental controls help maintain a family-friendly viewing experience, although the options may be more limited compared to other platforms.
Family Payment Method
Understand that the family manager’s payment method is used for all purchases and memberships.
Detailed Steps:
- View payment method: Check the “Billing” section in your settings to review the payment method on file.
- Update if necessary: Change or update the payment method as the family manager to ensure uninterrupted service.
- Communicate with your family: Let your family members know that any purchases will use your payment method.
Summary:
While convenient, this also means that you are responsible for any and all charges made by family members.
Watching on Multiple Devices
One of the perks of YouTube TV is the ability to watch on different devices simultaneously.
Detailed Steps:
- Log in on a new device: Download the YouTube TV app and log in using your family member’s Google account.
- Start streaming: Each member can watch live TV and recordings on their own device.
- Be aware of limits: You can typically stream on up to three devices at once per account.
Summary:
Streaming on multiple devices allows for individual viewing freedom but keep a check on the number of simultaneous streams to avoid issues.
Traveling with YouTube TV
Even when traveling, family members can take YouTube TV with them.
Detailed Steps:
- Check service availability: Before traveling, ensure YouTube TV is available in the area you’re visiting.
- Use a compatible device: Stream YouTube TV on a laptop, smartphone, or tablet while on the go.
- Understand limitations: Live local networks are based on your location, so they might change when you travel.
Summary:
This feature is excellent for travelers but can be confusing due to the changing lineup of available local channels.
Resolving Issues
Sometimes, you might face technical problems with YouTube TV. Here are steps to troubleshoot.
Detailed Steps:
- Check internet connection: Ensure your device is connected to a stable internet connection.
- Restart the app and device: Often, restarting can fix temporary glitches.
- Seek support: Use YouTube TV’s help center or contact customer service for unresolved issues.
Summary:
Proactive troubleshooting can quickly resolve issues, but ongoing problems might require assistance from customer support.
In conclusion, setting up YouTube TV Family Sharing enriches your household’s entertainment options while offering individual members personalized control over their viewing preferences. Each person can enjoy their favorites, record shows for later, and even take their TV on the road. While there are some limitations in terms of content controls and location requirements, the benefits far outweigh these considerations. With just a few steps, your family can join together for an upgraded television experience that fits everyone’s needs.
FAQs:
Q1: How many family members can I share my YouTube TV subscription with?
A1: You can share your YouTube TV subscription with up to 5 other family members, making a total of 6 users including yourself.
Q2: Can family members watch YouTube TV on multiple devices at the same time?
A2: Yes, YouTube TV allows for streaming on up to three devices simultaneously per account.
Q3: Are there parental controls available on YouTube TV?
A3: Yes, YouTube TV provides options to set up parental controls for individual profiles to manage and restrict content for younger viewers.








