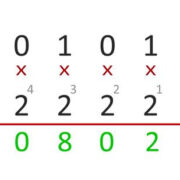Shutting down or putting your computer to sleep is an essential part of using a Windows 10 or 11 PC, helping you save energy or pause your work without closing your apps. For some, using a mouse to navigate through menus for these actions can be a bit slow or cumbersome. If you’re looking for a more efficient way to manage these tasks, keyboard shortcuts are the answer. They offer a quick and easy method to power down or sleep your PC using just a few key presses, making your computing experience that much smoother.
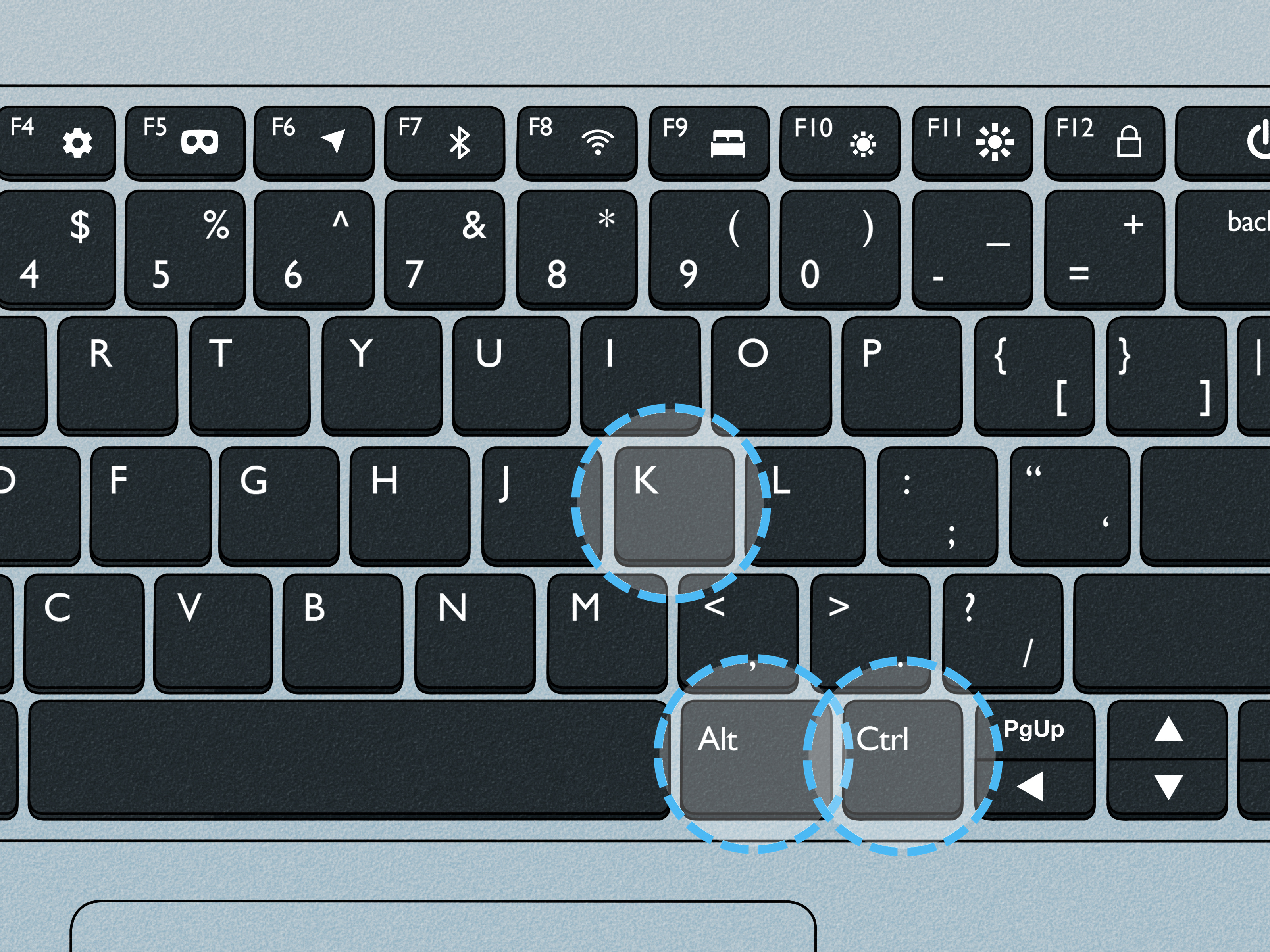
Alt + F4 Shutdown
One of the most straightforward methods to shut down your Windows 10 or 11 computer using a keyboard shortcut utilizes the Alt + F4 command, which closes applications or brings up the shutdown dialog when all apps are closed.
- Close all open applications or ensure you are at your desktop.
- Press
Alt + F4on your keyboard to bring up the Windows shutdown dialog. - Use the arrow keys to select ‘Shut down’ from the dropdown menu.
- Press
Enterto initiate the shutdown process.
Summary: This method is quick and convenient, especially when you are already working on the desktop. However, one downside is the need to close all apps beforehand, which can be time-consuming if you have many open applications.
Ctrl + Alt + Delete Shutdown
The “Control-Alt-Delete” shortcut is commonly used to access security and sign-in options but can also be used to shut down or sleep your PC.
- Press
Ctrl + Alt + Deleteon your keyboard. - Click on the power icon located in the bottom-right corner of the screen.
- From the menu, choose ‘Shut down’ or ‘Sleep’ to perform the desired action.
Summary: The Ctrl + Alt + Delete method is highly reliable and provides additional security options. However, it does involve using the mouse to click on the power icon, which may not be the ideal method for those seeking a purely keyboard-based solution.
Win + X Menu
The Power User Menu, accessed with the Windows key + X shortcut, includes system management settings, including power options.
- Press
Win + Xto open the Power User Menu. - Use the arrow keys to navigate to ‘Shut down or sign out.’
- Press the Right arrow key to expand this option.
- Press
Uto shut down orIto sign out and then shut down or sleep.
Summary: This method is efficient and provides quick keyboard access to various system functions beyond just power options. However, memorizing the additional keys to press can take some time for new users.
Win + D Desktop
Quickly minimizing all windows to access the desktop can be done with a simple shortcut, allowing you to then use the Alt + F4 method.
- Press
Win + Dto minimize all windows and show the desktop. - Follow the Alt + F4 Shutdown steps from the desktop.
Summary: The Win + D shortcut is excellent for users who have many windows open and want to quickly access the desktop to shut down. The downside is the extra step compared to other methods.
Custom Shortcut Key
Creating a dedicated shortcut for shutting down or sleeping your PC provides a one-click solution without navigating menus.
- Right-click on the desktop and choose ‘New’ > ‘Shortcut.’
- For shut down, type
shutdown /s /t 0and for sleep, typerundll32.exe powrprof.dll,SetSuspendState 0,1,0as the location. - Click ‘Next’ and give your shortcut a name.
- Right-click on the new shortcut, select ‘Properties,’ click in the ‘Shortcut key’ box, and press the key combination you want to assign (e.g.,
Ctrl + Alt + Sfor sleep). - Click ‘OK’ to save the new keyboard shortcut.
Summary: This custom solution is highly efficient once set up, offering immediate action with the key combination you choose. The initial setup may be slightly more complex for users unfamiliar with creating shortcuts.
Sleep Mode with Power Button
You can configure your PC’s physical power button to put it into sleep mode instead of shutting down.
- Open ‘Control Panel’ and navigate to ‘Hardware and Sound’ > ‘Power Options.’
- Click on ‘Choose what the power buttons do.’
- For ‘When I press the power button,’ select ‘Sleep’ from the dropdown menu.
- Click ‘Save changes.’
Summary: Perfect for those who want to quickly put their PC to sleep without navigating on-screen options. But this method requires pressing a physical button on your computer, which may not be preferable for everyone.
Create a Batch File
For advanced users, creating a batch file to shut down or sleep can be a more flexible choice.
- Open Notepad and type
shutdown /s /t 0for a shutdown batch file, orrundll32.exe powrprof.dll,SetSuspendState 0,1,0for sleep. - Save the file with a
.batextension, such as ‘shutdown.bat’ or ‘sleep.bat.’ - Double-click the file to execute it or assign it a shortcut key using the Custom Shortcut Key method.
Summary: Batch files are excellent for those who crave customization and the comfort of a DIY solution, though creating them can be intimidating for users without scripting experience.
Windows PowerShell
PowerShell, a more powerful alternative to the Command Prompt, can also be used to create a shutdown or sleep routine.
- Open PowerShell as an administrator by pressing
Win + Xand selecting ‘Windows PowerShell (Admin).’ - Type
Stop-Computerto shut down or(Add-Type -MemberDefinition "[DllImport("Powrprof.dll", CharSet = CharSet.Auto, ExactSpelling = true)] public static extern bool SetSuspendState(bool hibernate, bool forceCritical, bool disableWakeEvent);" -Name "PowerState" -Namespace Win32Functions -PassThru)::SetSuspendState($false, $false, $false)for sleep. - Press
Enterto execute the command.
Summary: PowerShell commands offer a lot of control and can be scripted for automation, though they can seem arcane and daunting to less technical users.
Command Prompt
The Command Prompt offers a straightforward way to execute shutdown or sleep commands quickly.
- Open Command Prompt by typing ‘cmd’ in the Windows search bar.
- Type
shutdown /s /f /t 0to shut down immediately orrundll32.exe powrprof.dll,SetSuspendState 0,1,0for sleep. - Press
Enterto run the command.
Summary: Command Prompt is a fast and direct method that works similarly to using PowerShell but is perhaps a little more familiar to users who are used to Windows’ older interfaces.
Third-Party Applications
There are various third-party applications available that can create customizable keyboard shortcuts to shut down or put your PC to sleep.
- Download a reputable application designed to manage keyboard shortcuts for system commands.
- Follow the application’s instructions to set up a shutdown or sleep shortcut.
- Use the designated shortcut keys to perform the action.
Summary: Third-party applications offer a user-friendly interface and additional features. However, downloading software from the internet always carries a risk, and users must ensure they trust the source.
In conclusion, there are many ways to shut down or sleep your Windows 10 or 11 PC using keyboard shortcuts ranging from simple built-in commands to creating your own custom scripts or using third-party software. The right choice depends on your level of comfort with technology and how often you find yourself needing to perform these actions.
FAQs:
Q: Can I create a keyboard shortcut to restart my computer?
A: Yes, you can create a keyboard shortcut to restart your computer by creating a shortcut with the command shutdown /r /t 0 and then assigning a shortcut key to it, as outlined in the Custom Shortcut Key section.
Q: Are there any risks involved in using third-party applications to manage system commands?
A: There can be risks, such as the potential for downloading malicious software. Always download applications from reputable sources and check reviews before installation.
Q: Can I use the Command Prompt or PowerShell to cancel a shutdown if I change my mind?
A: Yes, you can cancel a shutdown command by opening Command Prompt or PowerShell and entering the command shutdown /a as long as the system has not started the shutdown process.