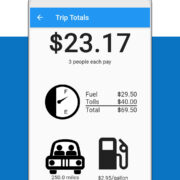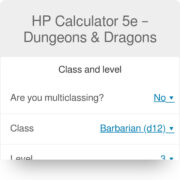Imagine being able to share photos, documents, and files across different devices—whether it’s your Android phone, iPhone, or Linux computer—without the need for cables, sign-ins, or complicated setups. This is where Snapdrop comes in handy. It’s a user-friendly, web-based tool that simplifies the file-sharing process across multiple platforms using a drag-and-drop interface. Now, you can easily share files with your friends or move them between your own devices, regardless of their operating systems.
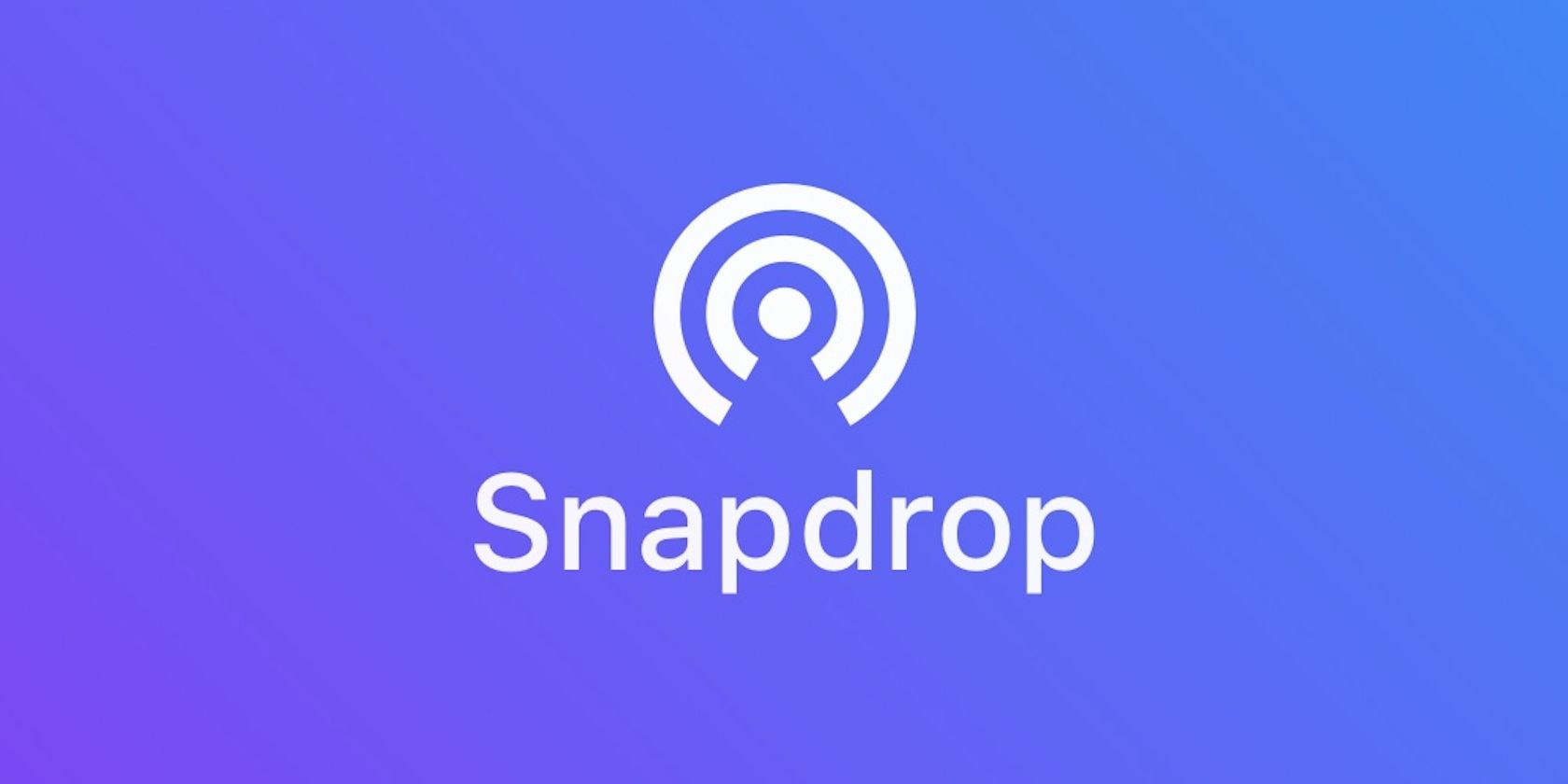
File Sharing Via Browser
Snapdrop mimics the functionality of Apple’s Airdrop but extends it to work across different operating systems, including Linux, Android, and iOS devices, with simplicity and ease. The tool requires no app installations or account setups.
Detailed Steps:
-
Connect all devices to the same Wi-Fi network. This is essential for Snapdrop to work correctly, as it operates over your local network.
-
Open a web browser on each device. For the best experience, use modern browsers such as Chrome, Firefox, or Safari.
-
Navigate to the Snapdrop website by entering https://snapdrop.net into each browser’s address bar.
-
Once the site loads, each device will be assigned a random name and icon, and you will see other devices on the network displayed on your screen.
-
To transfer a file, tap or click on the device icon representing the target device.
-
Select the file you wish to transfer from the prompt. You can choose images, videos, documents, or any other file type your device supports.
-
The file transfer will begin immediately, and a progress indicator will show you the status.
-
Accept the incoming file on the receiving device (if prompted), and wait for the transfer to complete.
-
Once the transfer finishes, access the file from the device’s designated downloads folder or gallery.
Summary:
Snapdrop is streamlined and efficient, making it ideal for quick and straightforward file transfers without the hassle of setting up cross-platform sharing services. However, it does rely on devices being connected to the same Wi-Fi network, which could be a limitation in certain situations.
Customizing Download Folders
Detailed Steps:
-
On your Linux machine, open your web browser and type in the address for Snapdrop.
-
Before transferring files, access your browser’s settings to designate a specific folder for downloads, if desired.
-
Navigate to the settings or preferences section of your browser, often found via the menu in the top right corner.
-
Look for the ‘Downloads’ section within the settings and select it.
-
Here, you can choose your preferred download location or prompt the browser to ask where to save files each time.
-
On an Android device, you may use a file management app to move received files to different folders after downloading.
-
iOS devices will save files to the Files app, where you can then organize and move them to different locations as needed.
Summary:
Customizing download folders helps keep your transferred files organized. It can be a bit complex for beginners, but it’s beneficial once set up. The process varies slightly between platforms and browsers, with iOS being a bit more restrictive due to its closed file system.
Ensuring File Privacy
File privacy is a critical consideration when transferring files between devices. Snapdrop employs peer-to-peer technology, meaning files go directly from one device to another without being stored on a server.
Detailed Steps:
-
Ensure you are on a secure Wi-Fi network, since transfers are only as safe as the network they’re on.
-
Confirm that the URL in your browser is correct to avoid phishing sites: it should be https://snapdrop.net.
-
After transferring files, you can close the Snapdrop tab in your browser to end the session.
Summary:
While Snapdrop provides a direct connection between devices, the security of your files depends on your local network’s security. It’s advisable to use networks that are trusted and password-protected to prevent unwanted access.
Transferring Multiple Files
Transferring multiple files can be more tricky since Snapdrop’s simplicity means it lacks a built-in function for multi-file selection. However, there are workarounds to share several files at once.
Detailed Steps:
-
On your device, gather all files you wish to transfer into one folder.
-
On a Linux or Android device, you can compress this folder into a ZIP file using a file manager or terminal commands.
-
On iOS, select all the files in the Files app, then choose the ‘Compress’ option to create a ZIP file.
-
Open Snapdrop and send this ZIP file to your target device.
-
On the receiving end, decompress the ZIP file using appropriate software or a built-in tool.
Summary:
While transferring multiple files requires an additional step of compressing them into a ZIP file, it can make moving bulk data much more manageable. However, this method may be confusing for users unfamiliar with compressing and decompressing files.
Refresh to Reconnect
Occasionally, devices can disappear from Snapdrop’s interface or encounter difficulties connecting. A simple step to troubleshoot this issue is refreshing the browser.
Detailed Steps:
-
If a device isn’t showing up on Snapdrop, refresh the browser page on all devices involved.
-
For browsers with connection issues, clearing the browser cache may also help. This can typically be done through the browser’s settings menu.
-
Recheck if the devices now appear on Snapdrop and attempt the file transfer again.
Summary:
Refreshing and cache clearing are quick and effective solutions for re-establishing a lost connection within Snapdrop. They are simple to perform but can be inconvenient if the issue arises frequently.
Renaming Files
Renaming files prior to sending them can be helpful for organizing or for providing context to the recipient about the file’s contents.
Detailed Steps:
-
Before transferring, locate the file on your device.
-
Use your device’s renaming function to assign a new name. On Linux, right-click and select “Rename.” On Android and iOS, use the respective file managing apps’ rename option.
-
Once renamed, proceed with sharing via Snapdrop.
Summary:
Renaming files is an effortless yet powerful way to maintain an organized workflow and ensure recipients understand the file’s purpose. However, for people not familiar with their device’s file management system, it might present a learning curve.
Sharing Links Instead of Files
Sometimes you might want to share a URL or link instead of a file. Snapdrop allows you to share text, which can include links, just as easily as files.
Detailed Steps:
-
On your device, copy the URL/link to your clipboard that you wish to share.
-
Open Snapdrop and tap on the receiving device.
-
When prompted, choose the option to send text or paste the link.
-
The recipient will receive the text, which they can copy or tap to access the link.
Summary:
Sharing links through text transfer with Snapdrop is straightforward and eliminates the need to share files sometimes. However, for longer URLs or significant amounts of text, this may be less practicable.
Handling Unsuccessful Transfers
When transfers fail, don’t panic—there are steps you can take to try and resolve the issue.
Detailed Steps:
-
Check to make sure both devices are still connected to the same Wi-Fi network.
-
Verify that neither device has gone into sleep mode, which could disrupt the transfer.
-
Attempt the transfer again. If it repeatedly fails, restart both devices and try once more before seeking alternative solutions.
Summary:
Attempting basic troubleshooting methods can resolve most transfer issues in Snapdrop. Persistence is key, but repeated failures may signal deeper connectivity problems.
Using Snapdrop with VPN
For those concerned with additional privacy, using Snapdrop with a VPN might seem attractive, but it can add complexity.
Detailed Steps:
-
If you are using a VPN, ensure that both devices are connected to the same server location.
-
If you encounter connectivity issues, try disconnecting the VPN temporarily to see if that resolves the issue.
-
Remember that Snapdrop utilizes local network connections, so a VPN could complicate this.
Summary:
While VPNs provide extra privacy, they may interfere with the local discovery of devices on Snapdrop. Troubleshoot by temporarily disabling the VPN if necessary.
Accessibility Options
Though Snapdrop is straightforward, some users may have accessibility needs.
Detailed Steps:
-
On all devices, Snapdrop should respect the system’s accessibility settings, such as enlarged text or screen reader functions.
-
Adjust your device’s accessibility settings if you encounter difficulties interacting with Snapdrop.
Summary:
Snapdrop is generally compatible with various accessibility settings, but this depends on the devices and their configurations. It’s essential to tailor settings to individual needs, though this might require additional setup.
Conclusion
With the wonders of modern technology, sharing files across different devices like Linux, Android, and iOS has never been easier, thanks to tools like Snapdrop. By following the steps and tips provided, anyone can streamline their file-sharing process simply and securely. Whether you’re sending a collection of vacation photos to a friend or moving important documents between your own devices, Snapdrop’s drag-and-drop interface erases the boundaries that different operating systems often impose on file sharing.
FAQs
Can I use Snapdrop to transfer files between a phone and a computer?
Yes, Snapdrop can be used to transfer files between smartphones and computers, as long as both devices are connected to the same Wi-Fi network and can access the Snapdrop website through a web browser.
Is Snapdrop secure for transferring sensitive files?
Snapdrop uses peer-to-peer technology, meaning the files are transferred directly between devices without being stored on a server. However, the security of your transfer also depends on the security of your local network. It’s recommended to use a secure and trusted Wi-Fi connection when transferring sensitive files.
Do I need to install an app to use Snapdrop?
No, one of the advantages of Snapdrop is that there’s no need to install any app. It works directly from your web browser on any device that is connected to the internet, as long as you’re using a modern browser that supports the relevant web technologies used by Snapdrop.