Spotify has revolutionized the way we listen to music, giving us access to millions of songs and podcasts at the click of a button. Among its many features, Spotify also offers video content such as music videos and video podcasts. However, there may be times when you want to focus solely on audio without the distraction of video. Whether to save data, battery life, or simply to concentrate on the music, turning off video is a straightforward process once you know where to look.
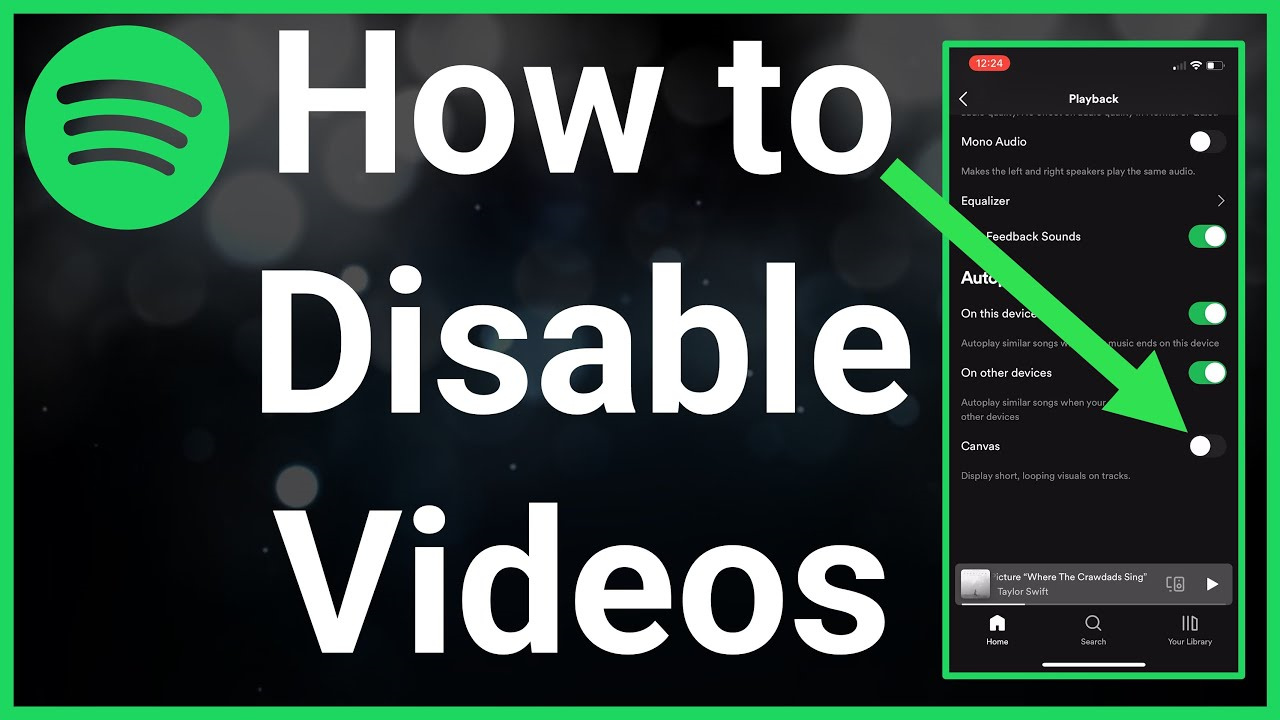
Disable Video Autoplay
Spotify’s default settings might have video autoplay enabled, which means videos will play automatically when available. Disabling this feature will stop videos from playing automatically.
- Open the Spotify app: Start by opening Spotify on your device.
- Access settings: Tap on the ‘Home’ tab, and then on the gear icon in the upper right corner to go to ‘Settings’.
- Find the ‘Playback’ section: Scroll down through the settings menu until you hit the ‘Playback’ section.
- Toggle off ‘Canvas’: There should be an option called ‘Canvas’; toggle this off to stop short looping videos from playing in your Now Playing view.
Summary: Disabling Canvas will prevent short video clips from autoplaying in your music view, which can save data and reduce distractions. However, it won’t affect full-screen videos or video podcasts.
Switch to Audio-Only Mode
Some podcasts on Spotify come with an accompanying video. Audio-only mode allows you to listen without the video.
- Play a podcast with video: Start by playing a podcast that has video content.
- Look for the ‘video’ icon: While the podcast is playing, you should see a video icon in the bottom right corner of the screen.
- Tap on the ‘video’ icon: A small menu should pop up with options to play ‘Video’ or ‘Audio only’.
- Choose ‘Audio only’: Tap on ‘Audio only’ to switch off the video.
Summary: Switching to Audio-Only Mode is perfect when you want to save your device’s battery life or data while still enjoying content. However, if you’re a visual learner or enjoy the added context that video can provide, this mode might not be optimal for you.
Use Data Saver Mode
If data usage is a concern and you want to automatically minimize the use of video, Data Saver Mode can be a great feature to turn on.
- Open Spotify settings: Tap on the gear icon in the upper right of the ‘Home’ tab.
- Find Data Saver: Scroll down to find the ‘Data Saver’ option and tap on it.
- Activate Data Saver: Toggle the Data Saver switch to the ‘On’ position.
Summary: Data Saver Mode reduces the app’s data usage by not loading videos and providing lower audio quality. This is convenient for controlling data usage, though the trade-off is a potential loss in audio fidelity.
Use Wi-Fi Only
By restricting Spotify to Wi-Fi, you can prevent videos from using your mobile data altogether, although this doesn’t turn off videos specifically.
- Access the settings in Spotify: Open the app and navigate to your settings via the gear icon.
- Navigate to ‘Playback’: Scroll to the ‘Playback’ section.
- Select ‘Offline’: Choose to listen offline or select ‘Wi-Fi only’.
Summary: This prevents Spotify from using your mobile data for videos or songs. It’s a helpful tip for controlling data usage, but it won’t work if you’re not connected to Wi-Fi.
Listen to Non-Video Content
Simply focusing on audio tracks and playlists without video content is another way to avoid videos on Spotify.
- Search for audio tracks: Use the search function to find songs or podcasts without video content.
- Create or follow playlists: Look for playlists curated without video content.
Summary: This method allows you to avoid videos without changing any settings, but it does limit the content you can enjoy on Spotify.
Limit Mobile Data Usage
Limit mobile data usage to prevent Spotify from streaming videos over cellular data.
- Go to your settings: Tap the gear icon in the Spotify app.
- Tap ‘Data Saver’: Find and select the ‘Data Saver’ option in the settings menu.
- Toggle on ‘Limit mobile data usage’: This will reduce the quality of streams and helps avoid video playback when not connected to Wi-Fi.
Summary: Limiting mobile data usage is a straightforward way to avoid streaming video and save data, but the drawback is a potential decrease in music quality while using cellular data.
Disable Autoplay
Disable autoplay to stop Spotify from playing additional content, including videos, after your selected content ends.
- Open Spotify settings: Click the gear icon on the ‘Home’ tab.
- Scroll to ‘Autoplay’: Go down to the ‘Autoplay’ section in the settings.
- Switch off ‘Autoplay’: Toggle the feature off to stop Spotify from automatically playing similar content.
Summary: Disabling autoplay can reduce the chances of videos playing unexpectedly, though it also means you have to manually select each piece of content you wish to play.
Custom Playlists
Create your own playlists featuring only audio tracks to ensure a video-free listening experience.
- Select ‘Your Library’: Go to ‘Your Library’ in the Spotify app.
- Create a new playlist: Tap on the ‘+’ or ‘Create playlist’ button.
- Add audio tracks: Search for and add only audio tracks to your new playlist.
Summary: Custom playlists give you full control over what you listen to, which is great for avoiding videos, but it can be time-consuming to set up initially.
Update the App
Make sure your Spotify app is updated, as newer versions might offer enhanced control over video settings.
- Open your app store: Go to your device’s app store.
- Search for Spotify: Find Spotify in your app list or search.
- Update the app: If an update is available, download and install it.
Summary: Updating the app ensures you have the latest features and bug fixes, which could include improved video settings; however, there might not always be video-related updates in each version.
Contact Spotify Support
If all else fails, reaching out to Spotify’s customer support can help resolve any issues with controlling video playback.
- Go to Spotify’s support page: Use your web browser to visit the support page.
- Search for video playback issues: Use the search function to look for guidance on managing video settings.
- Contact support: If the provided information doesn’t help, contact support for personalized assistance.
Summary: Contacting Spotify support can provide tailored solutions to your video playback concerns, though response times may vary and it requires additional effort compared to using in-app settings.
Conclusion
While Spotify’s video offerings enhance the platform’s rich multimedia experience, there are certainly moments when audio-only listening is preferred. From saving data to conserving battery life and minimizing distractions, the methods outlined above provide a variety of ways to tailor your Spotify experience to your listening preferences. Applying these steps can help create a more personally curated experience and ensure that you’re using Spotify in the way that best suits your needs and circumstances.
FAQs
Q: Will turning off video on Spotify affect my ability to listen to music?
A: No, turning off video will not affect your ability to listen to music. It only changes the visual aspect of the content you are consuming.
Q: Can I turn off videos on all devices that I use Spotify on?
A: Yes, most of the settings to disable videos are available across multiple devices, but you may need to change the settings on each device individually.
Q: Will using Data Saver mode lower the audio quality on Spotify?
A: Yes, Data Saver mode lowers the music quality to conserve data usage, which means the audio won’t be as high-fidelity as it would be otherwise.









