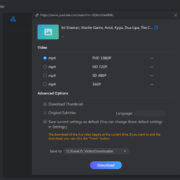In the age of constant communication and on-the-go digital interaction, knowing how to properly operate your smartphone is critical. For new users, or those switching from a different brand, powering up a Samsung Galaxy phone may not be second nature. As sleek and intuitive as these devices are designed to be, the wide array of features and buttons can sometimes be overwhelming. Ensuring that you can start your phone correctly is the first step towards unlocking all of its capabilities and embarking on a world of connectivity.

Pressing the Power Button
It sounds straightforward, but the most common way to turn on your Samsung Galaxy phone is by using the power button. This small button is typically what brings your phone to life.
- Locate the power button on the side of your phone. It’s usually on the right-hand side when the screen is facing you.
- Press and hold the power button for a few seconds.
- Release the button once the Samsung logo appears on the screen.
- Wait for the device to boot up. This usually takes a few seconds to a minute.
Summary: Pressing the power button is the simplest way to turn on your Samsung Galaxy phone. While it’s a quick and easy method, users may occasionally find that their power button is unresponsive due to hardware issues.
Charging Your Phone
Sometimes, the reason your phone won’t turn on is because its battery is completely drained. In this case, charging your phone is necessary.
- Connect the smaller end of the charger cable to your phone’s charging port.
- Plug the larger end into the wall adapter and then plug it into a wall socket.
- Look for a charging symbol on the screen or a LED light indicator to ensure that the phone is charging.
- Let the phone charge for a few minutes and then try turning it on by pressing the power button.
Summary: Charging your phone is necessary if the battery is depleted. It’s a simple fix that also helps maintain your battery’s health over time. However, it does require patience, as the phone might need a few minutes of charging before it can turn on.
Checking Battery Health
Knowing how to check the health of your phone’s battery is crucial in understanding its ability to hold a charge and turn on efficiently.
- Once your phone is powered on, go to ‘Settings’.
- Scroll down and tap on ‘Battery and device care’.
- Tap on ‘Battery’.
- Here you can see your battery usage and any potential issues with your battery health.
Summary: Regular checks of your phone’s battery health can prevent unexpected shutdowns and power issues. While this won’t directly turn on your phone, it helps you understand your phone’s charging needs and potential future issues.
Using a Wall Outlet instead of a Computer
If you’re having difficulty charging your phone with your computer, try a wall outlet instead, as it generally delivers a stronger charge.
- Find the original Samsung charger that came with your phone.
- Connect the USB cable to the phone and the USB power adapter.
- Plug the USB power adapter into a wall outlet.
- Let the phone charge for a bit, then try turning it on.
Summary: Wall outlets can charge your phone faster than a computer. This method is beneficial because it provides a more consistent power flow, which is helpful when you need to turn on a deeply discharged phone.
Check for Physical Damage
Physical damage can affect your phone’s ability to turn on. It’s important to check for any signs of damage.
- Inspect your phone for cracks in the screen or casing.
- Look for dents or deformities on the phone’s body.
- If you find physical damage, contact Samsung customer support or visit an authorized repair center.
Summary: Checking for physical damage helps diagnose why your phone might not be turning on. While this doesn’t directly resolve the issue, it can guide you towards getting professional repair assistance.
Booting into Safe Mode
Booting your phone into Safe Mode can help you determine if third-party apps are causing issues with startup.
- Press and hold the power button until the Samsung logo appears.
- Release the power button and immediately press and hold the volume down button.
- Continue to hold the volume down button until your phone finishes restarting.
- Release the button once you see ‘Safe Mode’ at the bottom of the screen.
Summary: Safe Mode allows you to operate your phone with default settings, which can sometimes bypass issues preventing it from turning on. It’s a handy diagnostic tool, though it may not solve hardware-related problems.
Performing a Soft Reset
A soft reset can resolve minor software glitches that prevent your phone from turning on.
- Press and hold the power button and the volume down button simultaneously for about 10-20 seconds.
- Release both buttons when the screen turns off and the Samsung logo reappears.
- Wait for the device to reboot.
Summary: A soft reset is a safe way to restart your phone without losing any data. It’s particularly beneficial when the phone is unresponsive but can’t resolve issues caused by serious hardware failures.
Factory Reset
A factory reset should be a last resort as it erases all data on your phone, but it can resolve persistent software issues.
- Back up any important data from your phone to another device or a cloud service.
- Go to ‘Settings’, scroll down, and tap on ‘General management’.
- Tap ‘Reset’, then ‘Factory data reset’.
- Review the information, then tap ‘Reset’ and enter your security lock if prompted.
- Tap ‘Delete all’ to confirm the factory reset.
Summary: A factory reset can often fix stubborn software problems, but it wipes all personal data, so it’s important to back up your information first. It’s a drastic measure and should only be used when necessary.
Checking for Software Updates
Outdated software can occasionally prevent your device from turning on properly.
- Connect your phone to Wi-Fi and go to ‘Settings’.
- Scroll down and tap on ‘Software update’.
- Tap ‘Download and install’.
- If an update is available, follow the on-screen instructions to install it.
Summary: Keeping your software up to date is essential for the smooth operation of your phone. Updates can improve performance and fix bugs that might be hindering the start-up process, but they require an already functioning phone, so this step is for preventative measures.
Contacting Samsung Support
If all else fails, reaching out for professional support is your best bet.
- Visit the Samsung support website or call their helpline.
- Be ready to provide your phone’s model number and a description of the issue.
- Follow the instructions provided by the support representative.
Summary: Contacting Samsung support offers personalized assistance for your specific issue. While it’s reassuring to have professional help, it may take time, and there could be costs involved if your phone is out of warranty.
Conclusion
Understanding the nuances of powering on your Samsung Galaxy phone can be the gateway to mastering its full potential. While the steps involved are generally straightforward, recognizing the nuances of each procedure ensures you are prepared to tackle any issues that arise. Remember, when in doubt, always consider reaching out for professional advice.
FAQs
-
What do I do if my Samsung phone’s screen stays black even after trying to turn it on?
- Ensure your phone’s battery isn’t drained and that there’s no physical damage. If the problem persists, attempt a soft reset by holding the power and volume down button. If this does not work, consider contacting Samsung support for further assistance.
-
How can I tell if my phone’s battery needs replacing?
- Signs that your phone’s battery may need replacing include a significant decrease in usage time, the phone shutting down unexpectedly, or the battery not charging at all. Conduct a battery health check in the settings or consult with a professional to determine if a replacement is needed.
-
Will a factory reset delete everything on my phone?
- Yes, a factory reset will erase all data on your phone, including apps, settings, and personal files. It’s important to back up your data before performing a factory reset.