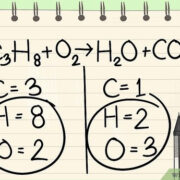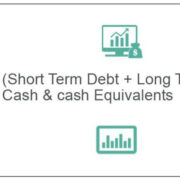In today’s digital world, professionally preparing documents often calls for the use of specialized symbols. For instance, the copyright symbol () asserts creative ownership, while the trademark symbol () is used to identify brand names and logos. If you’re a Mac user, you might not know that typing these symbols is quite simple—even without advanced technical skills. In this guide, we’ll explore various methods for inserting these legal symbols into your documents, ensuring your work remains both professional and protected.

Using the Keyboard Shortcut
One of the simplest ways to add copyright and trademark symbols to your text is by utilizing built-in keyboard shortcuts.
Steps:
- For the copyright symbol, press
Option+Gon your Mac keyboard. - For the trademark symbol, press
Option+2.
Summary:
This method is incredibly quick and doesn’t require memorizing complex sequences of keys. However, it’s essential to remember the specific shortcuts, as they are not immediately intuitive.
Accessing Special Characters Menu
MacOS provides a Special Characters menu that contains a plethora of symbols, including copyright and trademark symbols.
Steps:
- Place your cursor where you want the symbol in your document.
- Press
Command+Control+Spaceto bring up the Special Characters menu. - Search for “copyright” or “trademark” in the search field.
- Click on the desired symbol to insert it into your document.
Summary:
This method is user-friendly and lets you visually select the symbol. However, it involves more steps than using keyboard shortcuts.
Using the Emoji & Symbols Viewer
MacOS has an Emoji & Symbols viewer which can be advantageous for frequent symbol users.
Steps:
- Enable the Emoji & Symbols viewer by clicking on the
Editmenu in the top bar and selectingEmoji & Symbolsor pressingControl+Command+Space. - In the viewer, choose
Symbols>Letterlike Symbolsto find the copyright and trademark symbols. - Double-click the symbol you wish to use.
Summary:
This viewer provides a broad range of symbols within a few clicks. Nonetheless, it does require some initial setup and navigation.
Using Text Replacement
For those who type these symbols regularly, setting up a text replacement shortcut can be a time saver.
Steps:
- Go to
System Preferencesand selectKeyboard. - Click on the
Texttab and press the+button to add a new replacement. - Type a shortcut phrase in the “Replace” column (e.g., “?” for copyright).
- Insert the corresponding symbol in the “With” column by using one of the previously mentioned methods.
- Once set up, simply type the shortcut phrase in any text field, and it will automatically convert to the symbol.
Summary:
This approach is extremely efficient for frequent usage but does require an initial setup process.
Using ASCII Codes
ASCII codes offer another way of inputting characters not readily available on the keyboard.
Steps:
- Ensure that your Mac is set to use Unicode Hex Input by going to
System Preferences>Keyboard>Input Sources, clicking+, and addingUnicode Hex Input. - Hold down the
Optionkey and type the Unicode value (00A9 for copyright, 2122 for trademark).
Summary:
Using ASCII codes grants access to a wide range of symbols, though remembering codes can be challenging.
Utilizing Character Palette in Apps
Some apps like Pages and Word have a built-in character palette.
Steps:
- Click
Editfrom the top menu. - Select
Emoji & Symbolsor pressCommand+Control+Space. - Find copyright and trademark symbols to insert.
Summary:
This integrated feature makes it intuitive to insert symbols directly within the app you’re using, but it may not be available in all applications.
Copying from the Web
An easy method for infrequent needs is to copy symbols from web pages.
Steps:
- Find the symbol on a webpage.
- Highlight the symbol with your cursor.
- Right-click and select
Copyor pressCommand+C. - Paste it into your document using
Command+V.
Summary:
Copying from the web does not require memorization and is highly user-friendly, but it does depend on Internet access and finding a reliable source.
Using Automator to Create a Service
Mac’s Automator tool can create a service to insert these symbols automatically.
Steps:
- Open Automator and choose
Service. - Set the service to receive
no inputinany application. - Drag the “Run AppleScript” action to the workflow.
- Write an AppleScript to type the symbol.
- Save the service and assign a keyboard shortcut through
System Preferences>Keyboard>Shortcuts.
Summary:
Automator provides a customizable solution, though it may be too complex for users unfamiliar with scripting.
Using Voice Control
With MacOS’s Voice Control, you can insert symbols by dictating them.
Steps:
- Go to
System Preferences>Accessibility>Voice Control. - Enable Voice Control.
- Say “Open emoji window” to bring up the symbols.
- Say the name of the symbol to insert it.
Summary:
Voice Control is a hands-free method that’s inclusive of users with mobility impairments, but it can be less accurate in noisy environments.
Typing Symbols on Mac via Mobile Devices
If you’re fluent in typing on mobile devices, you could type the symbols there and send them to your Mac.
Steps:
- On your mobile device, open a note-taking app and type the copyright or trademark symbol.
- Share the note with your Mac, via Airdrop, email, or messages.
- Copy and paste the symbol into your Mac document.
Summary:
While this may be helpful in a pinch, it adds an unnecessary extra step for those who are already on their Mac.
In conclusion, Mac users have a variety of straightforward options to type copyright and trademark symbols, each catering to different preferences and workflows. Whether using keyboard shortcuts for quick access, setting up automatic replacements for frequent use, or employing a more visual approach through the Special Characters menu, inserting these important symbols into your content can be done with minimal effort and technical know-how.
FAQs:
-
What is the difference between copyright and trademark symbols?
Copyright symbol () denotes the legal right of the original creator over their work, whereas the trademark symbol () identifies a product or service as proprietary to a particular brand. -
Can I insert other special symbols on Mac using similar methods?
Yes, the methods described for copyright and trademark symbols can usually be applied to a wide range of special characters and symbols. -
Are these typing methods for Mac symbols also available on other operating systems, like Windows?
While the specific keyboard shortcuts and features will differ, similar concepts apply for Windows and other operating systems using their respective methods for inserting special characters.